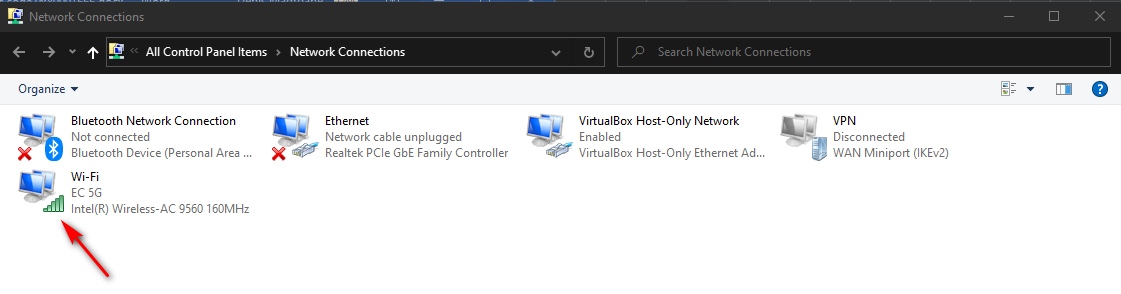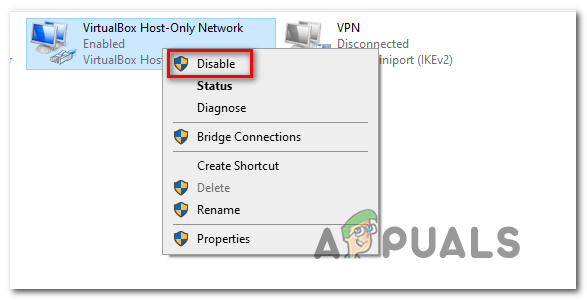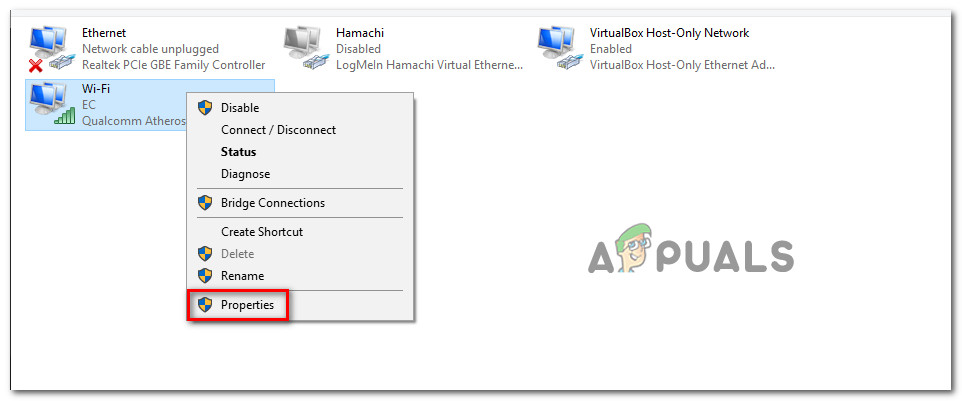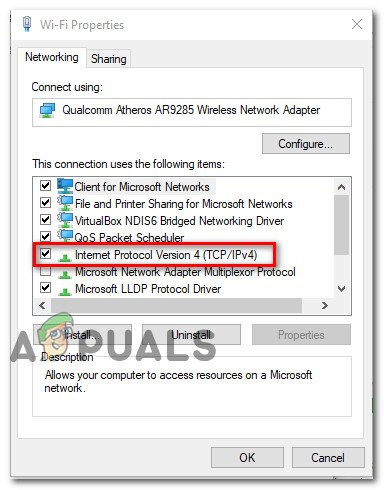” Fel vid anslutning till serverfelet “Visas vanligtvis när Runescape-spelare kommer till den första inloggningsskärmen. De flesta drabbade användare rapporterar att de ser samma fel när de försöker starta spelet från webbläsaren eller den dedikerade spelstartaren.

Fel vid anslutning till server i Runescape
Som det visar sig kan flera olika potentiella synder i slutändan orsaka just detta felmeddelande. Här är en lista över potentiella fall där Fel vid anslutning till en server i Runescape fel kan uppstå:
- Underliggande serverproblem - Det är möjligt att du stöter på detta fel på grund av en oväntad serveravbrottstid eller på grund av en underhållsperiod som nu har full effekt. I det här fallet bör du börja med att se om andra användare för närvarande stöter på liknande problem med Runescape.
- Motstridiga nätverkskort - Som det visar sig är det möjligt att du ser detta problem på grund av en konflikt mellan två nätverkskort som du för närvarande har installerat på din dator. För att åtgärda detta problem bör du inaktivera alla icke-väsentliga nätverkskort.
- DNS-inkonsekvens - Om du använder standardallokerad DNS , chansen är att du för närvarande använder ett intervall som avvisas av spelservern. Om detta scenario är tillämpligt bör du kunna åtgärda problemet genom att byta till DNS-värden från Google.
- Dålig Windows Update - Som det visar sig kan detta problem också uppstå på grund av en nyligen installerad Windows Update som hamnar i konflikt med RuneScape-klienten. Om detta scenario är tillämpligt skulle du kunna lösa problemet genom att avinstallera den problematiska uppdateringen och dölja den för att förhindra att ditt operativsystem installerar om det vid nästa datorstart.
Metod 1: Kontrollerar om ett serverproblem
Innan du försöker göra några andra korrigeringar som kan lösa problemet bör du starta den här felsökningsguiden genom att kontrollera om Runescape för närvarande har ett serverproblem som i slutändan påverkar andra användare i ditt område.
För att testa om detta scenario kan vara tillämpligt bör du kolla webbkataloger som DownDetector eller IsItDownRightNow för att se om andra användare i ditt område också stöter på samma fel när de försöker starta Runescape.

Letar efter serverproblem
Notera: Om du ser flera rapporter från användare i ditt område som gör anspråk på serverproblem med Runescape, är det troligt att du ser felet på grund av ett avbrottsproblem eller en underhållsperiod som nu är i full effekt. I det här fallet är den enda lönsamma lösningen att vänta tålmodigt tills spelutvecklaren (Jagex) är klar med operationen.
Om dina undersökningar har visat att det inte finns några underliggande serverproblem för andra användare i ditt område kan du gå vidare till nästa möjliga korrigering nedan.
Metod 2: Inaktivera onödiga nätverkskort
Som det visar sig kan detta problem också uppstå på grund av ett störande nätverksadapter som hamnar i konflikt med den aktiva adaptern. Vissa drabbade användare som tidigare kämpade med samma problem har bekräftat att de lyckades åtgärda problemet genom att komma åt Nätverks-och delningscenter fönster och inaktivera alla onödiga adapter.
I de flesta fall utlöses störningar av detta slag av virtuella adaptrar som tillhör Hamachi eller VirtualBox. Men som det visar sig är det mycket mer sannolikt att problemet uppstår i Windows 7 och Windows 8.1 än i Windows 10.
Om du tror att detta scenario är tillämpligt, följ instruktionerna nedan för att inaktivera alla onödiga adapter och se till att inget annat nätverksobjekt orsakar konflikten med Runescape:
- Tryck Windows-tangent + R att öppna upp en Springa dialog ruta. Skriv sedan 'Ncpa.cpl' och tryck Stiga på för att öppna upp Nätverkskopplingar flik.

Kör detta i dialogrutan Kör
- När du väl är inne i Nätverksanslutning s flik ser du en lista över nätverkskort som för närvarande är installerade på din dator. Bestäm först vilken adapter som är aktiv just nu - Genom att se vilken som har signalikonen.
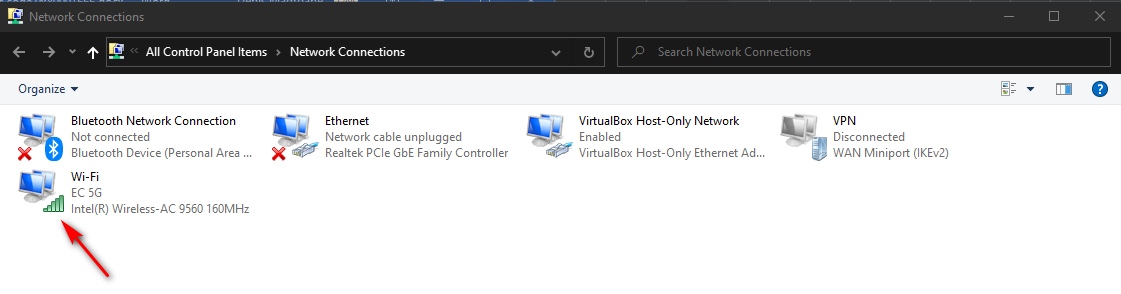
Avgöra vilken adapter som är aktiv
- När du vet vilken adapter du använder kan du inaktivera alla onödiga adapter genom att högerklicka på den och välja Inaktivera från den nyligen visade snabbmenyn.
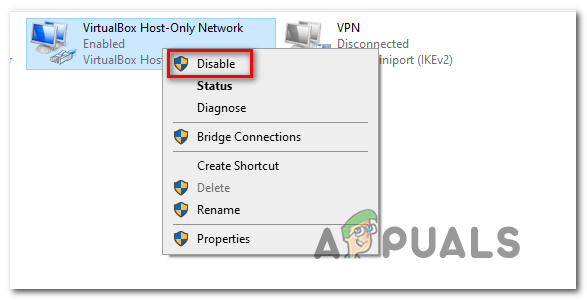
Inaktivera onödiga adaptrar
- När uppmanas av UAC (användarkontokontroll) , klick Ja för att bevilja administrativa privilegier.
- Gör detta med varje nätverksadapter som inte används för närvarande, starta om datorn och vänta tills nästa start är klar.
- När nästa start är klar startar du Runescape igen och ser om problemet nu är löst.
Om du fortfarande stöter på detsamma Fel vid anslutning till en server i Runescape fel, gå ner till nästa möjliga fix nedan.
Metod 3: Växla till Google DNS
Om ingen av de potentiella korrigeringarna ovan har fungerat för dig är det möjligt att du faktiskt har att göra med en ISP-inkonsekvens som underlättas av en dålig Domain Name Address (DNS) . Att använda ett dåligt DNS-intervall kan innebära att RuneScape-spelservern slutar avvisa anslutningen och utlösa Fel vid anslutning till en server prompt.
Om detta scenario är tillämpligt bör du kunna åtgärda problemet snabbt genom att migrera till den DNS som tillhandahålls av Google. Google DNS för IPv4 och IPv6 är känt för att vara mycket mer stabilt än majoriteten av standard-DNS som din ISP kan tilldela.
Om du misstänker att en dålig DNS faktiskt orsakar problemet, följ instruktionerna nedan för att byta till DNS som tillhandahålls av Google:
- Öppna en Springa dialogrutan genom att trycka på Windows-tangent + R . Skriv sedan 'Ncpa.cpl' inuti textrutan för att öppna upp Nätverkskopplingar fönster.

Kör detta i dialogrutan Kör
- När du lyckats komma in i nätverksanslutningsmenyn, fortsätt och högerklicka på den aktiva nätverksadaptern som du använder för närvarande - Wi-Fi (trådlös nätverksanslutning) eller Ethernet (lokal anslutning), beroende på om du använder en trådlös anslutning via malm. Klicka sedan på Egenskaper från snabbmenyn.
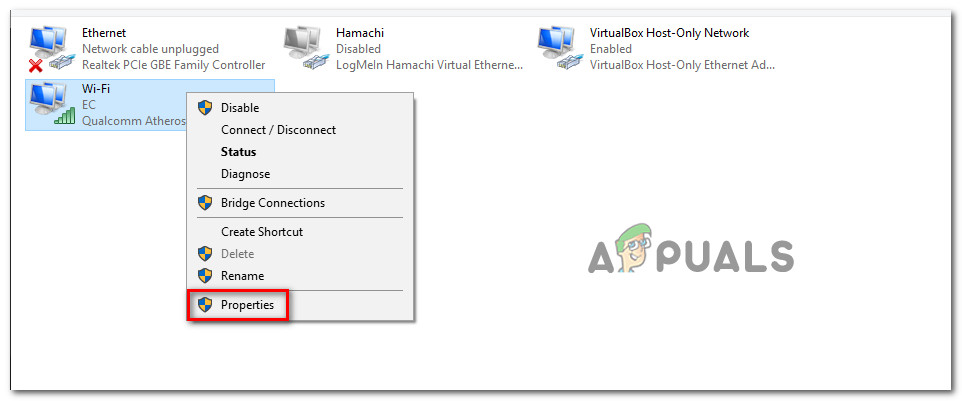
Öppna Egenskapsskärmen för ditt nätverk
- När du väl är inne i Egenskaper menyn, klicka på Nätverk fliken och gå sedan till Den här anslutningen använder följande objekt klicka på Internetprotokoll version 4 (TCP / IPv4), och klicka på Egenskaper knapp.
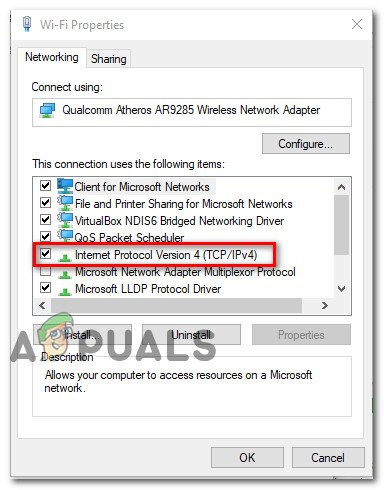
Åtkomst till inställningarna för Internetprotokoll 4
- När du är inne i nästa meny fortsätter du och klickar på allmän fliken och markera sedan rutan för Använd följande DNS-serveradress. Därefter ersätter du de aktuella värdena för Föredragen DNS-server och Alternativ DNS-server med följande:
8.8.8.8 8.8.4.4
- När värdena har ändrats klickar du på Tillämpa för att spara ändringarna. När denna åtgärd är klar återgår du till initialen Egenskaper och välj Internetprotokoll version 6 (TCP / IPV6) den här gången. Klicka sedan på Egenskaper, kolla upp Använd följande DNS-serveradress och klistra in följande värden för IPV6 i Föredraget DNS-server och Alternativ DNS-server i sina respektive rutor:
2001: 4860: 4860 :: 8844 2001: 4860: 4860 :: 8888
- När värdena för IPv6 har justerats klickar du på Tillämpa om du vill spara ändringarna startar du om datorn och ser om problemet är löst när nästa systemstart är klar.
Om du fortfarande ser samma sak Fel vid anslutning till en server i Runescape fel, gå ner till nästa möjliga fix nedan.
Metod 4: Avinstallera senaste Windows Update
Som det visar sig kan detta problem också introduceras av en dålig Windows Update som slutar med att införa ett kompatibilitetsproblem med Runescape. Detta speciella scenario är ganska vanligt på Windows 10 och kan troligen lösas genom att avinstallera den problematiska Windows Update och dölja den för att förhindra att ditt operativsystem installerar om det.
Om du tror att detta scenario är tillämpligt som Fel vid anslutning till en server i Runescape fel började bara inträffa efter att en Windows Update hade installerats, följ instruktionerna nedan för att avinstallera den problematiska uppdateringen och dölja den för att förhindra att operativsystemet avinstallerar den:
- Öppna en Springa dialogrutan genom att trycka på Windows-tangent + R . Skriv sedan ” ms-inställningar: windowsupdate 'Inuti dialogrutan och tryck sedan på Stiga på för att öppna upp Windows Update-skärmen av inställningar app.
- Inuti Windows uppdatering skärmen, använd avsnittet till vänster för att klicka på Visa uppdateringshistorik.
- När du har gjort detta, vänta tills listan med nyligen installerade uppdateringar är fullbefolkade, rulla sedan ner och leta reda på den uppdatering som senast installerades.
- När du har sett den problematiska uppdateringen, högerklicka på den och välj Avinstallera från den nyligen visade snabbmenyn. När du kommer till bekräftelsemeddelandet klickar du på Ja för att starta operationen.
- När avinstallationen är klar, ladda ner den senaste versionen av Microsoft Show or Hide troubleshooter verktyg.
Notera: Vi använder den för att dölja den problematiska uppdateringen för att förhindra att ditt operativsystem installerar om det inom en snar framtid. - När nedladdningen är klar öppnar du .diagcab-filen och väntar på att felsökaren laddas. När du kommer till det första fönstret, börja med att klicka på Avancerad och markera sedan rutan för Tillämpa reparationer automatiskt.
- När du har gjort det klickar du på Nästa, vänta sedan på att verktyget ska slutföra den första skanningen. När operationen är klar klickar du på Dölj uppdateringar , kryssa sedan i rutan för den uppdatering som du vill avinstallera och slå Nästa för att starta driften av att dölja uppdateringen.
- När åtgärden är klar startar du om datorn och ser om problemet är löst vid nästa datorstart.

Avinstallerar och döljer säkerhetsuppdateringen som är ansvarig för åtgärden
Taggar runescape 5 minuter läst