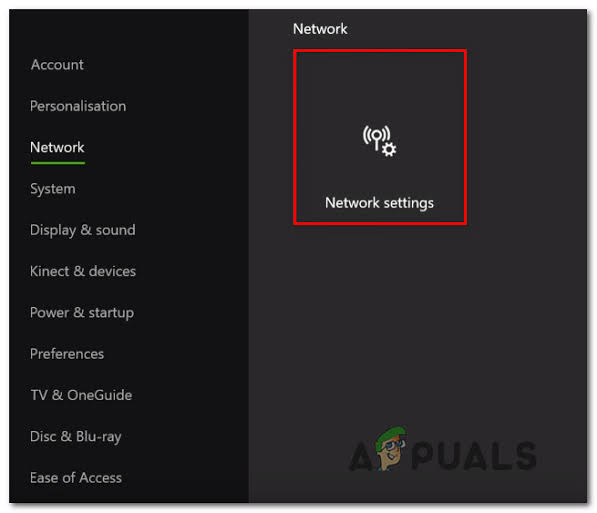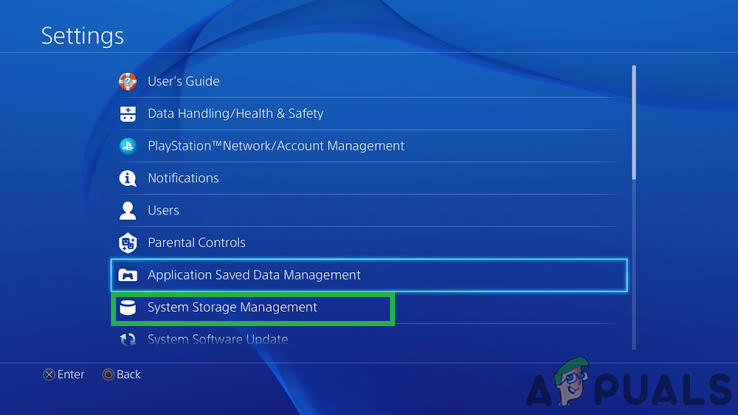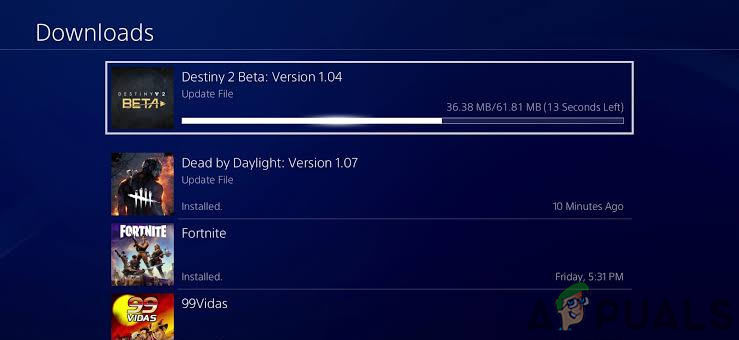Felkoden Gitarr är förmodligen en av de mindre kända felkoderna som du kan stöta på när du spelar Destiny eller Destiny 2 och Bungie har ännu inte lagt upp någon information om felkoden förutom att de för närvarande undersöker problemet själva.
Det finns inte mycket information online om hur man lyckas förhindra att felet uppstår, men folk har rekommenderat några metoder som räckte för dem. Felkoden är lite irriterande eftersom den ofta slår ut dig i mitten av spelet, vilket gör att du tappar matchen och tappar dina framsteg. Följ lösningarna nedan för att åtgärda problemet framgångsrikt.
Lösning 1: Starta om konsolen
Denna lösning har hjälpt en hel del människor att hantera sin gitarrfelkod och den här lösningen är en ganska allmän metod för att lösa nästan alla Xbox-relaterade problem. Naturligtvis kan denna metod endast tillämpas på användare som spelar Destiny på Xbox.
Se dock till att alla dina spel synkroniseras online och säkerhetskopieras eftersom den här processen kan sluta raderas från ditt lokala Xbox One-minne. Det finns två sätt att ta bort cacheminnet på Xbox One och återställa konsolen helt:
- Håll ned kraft på framsidan av Xbox trösta tills den stängs av helt.
- Dra ur power brick från baksidan av Xbox. Tryck och håll ner strömbrytaren på Xbox flera gånger för att se till att det inte finns någon återstående ström och detta kommer att rensa cacheminnet.

Koppla ur kontakten
- Anslut kraftstenen och vänta på att lampan på strömstenen ändrar färg från vit till orange.
- Slå på Xbox igen som vanligt och kolla upp för att se om Tapir-felkoden fortfarande visas när du startar Destiny eller Destiny 2.
Alternativ för Xbox One:
- Navigera till dina Xbox One-inställningar och klicka på Nätverk >> Avancerade inställningar.
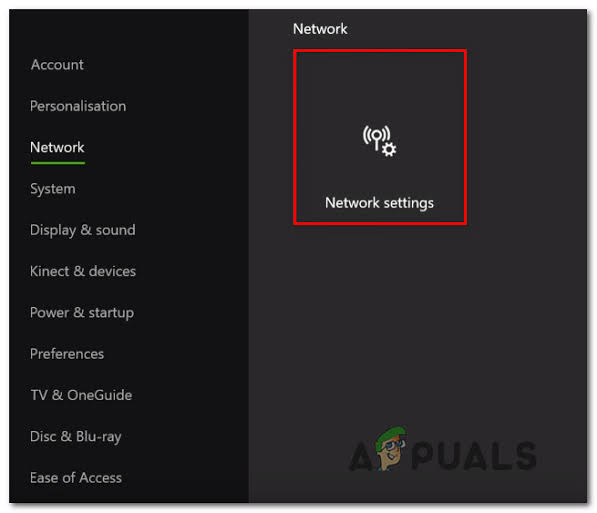
Nätverksinställningar Xbox one
- Bläddra ned till alternativet Alternativ Mac-adress och välj alternativet Rensa som visas.
- Du kommer att uppmanas med en val för att verkligen göra detta eftersom din konsol startas om. Svara bekräftande och din cache ska nu rensas. Öppet Öde eller Öde 2 efter att konsolen har startat om och kontrollera om Tapir-felkoden fortfarande visas.
Om du använder en PlayStation 4 för att spela Destiny, se till att du följer instruktionerna nedan för att återställa din PlayStation 4 hårt men innan det, försök att Återställ PS4-cachen .
- Vänd helt av PlayStation 4.
- När konsolen är helt stängd, dra ur nätkabeln från konsolens baksida.

- Låt konsolen vara urkopplad i minst ett par minuter.
- Anslut strömsladden tillbaka in i PS4 och sätt på det som du normalt gör.
Lösning 2: Starta om Destiny
Att starta om Destiny, vilket innebär att spelet stängs och öppnas igen har också visat sig vara tillräckligt när man hanterar den här sällsynta felkoden, så se till att du har provat det innan du ger upp. Att starta om spelet misslyckas ibland med att lösa problemet helt och det är inte en 100% lösning men det kan mycket väl spara dig från frustration.
Xbox-användare:
- Pausa spelet om du är i spelet genom att helt enkelt klicka på Xbox-logotypknappen på spelkontrollen.
- Navigera till den högra rutan och leta reda på spelet du spelar just nu. Den ska ligga under guidefönstret.

- När du har valt Destiny från listan klickar du på Start-knappen och väljer alternativet Avsluta för att avsluta spelet.
- Öppna spelet igen efter ett tag och kontrollera om problemet är löst nu.
PlayStation-användare:
- Pausa spelet om du är i spelet genom att helt enkelt klicka på PlayStation-logotypknappen på spelkontrollen.
- Leta reda på spelet från brickan som visar att spelet körs och klicka på alternativknappen för att stoppa spelet omedelbart.

- Du kan också öppna menyn i spelet, navigera till Alternativ och välja alternativet Logga ut.
Lösning 3: Installera om spelet
Om du installerar om spelet åtgärdas vanligtvis dessa typer av problem trots att hela problemet ibland kan vara ganska långt. Flera användare har föreslagit att avinstallation och ominstallation fungerar så se till att du testar det så snart som möjligt.
Installera om spelet på PlayStation 4:
- Sväng på PlayStation 4-systemet och logga in på din PSN-profil.
- Tryck uppåt på D-pad och navigera till menyn Inställningar och klicka på Systemlagringshantering meny.
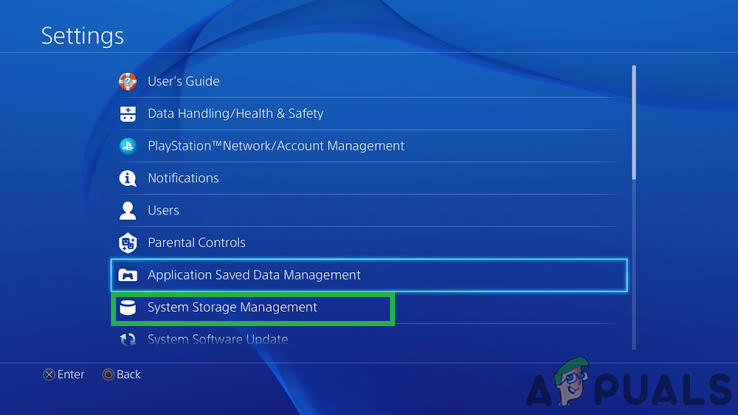
Klicka på “System Storage management”
- Klicka på applikationsmenyn och tryck på alternativknappen när Destiny är markerat. Klicka på Radera >> Välj Allt och tryck Radera för att avinstallera spelet.
- Välj OK för att bekräfta borttagningen av det valda programmet och spelet kommer att tas bort helt från hårddisken.
- Att rensa konsolcache efter avinstallation av Destiny hjälper till att se till att det inte finns några tillfälliga filer lagrade i konsolens cache som kan påverka den nya installationen av Destiny. Här är de rekommenderade stegen för att rensa konsolcache:
- Stäng helt av PlayStation Fyra.
- När konsolen är helt avstängd tar du ur nätkabeln från baksidan av konsolen.

Koppla bort strömmen från utrustningen
- Låt konsolen vara urkopplad i minst ett par minuter.
- Anslut strömsladden tillbaka till PS4 och vrid den på det sätt du normalt gör.
Ominstallera spelet på PS4 kan göras med den fysiska spelskivan:
- Slå på PlayStation 4-systemet och logga in på din PSN-profil.
- Sätt i den ursprungliga spelskivan som du använde för att installera spelet från början och installationen bör börja automatiskt. Du kan följa framstegen i förloppsindikatorn.
Du kan också installera spelet genom att ladda ner det med din PlayStation och din internetanslutning. Vi rekommenderar att du använder en trådbunden anslutning när du laddar ner ett spel på detta sätt.
- Slå på PlayStation 4-system och tecken in i din PSN-profil.
- Öppna biblioteksobjektet från startskärmen, leta reda på Öde i listan och välj Ladda ner knapp.
- En förloppsindikator visas medan spelet installeras på konsolens hårddisk.
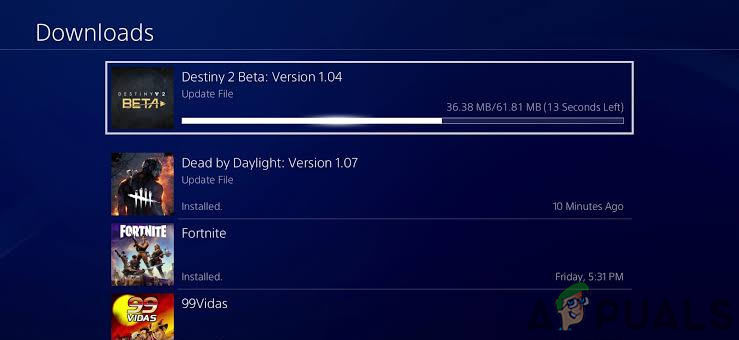
Hämtar öde
Installera om spelet på Xbox One:
- Sväng på Xbox One-konsolen och logga in på önskad Xbox One-profil.
- Välj Xbox-menyfönstret Mina spel och Appar, tryck på spel och markera Destiny.
- Tryck på menyknappen och välj Hantera spelalternativ >> Avinstallera alla. Klicka på Avinstallera igen för att bekräfta ditt val på nästa skärm.
- Efter en stund kommer spelet att tas bort från hårddisken.
Rensar konsolcache efter att ha raderats hjälper Destiny till att det inte finns några temporära filer lagrade i cachen som kan påverka den nya installationen av Destiny. Här är de rekommenderade stegen för att rensa konsolcache:
- Tryck och håll ner strömbrytaren på Xbox-konsolens framsida tills den stängs av helt.
- Koppla bort strömmen från baksidan av Xbox. Tryck och håll ner strömbrytaren på Xbox flera gånger för att se till att det inte finns någon återstående ström och detta kommer att rensa cacheminnet.
Ominstallera spelet på Xbox One kan göras med den fysiska spelskivan:
- Slå på Xbox One-konsolen och logga in till önskad Xbox One-profil.
- Sätt i spelskivan i skivenheten och installationsprocessen börja automatiskt. Du kommer att kunna följa framstegen tills spelet är installerat.
Du kan också installera spelet genom att ladda ner det med din PlayStation och din internetanslutning. Vi rekommenderar att du använder en trådbunden anslutning när du laddar ner ett spel på detta sätt.
- Slå på Xbox ett konsol och logga in till önskad Xbox One-profil.
- Navigera till avsnittet Redo att installera i menyn, leta reda på Öde och välj alternativet Installera.
- Nedladdnings- och installationsförlopp kan visas i Kö avsnittet på menyn
- En förloppsindikator visas medan spelet installeras på konsolens hårddisk
Jobba runt:
En användare på Reddit hittade en vanlig lösning som används för att tillfälligt bli av med problemet.
När mitt team gjorde en Petras Run gjorde vi några saker för att kanske hjälpa till. Efter att vi slutfört Vault tog vi upp all ammunition som fanns på marken. Tyckte Riven som normalt. På queenswalk stannade den som valdes och resten gick i omloppsbana. Alla gick med igen och vi gjorde queenswalk. Det fungerade för oss.
Inaktivera emblemspårning:
Välj ett emblem bland alternativen som inte spårar någonting eftersom det troligen är ett problem med emblemspårningen. Se till att du väljer det emblem som inte spårar något medan du spelar.
6 minuter läst