Felet ”Att räkna upp användarsessioner för att skapa filterpooler misslyckades ”Är ett felvillkor som finns i Windows-felloggar med händelse-ID 3104. Det är relaterat till Windows-sökmekanismen som är oberoende av Cortana.

Detta fel inträffar vanligtvis med nyligen installerade versioner av Windows 10 och innebär i första hand att Windows inte kan initialisera Windows-sökmekanismen ordentligt. I vissa fall orsakar detta felvillkor en omstart av systemet och i vissa fall fungerar sökfunktionen inte som avsett.
Vad orsakar händelseloggen 'Att räkna upp användarsessioner för att generera filterpooler misslyckades'?
Som nämnts tidigare förekommer detta felmeddelande i händelseloggen i nyinstallerade versioner av Windows, särskilt i Windows 10 pro. De främsta orsakerna till att detta fel visas i händelseloggen är:
- Söktjänsten är inte initialiserats ordentligt vilket orsakar det felmeddelande som diskuteras.
- Det finns ett problem med registerpost i Windows Search.
- SYSTEM-kontot är inte tillagd till DCOM-säkerheten. Systemkontot ska läggas till i säkerhetsmodulen för fullständig åtkomst till operativsystemet så att det kan utföra uppgifter inte bara för en användare utan för dem alla.
Innan du fortsätter, se till att du är inloggad som administratör och har den senaste versionen av Windows installerad. Microsoft har officiellt dokumenterat detta fel och enligt användarna, uppdaterar Windows till den senaste versionen fixar felvillkoret för gott.
Lösning 1: Ändra starttyp för Windows Search
Windows-sökning är den huvudsakliga mekanismen för sökning i operativsystemet, som också inkluderar funktionen för indexering för att göra sökningen snabbare och enklare för användaren. Om söktjänstens starttyp inte är inställt korrekt kan det hända att modulen inte kan starta när du blir ombedd och därmed orsaka felmeddelandet.
- Tryck på Windows + R, skriv “ tjänster. msc ”I dialogrutan och tryck på Enter.
- En gång i tjänster, sök efter posten “ Windows-sökning ”, Högerklicka på den och välj Egenskaper .
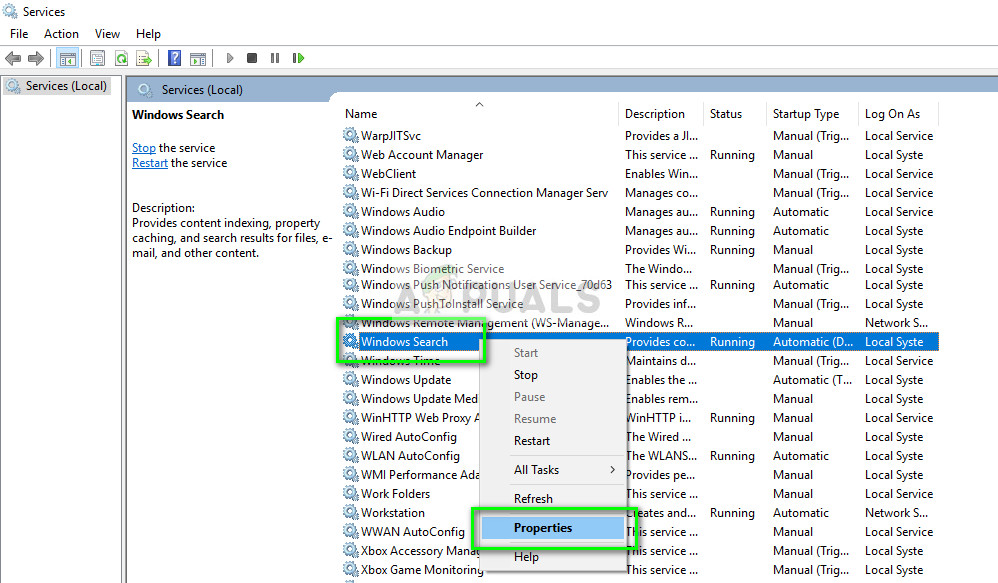
- En gång i Properties, ställ in Starttyp som Automatisk och Start tjänsten om den stoppas. Tryck på Verkställ för att spara ändringar och avsluta.
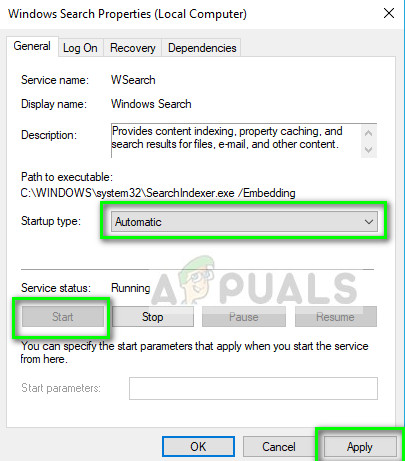
- Starta om datorn helt och kontrollera händelseloggen om felinmatningen fortfarande kvarstår.
Lösning 2: Ändra registerposten i Windows Search
Om dina Windows-sökegenskaper är korrekt inställda med den tjänst som körs och händelseloggen fortfarande loggar detta fel kan du försöka ändra registervärdet för Windows Search. I fall av ett nytt operativsystem kan det hända att registervärdena inte skapas korrekt, vilket kan orsaka felet. Se till att du är inloggad som administratör.
Notera: Registerredigeraren är ett mycket kraftfullt verktyg med definierande inflytande i operativsystemet. Ändra inte de värden som du inte känner till, annars kan problemet förvärras.
- Tryck på Windows + R, skriv “ regedit ”I dialogrutan och tryck på Enter.
- Navigera till sökvägen nedan:
HKEY_LOCAL_MACHINE SOFTWARE Microsoft Windows Search
- Sök nu efter post “ SetupCompletedSuccessfully ”, Högerklicka på den och klicka Ändra .
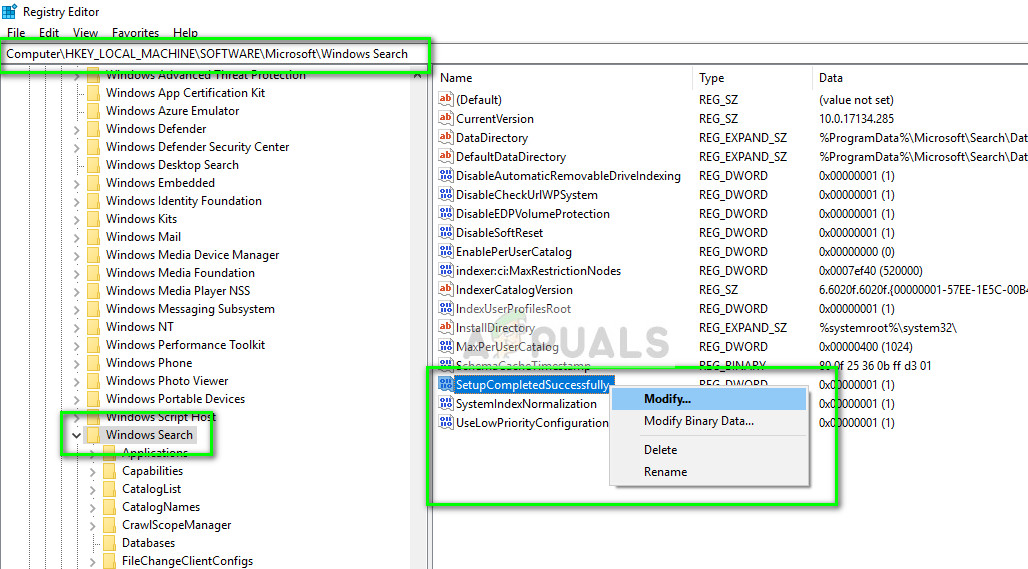
- Ändra värdet från 1 till 0 . Tryck OK för att spara ändringar och avsluta. Starta om din dator och kontrollera dina felloggar för att se om felloggen fortfarande görs.
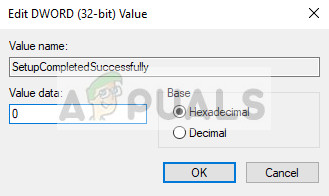
Lösning 3: Lägga till SYSTEM i DCOM Security
Om du har tillämpat båda ovanstående lösningar och felet fortfarande kvarstår kan du försöka lägga till användaren SYSTEM till DCOM-säkerhet med hjälp av komponenttjänster. Det verkar som om SYSTEMET behöver fullständig åtkomst till den här modulen för att kunna fungera ordentligt så att det kan initiera alla tjänster utan hinder.
- Tryck på Windows + S, skriv “ komponenttjänster ”I dialogrutan och öppna applikationen.
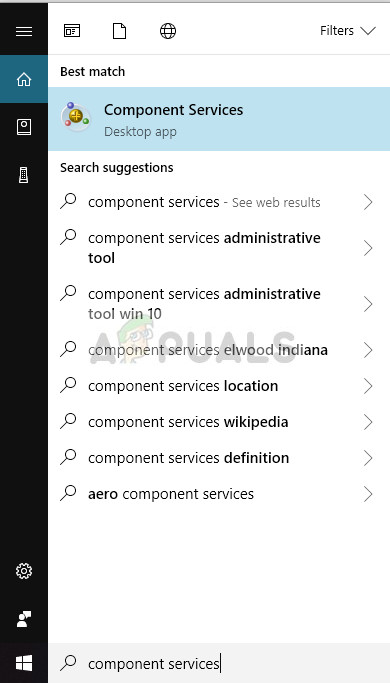
- Klicka på posten Datorer och när du ser Min dator , högerklicka på den och välj Egenskaper .
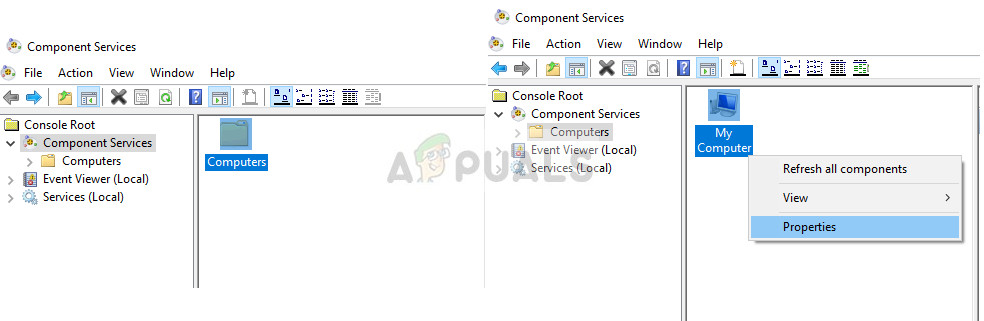
- Välj fliken COM-säkerhet och klicka på alternativet Redigera gränser under rubriken Åtkomstbehörigheter .
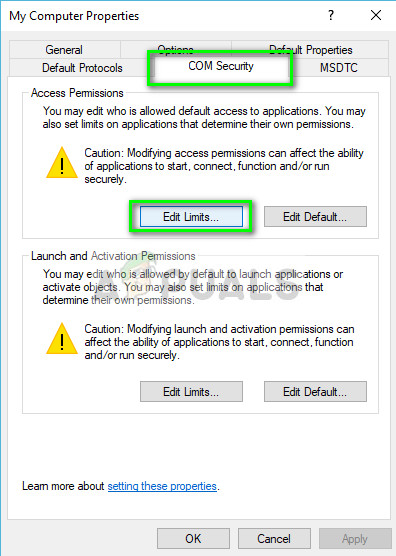
- När fliken Åtkomsttillstånd öppnas klickar du på Lägg till och välj Avancerad från nästa fönster.
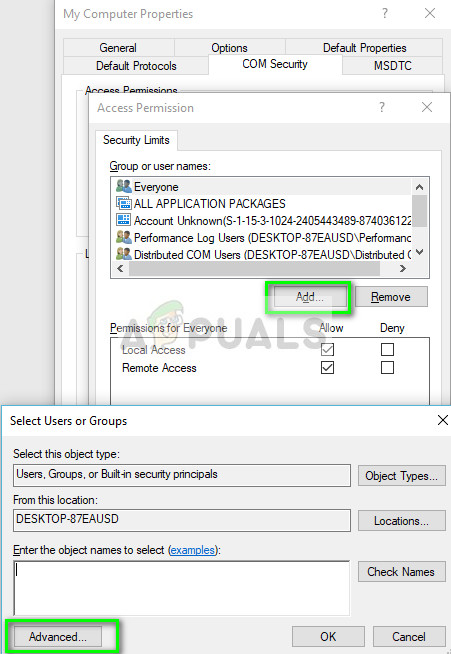
- Klick Hitta nu , Välj SYSTEMET från användarlistan och tryck på OK .
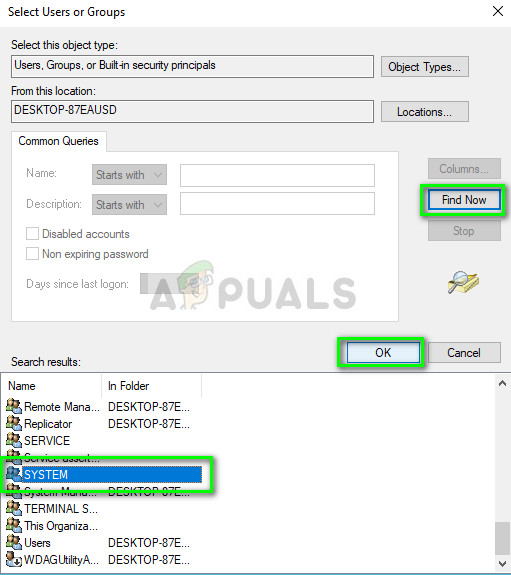
- Efter att du har lagt till SYSTEM, se till att det har det alla behörigheter och klicka OK .
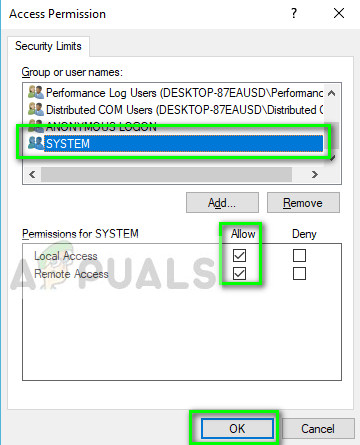
- Starta om din dator helt och kontrollera din händelselogg för att se om felet inträffade nyligen igen.
Notera: Om du ser felmeddelandet i dina loggar men det inte orsakar några problem eller förlust av datorns funktionalitet kan du säga att du kan ignorera det. Detta scenario finns på många datorer där det inte påverkar någon modul inklusive sökningen
3 minuter läst





















![Windows 10 startmeny fungerar inte [Fix]](https://jf-balio.pt/img/how-tos/39/windows-10-start-menu-not-working.jpg)
