Epic Games Launcher är ett program som låter dig köra spel som utvecklats av Epic Games som Fortnite. Många användare klagar över att de inte kan öppna Epic Games Launcher. Eftersom denna launcher är din port för att spela spel som Fortnite, kan detta vara riktigt problematiskt. Problemet är, som namnet antyder, att startprogrammet inte öppnas. I vissa fall ser användarna ingenting medan vissa användare ser startprogrammet starta under en kort tid och sedan går det tillbaka till startskärmen. Oavsett vad som är fallet är kärnan att människor inte kan starta Epic Games Launcher.

Epic Games Launcher öppnas inte
Vad gör att Epic Games Launcher inte öppnas?
Det finns en hel del saker som kan orsaka detta problem. Listan ges nedan
- Felstatus eller servrar: Det är ganska vanligt att applikationer fastnar utan anledning. Det finns inte ett specifikt svar på varför detta händer, men det mest troliga fallet är att applikationer inte startar ordentligt och allt de behöver är en enkel omstart. Så en omstart av systemet eller applikationen (i det här fallet den episka spelstartaren) löser problemet.
- Servrar: Epic Games-servrar kan också orsaka detta problem. När du öppnar Epic Games Launcher försöker den ansluta till Epic Games-servrarna. Startprogrammet öppnas inte om det inte går att ansluta till servrarna. En annan indikator på detta problem är din startstatus. Om du ser din launcher ändra status från att vara upptagen till att ansluta betyder det att din launcher är bra och det är servrarna. Det här är en mycket vanlig sak under uppdateringsdagar där det finns mycket belastning på servrarna. Så den vanliga lösningen i det här fallet är att bara sitta och vänta.
- Antivirus: Antivirusprogram kan förhindra att applikationer kommer igång och Epic Games Launcher är inget undantag. Så om du har ett antivirusprogram installerat kan det förhindra att startprogrammet kommer igång.
Notera
- Innan du utför stegen i metoderna nedan, försök att öppna startprogrammet och vänta ett tag, särskilt om det kommer en ny Fortnite-uppdatering. I de flesta fall var problemet med servrarna och användarna kunde lyckas starta startprogrammet efter några minuter. Vissa användare var tvungna att vänta minst 30 minuter innan deras startprogram automatiskt loggade in.
- Ibland fastnar applikationer och har slumpmässiga problem som ingen kan förklara. Denna typ av problem löses vanligtvis genom en enkel omstart. Så försök att starta om ditt system och se om det fungerar.
Metod 1: Inaktivera Antivirus
Om du har ett antivirusprogram installerat på ditt system, börja med att inaktivera programmet. Antivirusprogram är kända för att blockera andra applikationer. Det som är bra är att nästan alla större antivirusprogram har ett inaktiveringsalternativ nuförtiden så att du inte behöver avinstallera det helt. Följ stegen nedan för att inaktivera antivirusprogrammet
- Högerklicka på din antivirusikon från systemfältet
- Välj Avast Shield-kontroll (det här alternativet varierar beroende på ditt antivirusprogram)
- Välj lämpligt tidsalternativ för att inaktivera antivirusprogrammet

Högerklicka på Avast-ikonen från systemfältet för att inaktivera Avast tillfälligt
Om allt börjar fungera bra efter att du har inaktiverat antivirusprogrammet är problemet med ditt antivirusprogram. Du kan antingen avinstallera antivirusprogrammet eller lägga till startprogrammet i vitlistan. Båda dessa alternativ fungerar.
Metod 2: Avsluta Task Epic Games Launcher via Aktivitetshanteraren
Som nämnts i början av artikeln är det ibland inget problem och applikationer beter sig fel på grund av okända skäl. En enkel omstart av applikationen löser vanligtvis denna typ av problem. Många användare tyckte att problemet med dem avslutades med startuppgiften via Aktivitetshanteraren och omstart av startprogrammet. Så följ stegen nedan för att avsluta uppgiftsstartaren via Aktivitetshanteraren
- Håll CTRL-, SHIFT- och Esc-tangenterna ( CTRL + SKIFT + ESC ) för att öppna Aktivitetshanteraren
- Leta reda på Epic Games Launcher ansökan från processlistan och välj den
- Klick Avsluta uppgift

Stäng Epic Games Launcher genom att välja den från Aktivitetshanteraren och klicka på Avsluta uppgift
- Stäng Aktivitetshanteraren
Starta om startprogrammet och allt ska fungera bra.
Metod 3: Ändra egenskaper för startprogrammet
Att ändra egenskaperna för startprogrammet och lägga till “-OpenGL” i slutet av startprogrammet har hjälpt till att lösa problemet för många användare. Följ stegen nedan för detaljerade instruktioner
- Gå på skrivbordet där genvägen för startprogrammet är
- Högerklicka de Epic Games Launcher och välj Egenskaper

Högerklicka på Epic Games Launcher och välj Egenskaper för att ändra genväg
- Leta reda på målfältet (se till att fliken Genväg är markerad) och lägg till “-OpenGL” (utan citat) i slutet av målfältet. Typ “-OpenGL” (utan citat). Innehållet i målfältet ska se ut så här “C: Program Files (x86) Epic Games Launcher Portal Binaries Win32 EpicGamesLauncher.exe” –OpenGL
- Klick Ok välj sedan Tillämpa

Lägg till -OpenGL vid slutet av Epic Games Launcher's Shortcut Path
Detta bör lösa problemet.
Lösning 4: Ta bort WebCache-mapp
I vissa fall kan problemet orsakas om vissa cache-relaterade till startprogrammet har skadats, därför kommer vi i detta steg att ta bort den cache som automatiskt kommer att återskapas senare. För det:
- Tryck ' Windows '+' R ”För att öppna Kör.
- Skriv in ' % Localappdata% ”Och tryck“ Stiga på '.
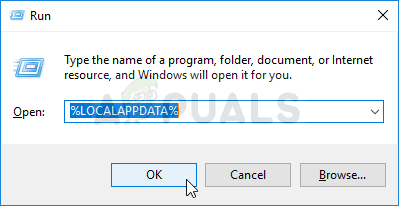
Öppna LocalAppData-mappen
- Öppna ' Epic Games Launcher ”Och ta bort” Webcache ' Mapp.
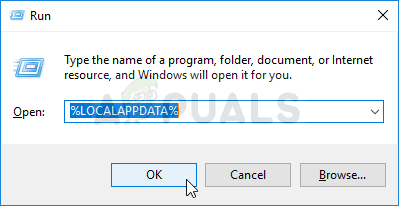




![[FIX] Windows 10-uppdateringsfel 0x800703ee](https://jf-balio.pt/img/how-tos/88/windows-10-update-error-0x800703ee.png)






![[FIX] CS GO ”Det gick inte att hitta en dedikerad server”](https://jf-balio.pt/img/how-tos/81/cs-go-failed-find-dedicated-server-error.png)










