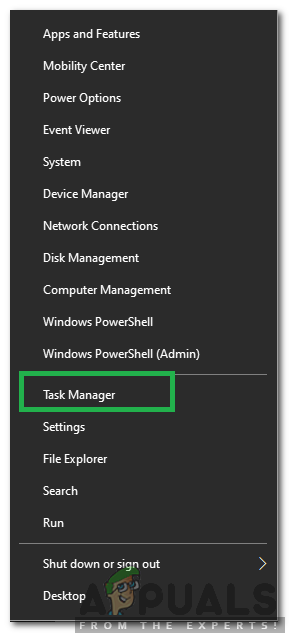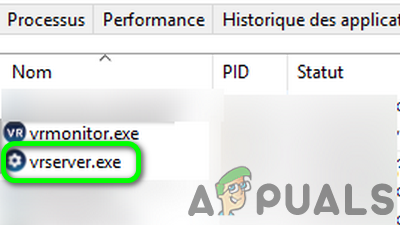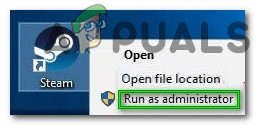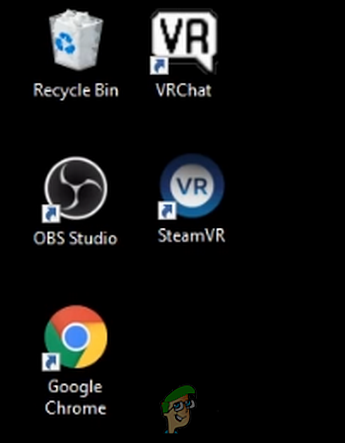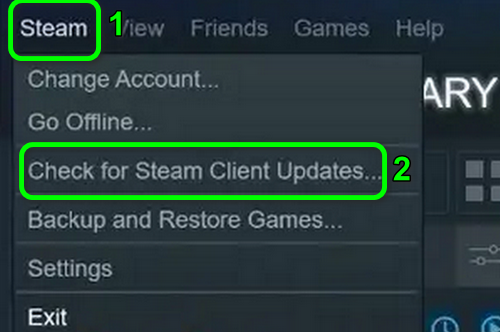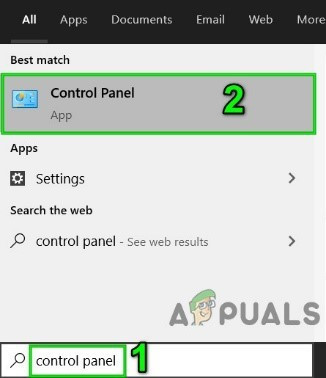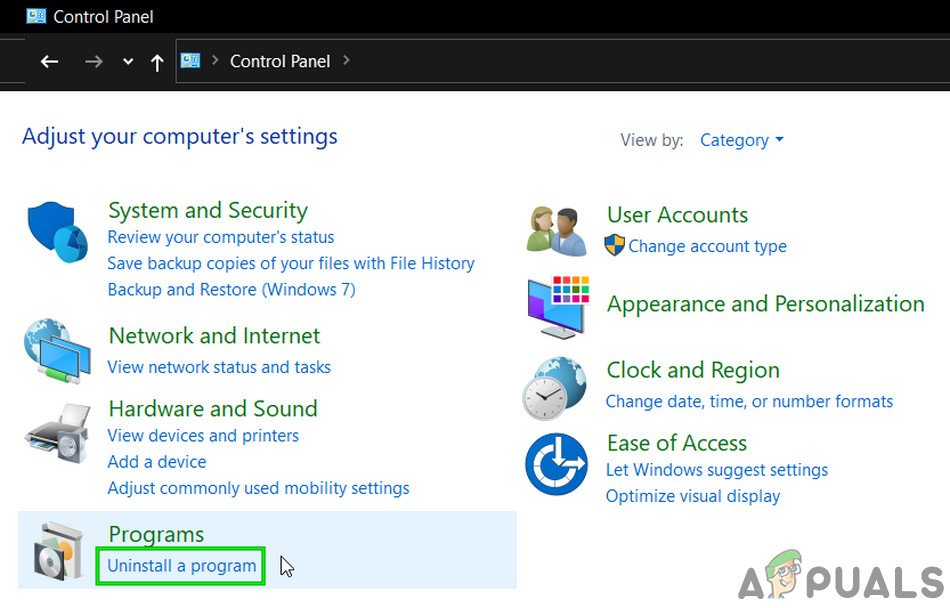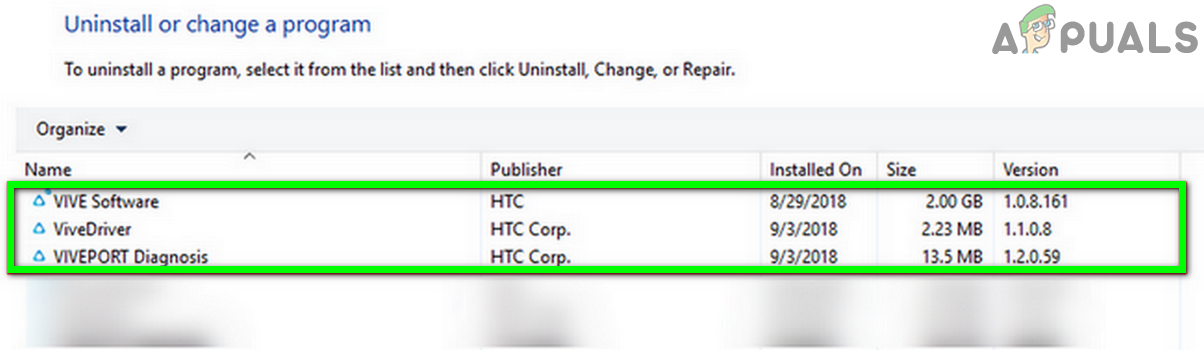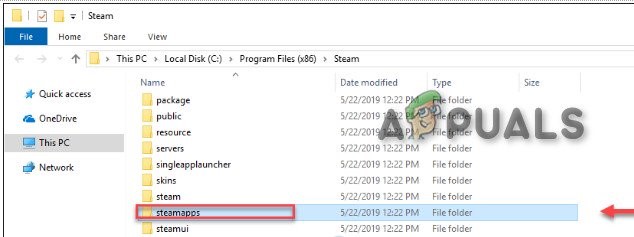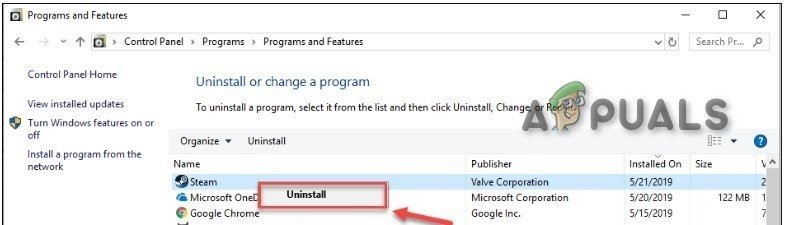Du kan stöta på misslyckas med att avsluta VRServer.exe fel på grund av en föråldrad / korrupt ånginstallation. Dessutom kan begränsad åtkomst på grund av administratörsbehörigheter eller av ditt antivirusprogram också orsaka problemet som diskuteras. Den drabbade användaren får felet när han försöker starta Steam VR genom Steam-klienten, och sedan måste han döda processen genom aktivitetshanteraren.

Det gick inte att avsluta VRServer.Exe
Innan du fortsätter med felsökningen, omstart ditt system och din VR-maskinvara. Dessutom prova annorlunda USB-portar för att ansluta VR-hårdvaran för att utesluta eventuell port.
Lösning 1: Använd Aktivitetshanteraren för att avsluta VRServer-processen
Helst bör VR-servern avslutas med Steam-appen, men inte på grund av att processen blir fryst, då kan du stöta på felet som diskuteras. I det här fallet avslutas VRServer-processen genom Aktivitetshanteraren och sedan starta om Steam VR kan lösa problemet. Men du kan behöva utföra den här åtgärden vid varje omstart av systemet.
- Högerklicka på Windows , och klicka på i menyn som visas Aktivitetshanteraren .
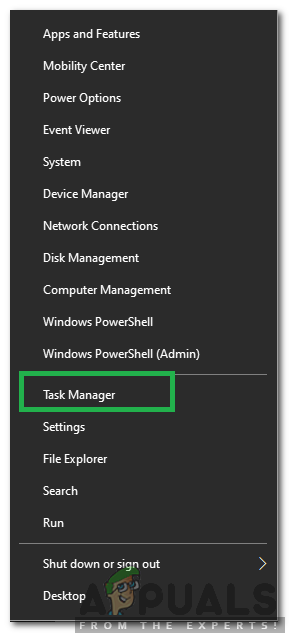
Välja Aktivitetshanteraren efter att ha tryckt på Windows + X
- Välj på fliken Processer VRServer.exe och klicka sedan på Avsluta uppgift knapp.
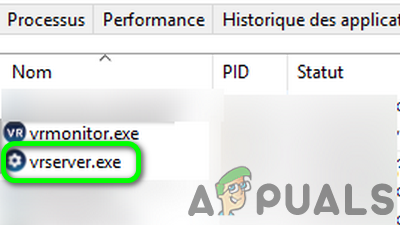
Avsluta uppgift för VRServer.Exe i Aktivitetshanteraren
- Nu starta om SteamVR och kontrollera om problemet är sorterat.
Lösning 2: Kör Steam-klienten som administratör
I de senaste versionerna av Windows har Microsoft begränsat åtkomst till viktiga systemrelaterade filer / resurser via UAC. Du kan stöta på felet under diskussion om Steam / Steam VR inte kunde komma åt en kritisk systemresurs på grund av administrativa behörigheter. I det här scenariot kan lanseringen av Steam-klienten med administrativa rättigheter (som också öppnar Steam VR med administrativt protokoll) lösa problemet.
- Högerklicka på Ånga ikonen på skrivbordet och klicka sedan på Kör som administratör .
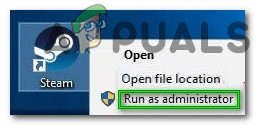
Kör Steam som administratör
- Sedan lansera SteamVR, använd den och kontrollera om det är klart av felet.
Lösning 3: Inaktivera tillfälligt ditt antivirusprogram
Ett antivirusprogram spelar en viktig roll i säkerheten för ditt system och data. Men antivirusprogram är kända för att skapa många problem för andra applikationer på en dator. Detsamma kan vara orsaken till problemet du står inför eftersom Trend-Micro- och Avast-antivirusprogram har skapat VRServer-problemet för vissa användare. I detta sammanhang kan tillfälligt inaktivera ditt antivirus lösa problemet.
Varning : Fortsätt på egen risk, eftersom inaktivering av ditt antivirus kan utsätta ditt system för säkerhetshot som virus, trojaner etc.
- Utgång SteamVR och döda dess process genom Aktivitetshanteraren.
- Nu, inaktivera ditt antivirusprogram .
- Sedan, lansera Steam VR och kontrollera om det är klart av felet.
- Om så är fallet, försök att lägg till ett undantag för Steam-klient / VR-applikationer eller ändra ditt antivirusprogram (rekommenderas om du använder Avast eller Trend Micro).
Lösning 4: Sätt tillbaka den visuella sladden
Problemet kan vara ett tillfälligt fel på dina hårdvaruanslutningsmoduler. För att utesluta det kommer det att vara en bra idé att koppla ur och ansluta USB-kabeln till VR-hårdvara, vilket helt kan ladda de problematiska kondensatorerna och lösa problemet.
- Stäng av din VR-hårdvara.
- Dra ur ström- och USB-kabeln till VR-hårdvaran från datorn (inte från länkrutan).

Koppla ur VR-hårdvara från datorn
- Vänta i 3 till 5 minuter och sedan koppla tillbaka ström / USB-sladden. Om det finns ett meddelande om installation av drivrutiner, låt det slutföra.
- Starta nu Steam-klienten och sedan lansera Steam VR för att kontrollera om det är klart av felet.
- Om inte, döda processen genom Aktivitetshanteraren (som diskuteras i lösning 1) och försök sedan starta Steam VR direkt från skrivbordet med administrativa behörigheter för att kontrollera om det är klart av felet.
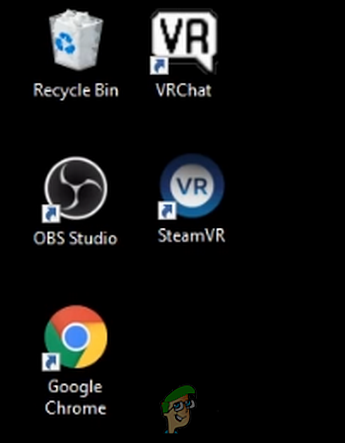
Starta Steam VR direkt från skrivbordet
Lösning 5: Uppdatera Steam-klienten till den senaste versionen
Applikationer uppdateras för att tillfredsställa de senaste tekniska framstegen och korrigera de kända buggarna. Du kan stöta på felet till hands om du använder en föråldrad version av Steam-klienten. I detta sammanhang kan det lösa problemet att uppdatera Steam-klienten till den senaste versionen (du kan också prova Beta-release).
- Lansera Steam-klienten och klicka Ånga (nära det övre vänstra hörnet av fönstret).
- Klicka sedan på Sök efter Steam-klientuppdateringar .
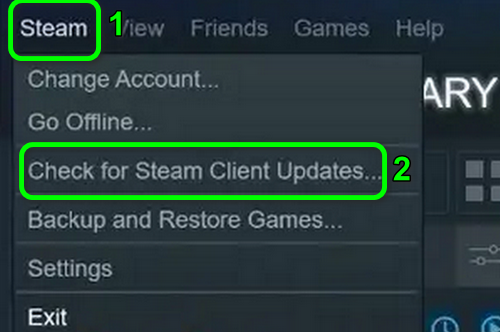
Sök efter Steam-klientuppdateringar
- Om det finns en uppdatering tillgänglig, Installera Det.
- Efter uppdatering av Steam-klienten, kontrollera om problemet är löst.
- Se också till att Firmware av Steam VR (med styrenheter / basstationer) uppdateras också till den senaste versionen.
Lösning 6: Avinstallera HTC-applikationer
HTC utvecklade Vive och är en av pionjärerna inom detta område. Men HTC-applikationer rapporteras skapa problemet under diskussion för Steam-klienten / Steam VR på grund av motstridiga moduler. I det här scenariot kan borttagning av HTC-applikationer lösa problemet.
- Utgång dina VR-applikationer och döda alla dess pågående processer genom Aktivitetshanteraren.
- Klicka på Windows och i Windows-sökningen skriver du Kontrollpanel . Klicka sedan på i resultaten Kontrollpanel .
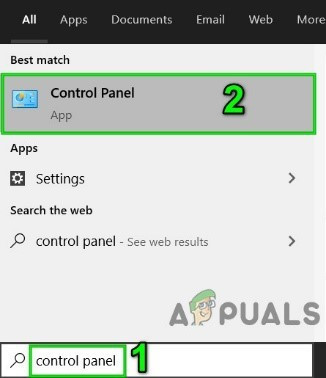
Öppna Kontrollpanelen
- Klicka sedan på Avinstallera ett program .
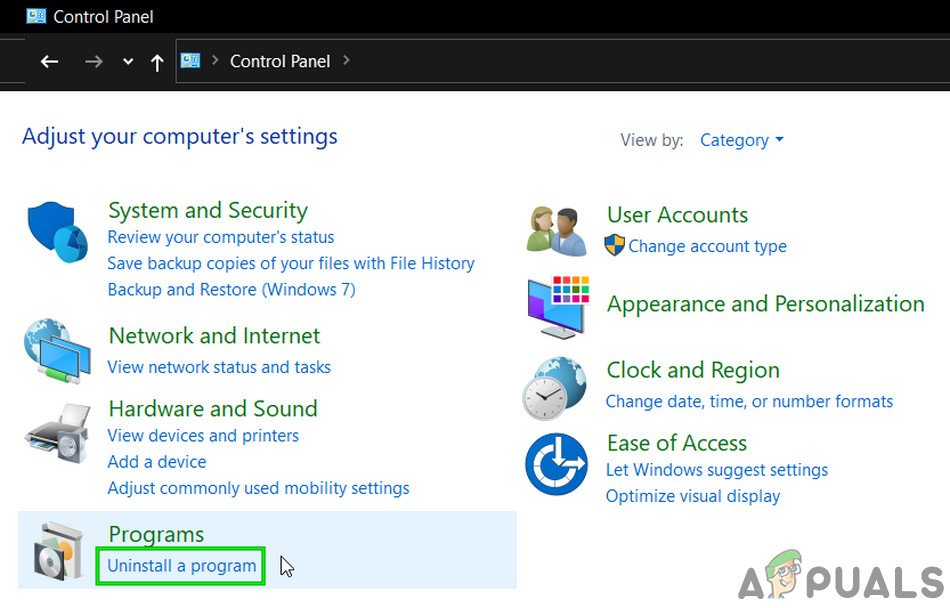
Avinstallera ett program
- Välj nu en HTC-applikation, t.ex. Vive Sofware och klicka sedan på Avinstallera .
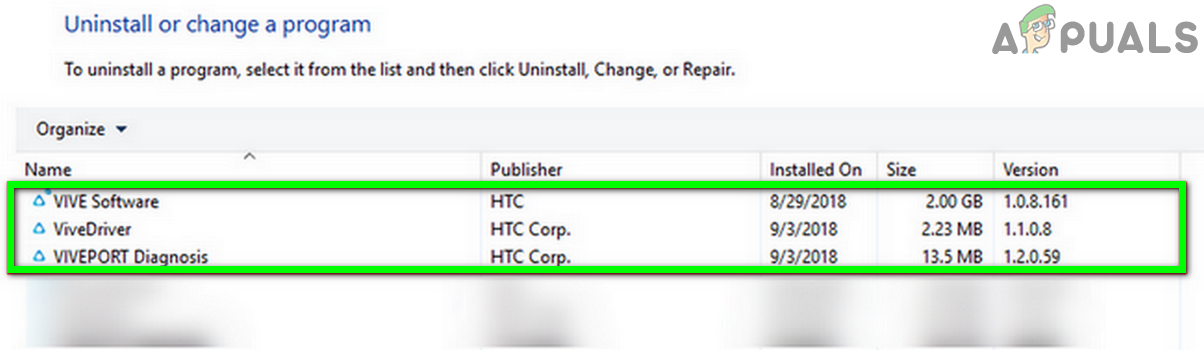
Avinstallera HTC-applikationer
- Sedan, upprepa processen till avinstallera alla HTC-applikationer .
- Nu omstart ditt system och starta sedan Steam VR för att kontrollera om det är klart av felet.
Om du inte vill avinstallera HTC-appen , du kan försöka inaktivera programmet vid start av Windows.
Lösning 7: Installera om Steam-klienten och Steam VR
Om ingenting har hjälpt dig hittills, är Steam-installationen troligtvis korrupt och orsakar problemet. I detta sammanhang kan det lösa problemet att avinstallera Steam-klienten och sedan installera om den. Du kanske vill säkerhetskopiera mappen Steamapps för att undvika att ladda ner dina spel igen vid återinstallationen av Steam-klienten.
- Utgång Steam-klienten och döda dess processer genom Aktivitetshanteraren.
- Öppna nu Utforskaren och navigera till Steam-klientens installationskatalog. Vanligtvis är det:
C: Program Files Steam
- Sedan säkerhetskopiera Steamapps-mappen (utom SteamVR-mappen) till en säker plats om du vill behålla spelinstallationen, annars måste du ladda ner alla spelen igen.
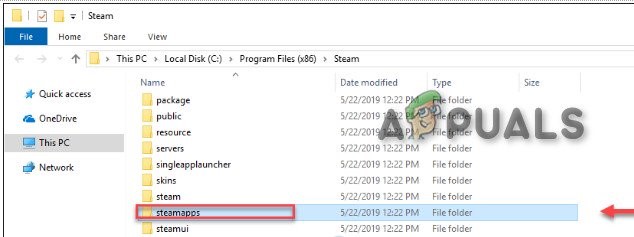
Säkerhetskopieringsmapp
- Klicka nu på Windows och i Windows-sökningen skriver du Kontrollpanel . Klicka sedan på i sökresultaten som visas Kontrollpanel .
- Klicka sedan på Avinstallera ett program .
- Högerklicka nu Ånga och klicka sedan på Avinstallera .
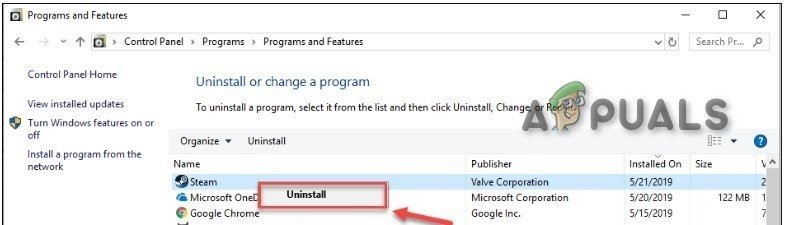
Avinstallera Steam
- Sedan följ anvisningarna på skärmen för att slutföra avinstallationen av Steam-klienten.
- Nu omstart ditt system.
- Avinstallera sedan Bor Programvara (som diskuteras i lösning 6).
- Sedan omstart ditt system.
- Vid omstart, installera Steam-klienten och ställ sedan in din Steam-klient.
- Sedan, installera om Steam VR och kontrollera om det är klart av felet.
Om inget har fungerat för dig, försök så utföra en systemåterställning till den tid då Oculus Home och Revive-applikationer inte installerades.
Taggar SteamVR-fel 4 minuter läst