Har du någonsin upplevt en död iPhone scenario? Om du undrar vad det är, låt mig förklara. Du surfar eller spelar på internet som vanligt och plötsligt stängs din iPhone av. Du försöker slå på den igen, men den svarar inte. Efter ett par försök inser du att din iPhone har gått bort.
Men vänta, det är det? Är din iPhone verkligen död !?
Tja, förmodligen inte, men om du inte gör rätt steg för att sätta på den kanske du inte kan använda den. Flera användare har rapporterat denna typ av scenario under det förflutna. De har provat olika knep för att lösa problemet, som att leva enheten på laddning över natten. Dessa metoder löser emellertid inte problemet.
Så, hur kan du sätta på din döda iPhone?
Efter att vi lyckats hitta en iPhone med denna typ av problem försökte vi olika procedurer för att lösa problemet. Och för vår och din tur lyckades vi framgångsrikt få liv till vår enhet. I den här artikeln kommer jag att förklara de procedurer och metoder som används i vårt fall, samt några andra användbara tips och tricks som kan hjälpa dig i din situation. Här kan du hitta allt du behöver för att slå på vår döda iPhone.

Döda iPhone-symtom
Innan vi hoppar in i proceduren för att slå på din iPhone, kontrollera om din enhet visar några av följande symtom. Det är så du vet att du är på rätt väg.
- Du trycker på hemknappen men den slås inte på.
- Din iPhone fungerar bara när den är ansluten till en laddare.
- Enheten visar en svart skärm utan någon information om den.
- Om du trycker på hem- eller strömbrytaren ser du Apple-logotypen på skärmen i några sekunder och sedan stängs den av igen.
- Meddelandet 'Anslut till iTunes' dyker upp och om du ansluter det händer ingenting.
Nu när du har försäkrat dig om att din iPhone visar några av de tidigare symtomen kan vi börja med den första lösningen på vår lista. Tänk på att kontrollera om ditt problem kvarstår efter varje steg.
Döda iPhone-lösningar
Steg 1: Tvångsstart
Om du är förvirrad över det, hur kan du starta om enheten när den inte svarar på dina kommandon, läs följande instruktioner. Detta är en tvungen omstart som skiljer sig från standardstart. Det inkluderar inte användningen av din iPhones pekskärm.
- Om du har en iPhone 6S / 6S Plus eller senare , inklusive alla iPod Touches och iPads , tryck och håll Kraft och hem samtidigt tills du ser Apple-logotypen .
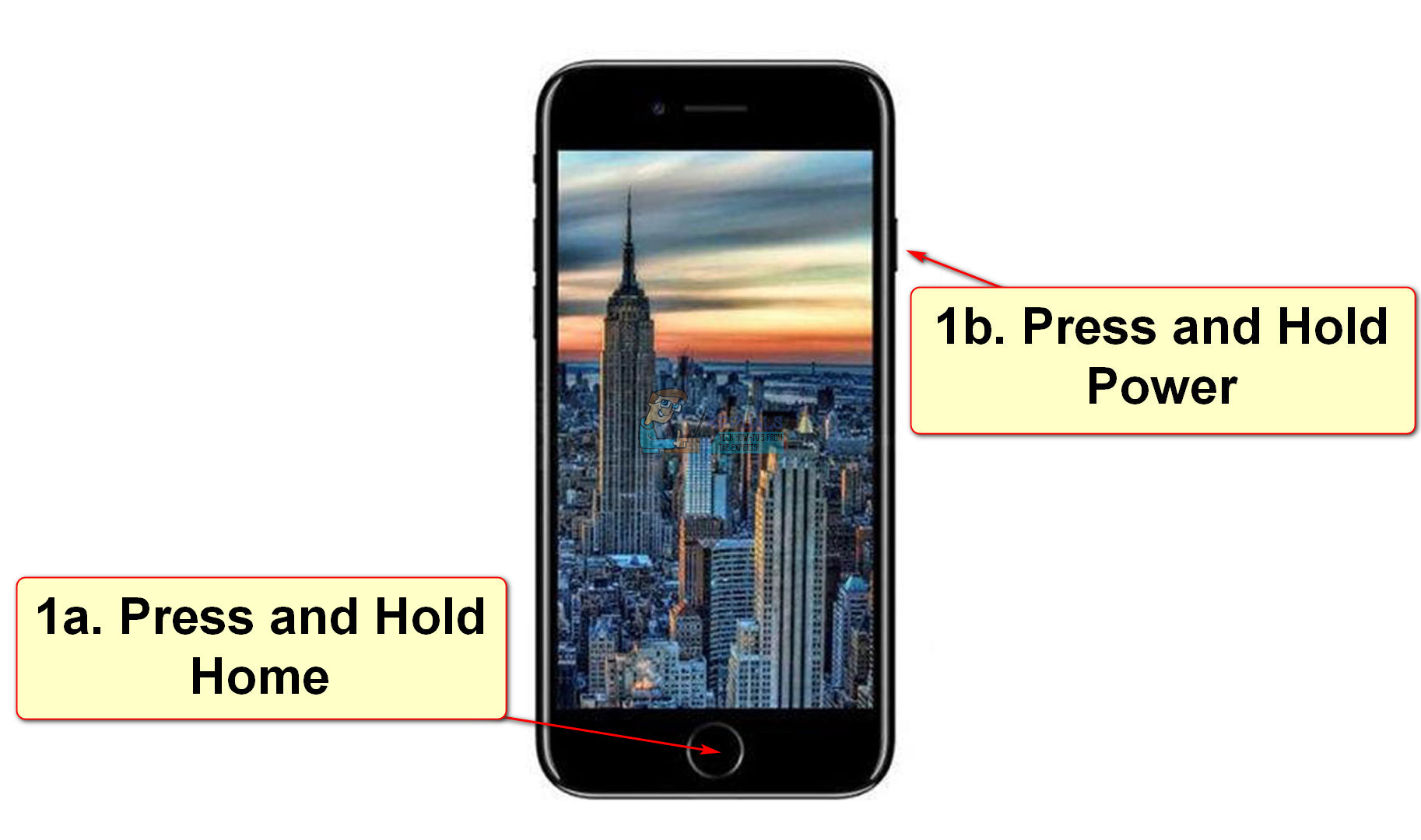
- Om du har iPhone 7/7 Plus , håll ned båda, Volym ner och ström . Håll dem intryckta minst 10 sekunder samtidigt tills Apple-logotypen visas på skärmen .
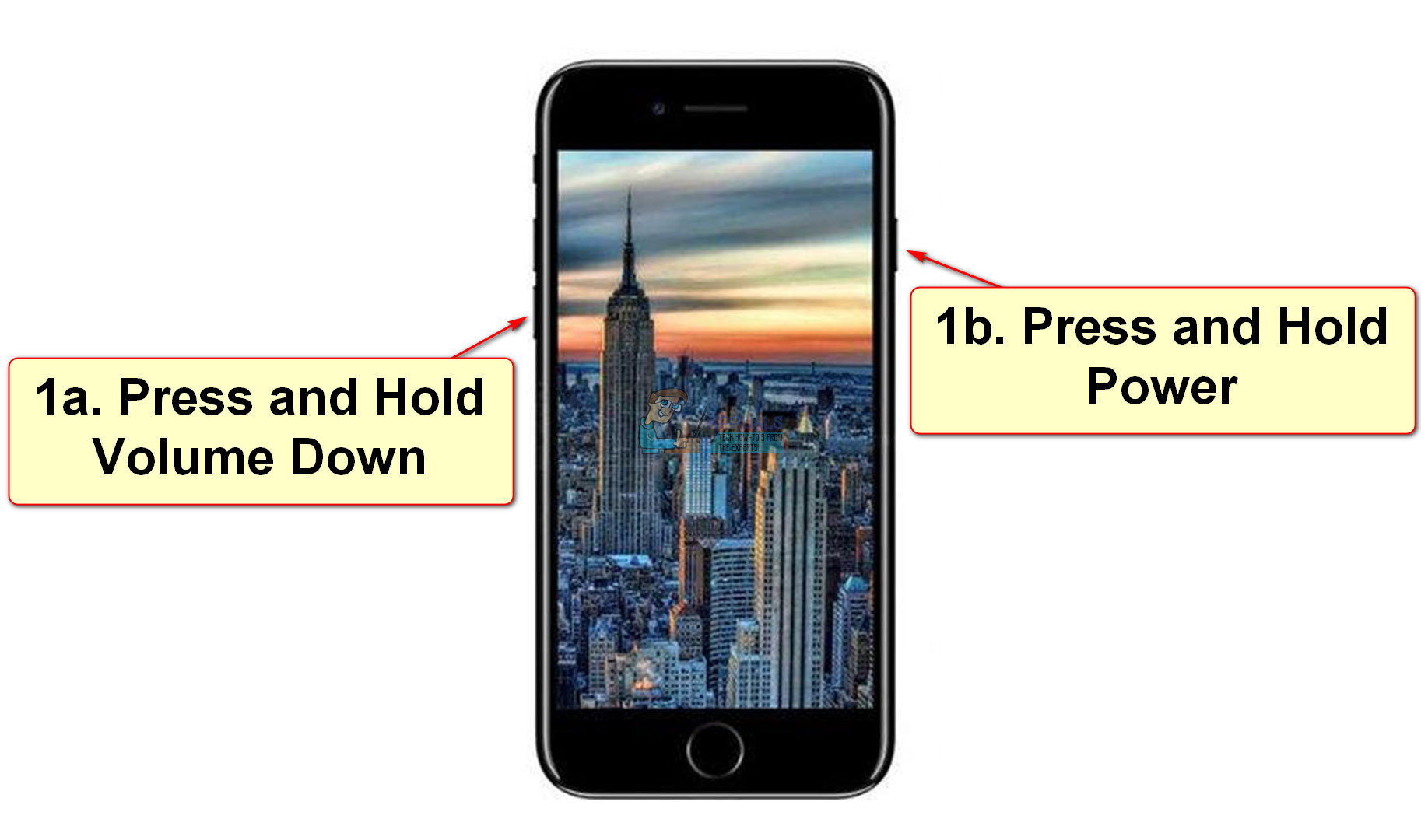
- För iPhone X, iPhone 8 och 8 Plus proceduren är lite annorlunda. Tryck och släpp snabbt Volym upp . Sedan, Tryck och släpp snabbt Sänk volymen . Nu, tryck och håll ner ström tills du ser Apple-logotypen på skärmen.
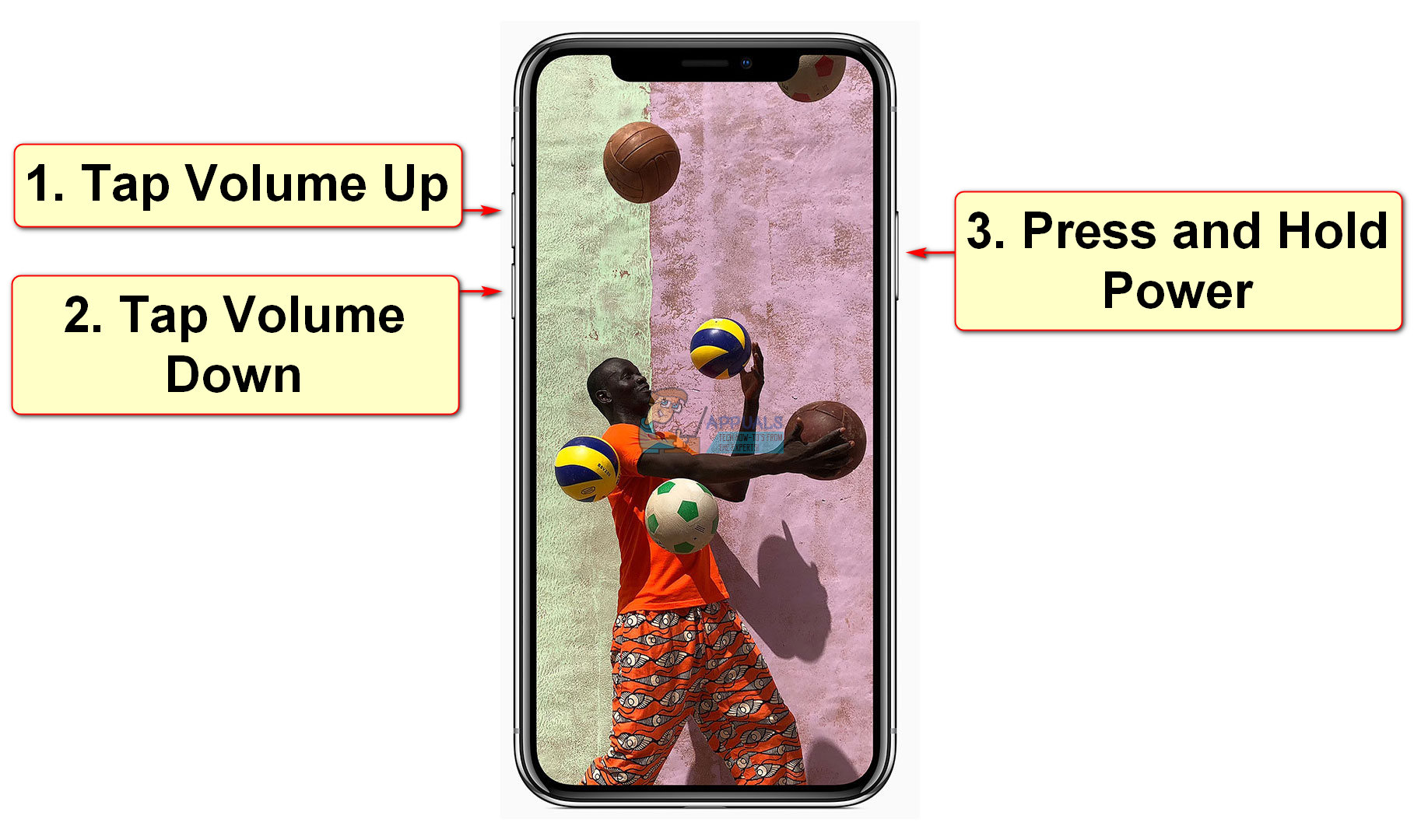
När du har slutfört det här steget, kontrollera om din enhet är normal igen.
Steg 2: Plug-in
Om din iPhone inte visar några tecken på förbättring efter att du har utfört steg 1 kan du prova följande procedur.
- Anslut din iPhone till dess original väggadapter och låt det åtminstone ladda en timma .
- Efter en timmes laddning, utför instruktionerna från steg 1 , men koppla inte bort enheten från laddningsadaptern. Gör proceduren medan du laddar iPhone .
Steg 3: Rensa upp det
Om din iPhone inte visar några tecken på laddning bör du ta en titt på laddningsporten på enheten. När vi använder våra iPhones i vardagen når miljontals små partiklar in i laddningsporten. Ansamling av skräp kan i vissa fall förhindra att enheten laddas. Rengör blixtporten med mjuka material ( använd inte metall ). Du kan använd din gamla tandborste , till exempel. Se till att du tar bort skräp och smuts från öppningen. Om du har problem med laddningen med din iPhone, kontrollera följande länk Laddningsproblem för iPhone 8/8 Plus och iPhone X . Dessutom, kontrollera strömkabeln . Om den är skadad eller det blir varmt under laddningen kan du behöva en ny laddningskabel. När du har avslutat dessa procedurer kan du försöka utföra steg 2 och steg 1 i enlighet med detta.
Steg 4: Anslut till iTunes
Många användare rapporterade att efter att de laddat sina iPhones och försökt utföra Force Restart-processen, visar deras enhetsskärm meddelandet 'Anslut till iTunes.' När meddelandet visas fryser deras iPhones omedelbart. Om du upplever detta på din iPhone bör du sätta enheten i återställningsläge. Du hittar processen som förklaras i nästa del av artikeln.

Steg 5: Återställningsläge
Om du vill sätta din iPhone i återställningsläge, anslut först din iDevice till iTunes på din dator. När du har upprättat anslutningen följer du instruktionerna för Forced Restart för din iOS-enhet från steg 1.
Steg 6: Återställ
När återställningsmeddelandet visas klickar du på Återställ och ställer in din iDevice.
The Dead iPhone Prevention
Döda iPhone-scenariot händer när din iPhone upplever en iOS-krasch. Om du vill förhindra detta problem bör du stänga av regelbundet din iDevice minst en gång i veckan. Det låter enkelt, eller hur? Tryck bara på strömbrytaren och håll den intryckt tills du ser meddelandet “Slide to Power off” på skärmen. När enheten har stängts av kan du trycka på strömbrytaren igen för att slå på iPhone och fortsätta använda den som vanligt.
Problem med strömbrytaren?
Ibland på grund av fysiska fall kan strömbrytaren sluta fungera. Om du upplever den här typen av strömknappsproblem bör du få din enhet till en auktoriserad tjänst och fixa strömbrytaren. Men om du av någon anledning inte kan göra det, här visar jag dig hur du kan starta om och stänga av din iPhone utan att använda strömbrytaren.
Starta om din iPhone med en icke-funktionell strömbrytare
Gå till inställningar och tryck på allmän . Därifrån väljer du Tillgänglighet . Bläddra ner till Fettext och aktivera det. Du kommer att se ett meddelande som talar om att din iPhone startar om. Bekräfta bara åtgärden så startar din enhet om.

Stäng av din iPhone med en icke-funktionell strömbrytare
Om du vill stänga av din iPhone men du har problem med strömbrytaren kan du använda Assistive Touch-menyn. Här är proceduren hur du aktiverar det.
- Gå till inställningar och öppna allmän Därifrån väljer du Tillgänglighet och klicka på Assistive Touch . En liten grå fyrkant med en ljus cirkel inuti visas på skärmen.
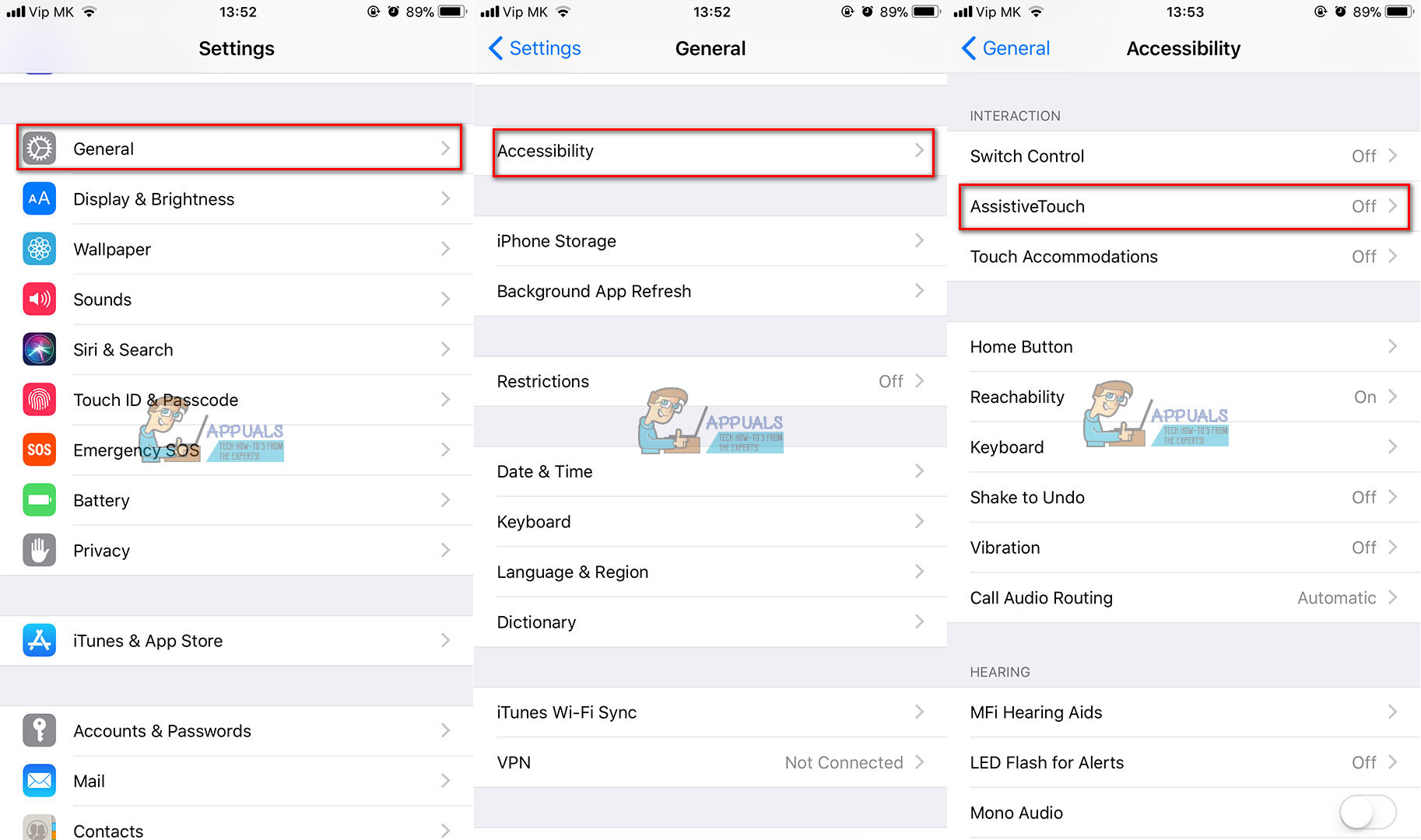
- Klicka nu på Anpassa toppnivåmenyn Klicka på ' + ”-Ikonen för att lägga till ett fält i menyn.
- Tryck på ny knapp och välj bland alternativen Låsskärm . Nu har du en Låsskärm alternativ i din Assistive Touch-meny.
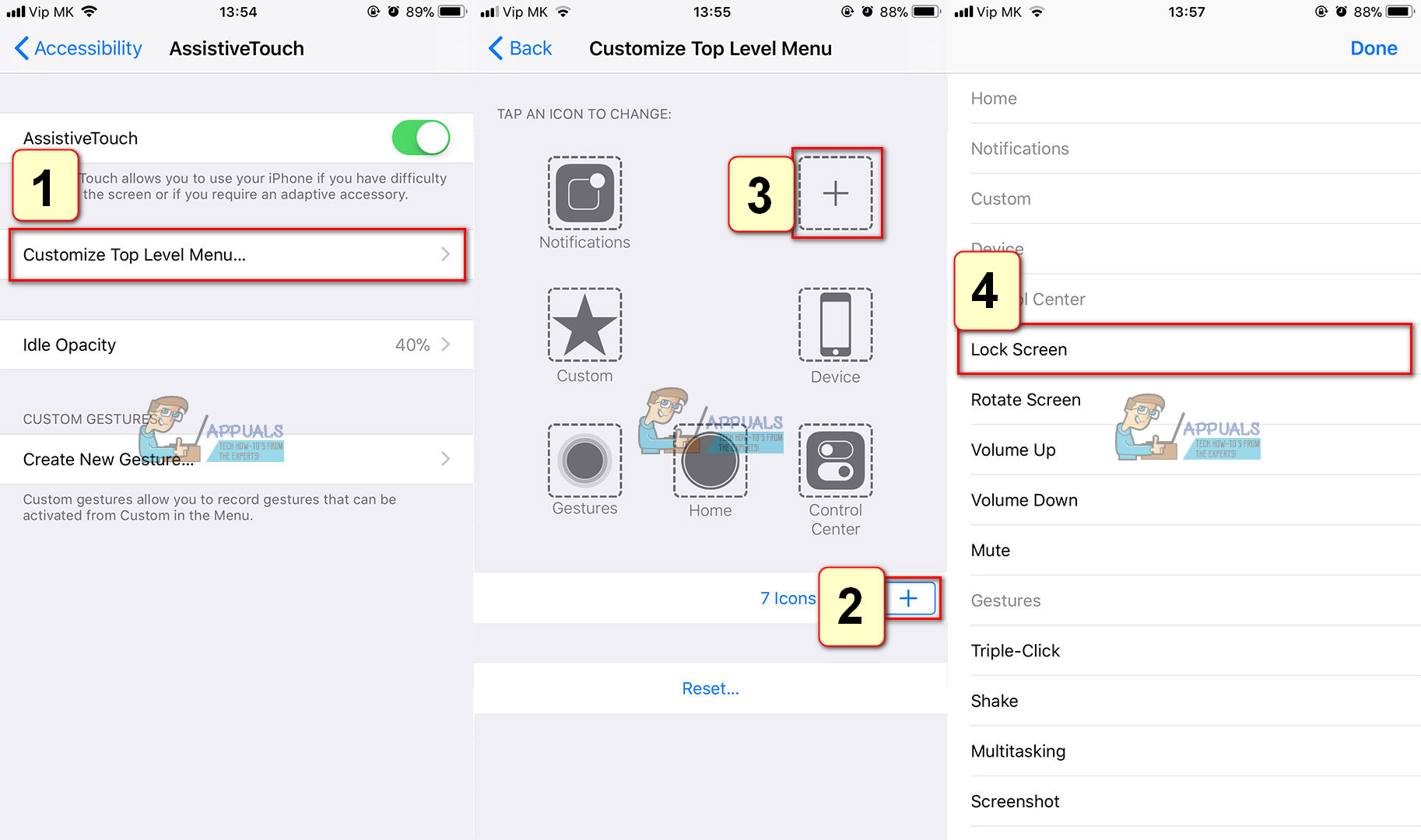
- För att stänga av enheten, tryck på och håll ned låsskärmsknappen från Assistive Touch-menyn tills du ser meddelandet “Slide to Power off” på skärmen.
- Skjut skärmen och enheten stängs av.
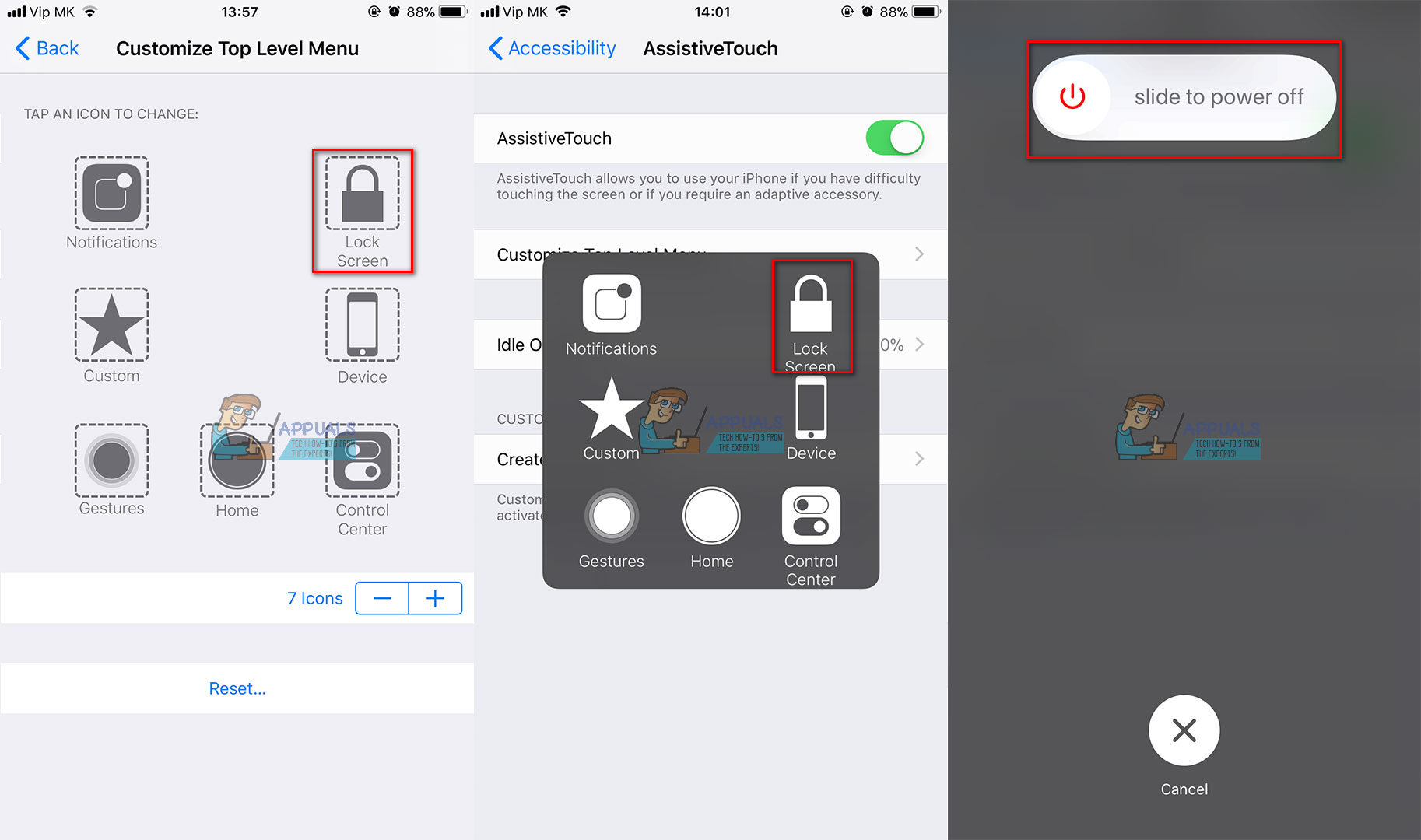
Din hemknapp fungerar inte?
Om din hemknapp inte fungerar korrekt kan du använda tillgänglighetsmenyn för att lägga till en funktion för hemknappen på din skärm. Om du är intresserad kan du kolla in vår fördjupade artikel på följande länk https://appuals.com/how-to-fix-your-iphones-non-working-home-button/ .
iOS-uppdateringar
Om du äger en äldre iPhone-modell som iPhone 4s eller 5c föreslår jag att du väntar innan du uppdaterar iOS till den senaste versionen. Apple gör inte de nya versionerna av iOS tillgängliga för äldre telefoner eller appar som körs i en 32-bitarsarkitektur. Vänta också några veckor efter det första iOS-släppdatumet innan du trycker på uppdateringsknappen på din iPhone. Det är så du kan försäkra att du kommer att ladda ner en väl testad och felfri version av programvaran.
Slutsats
Om du testade metoderna för att slå på din iPhone som förklaras i den här artikeln och fortfarande upplever det döda iPhone-problemet, bör du ta din enhet till ett autentiserat Apple-reparationscenter. Vi föreslår att du kontaktar direkt till Apple. Du kan göra det på följande länk Apple Support .
Låt oss veta om du hittade lösningen på ditt problem i den här artikeln. Dessutom, om du är bekant med andra metoder för att åtgärda denna typ av iPhone-problem, kan du gärna dela dem med oss.
6 minuter läst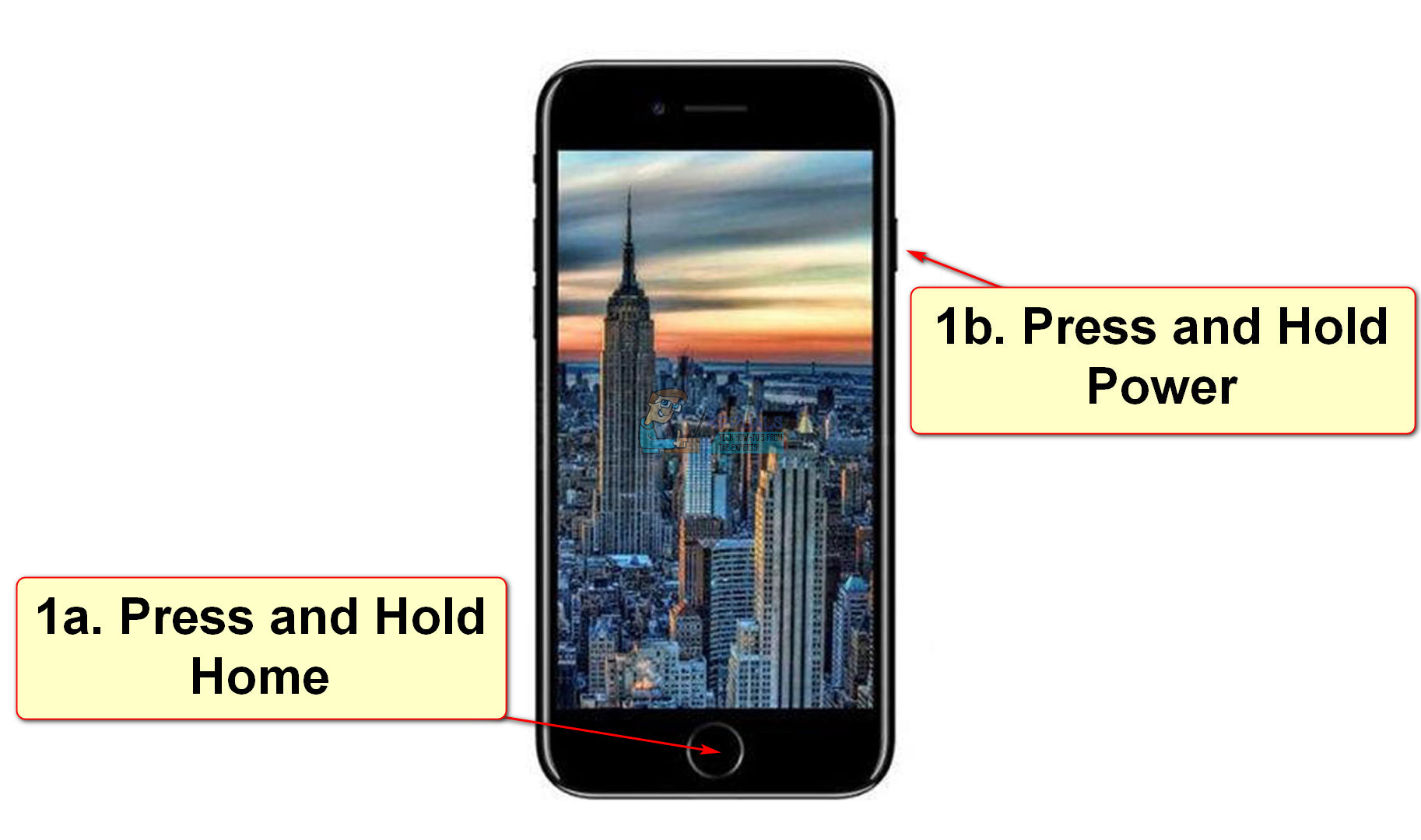
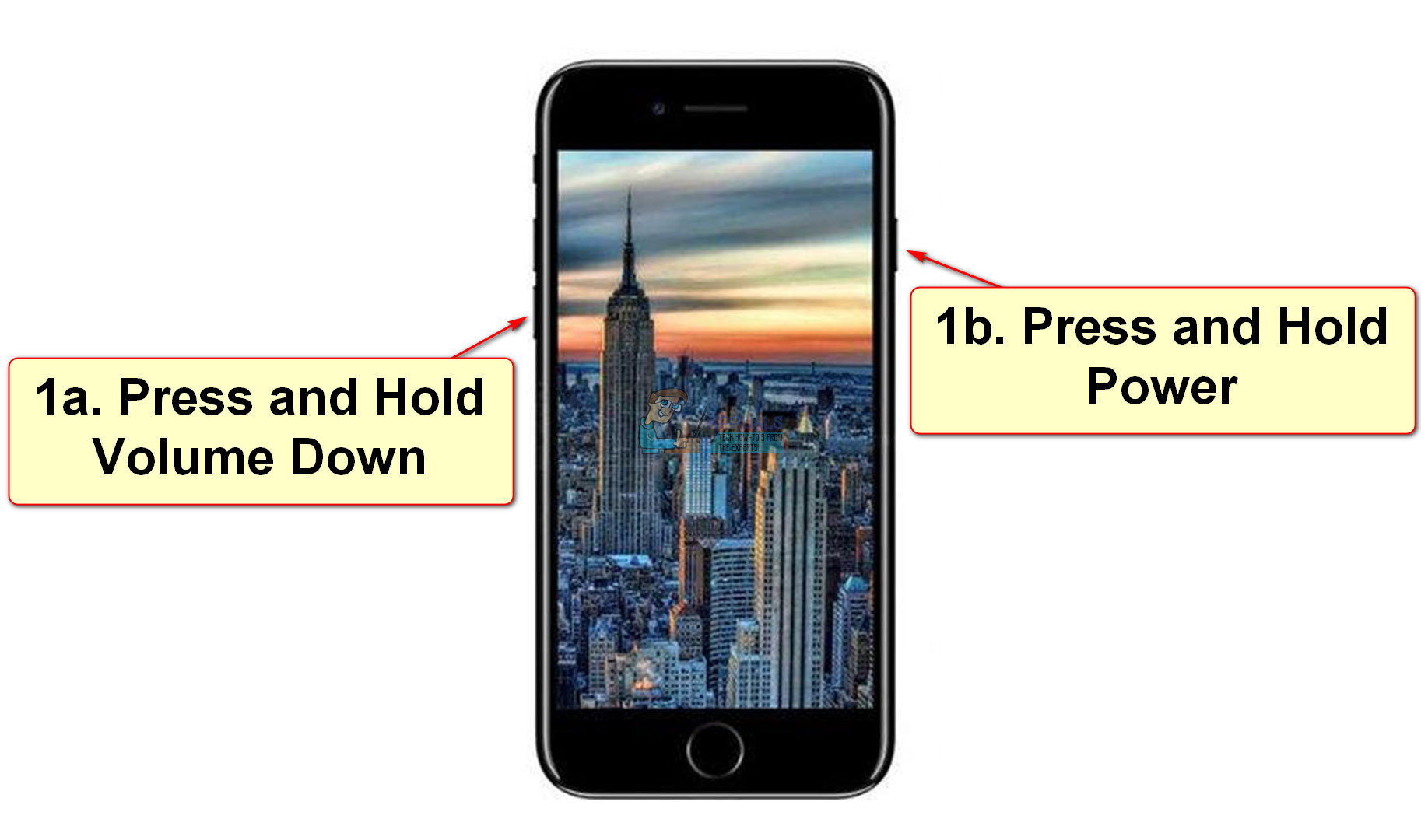
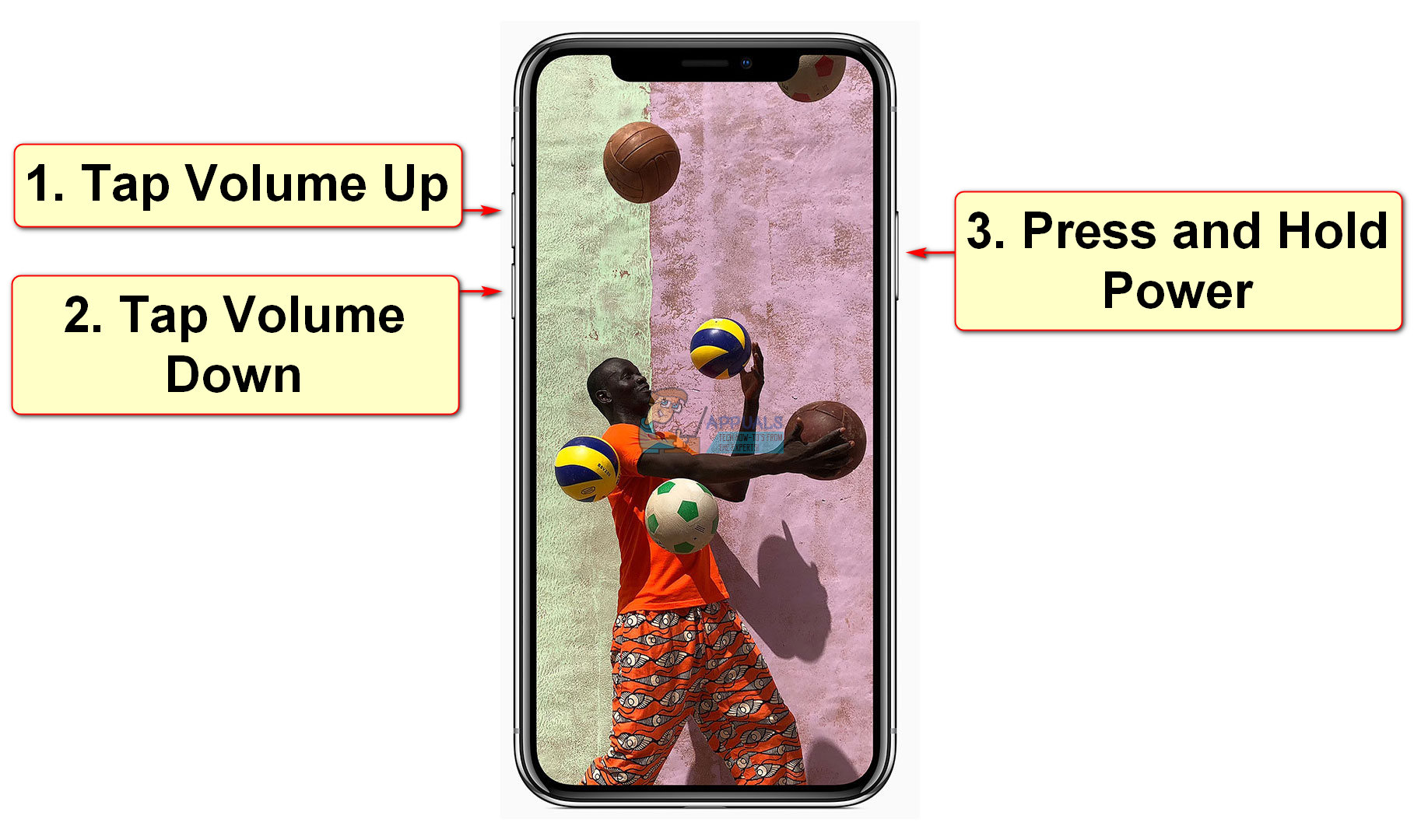
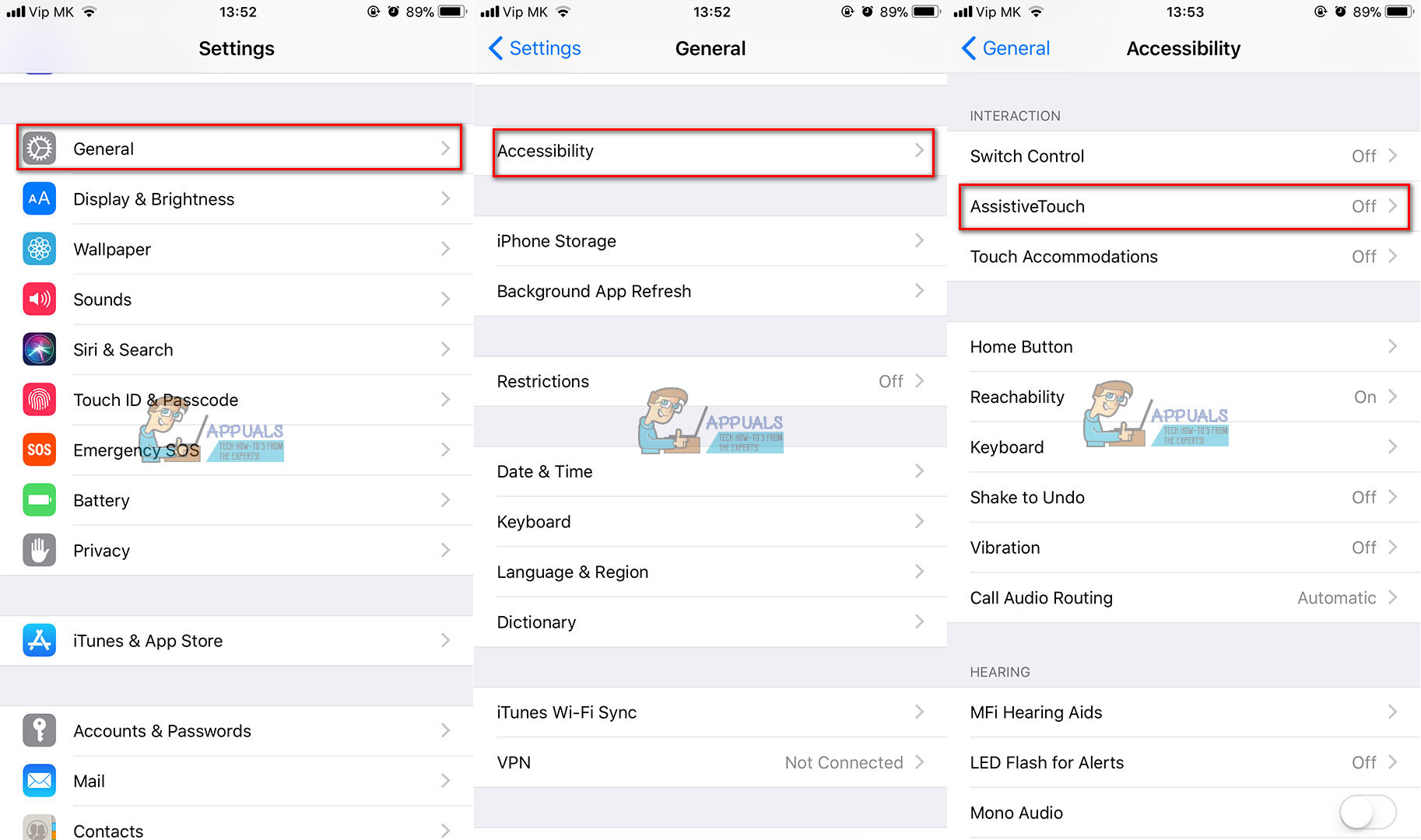
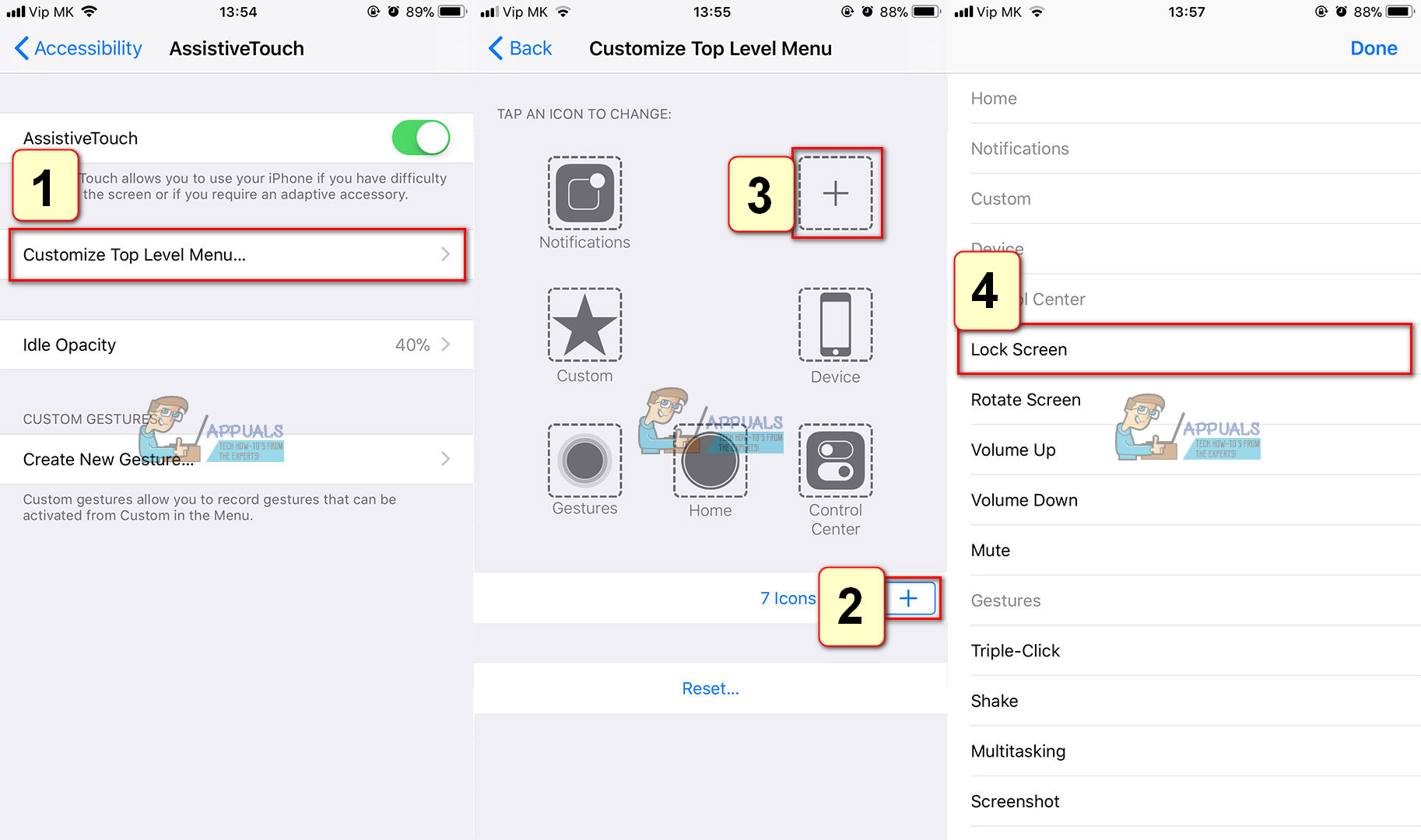
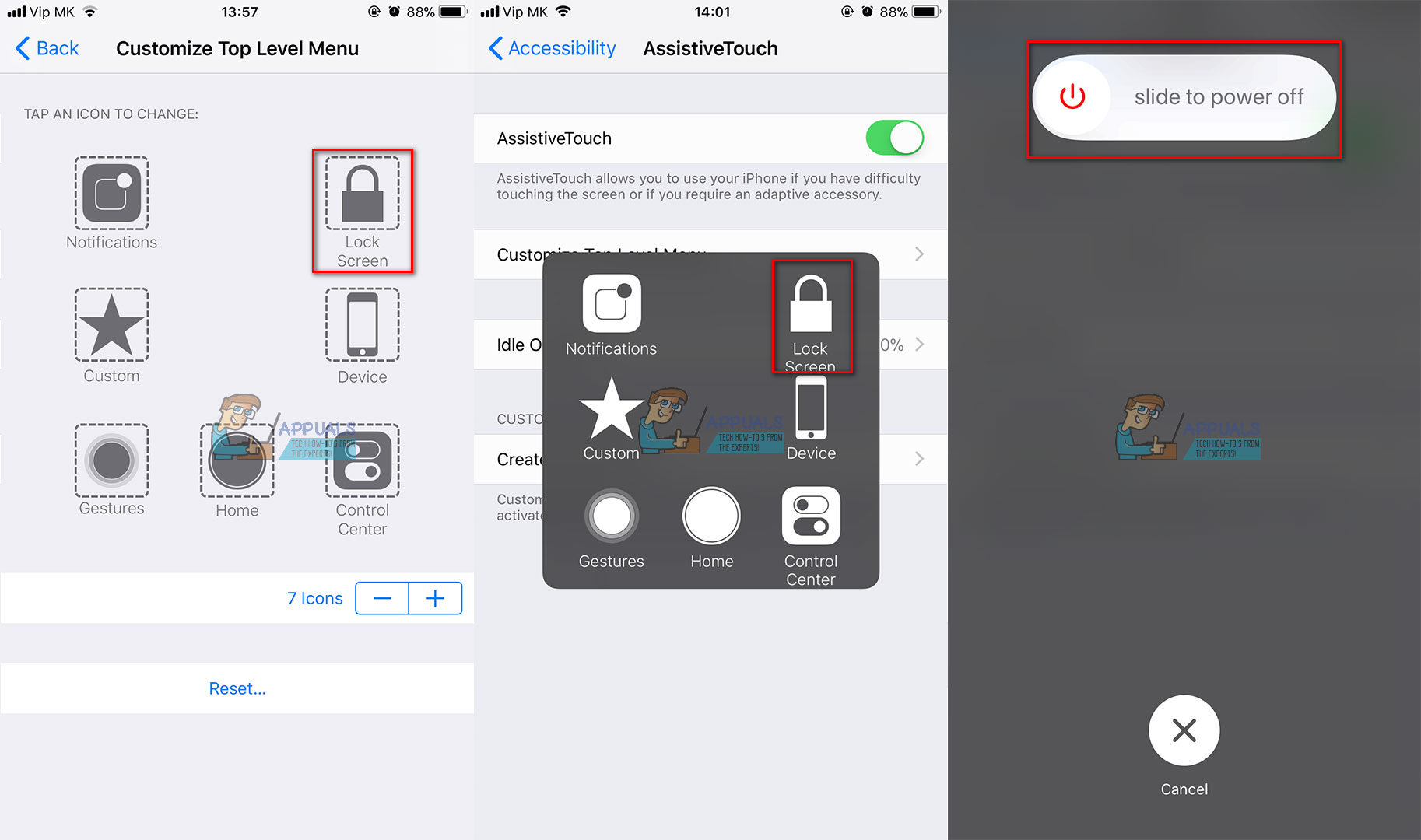




![7 bästa Z690-moderkort för Intel-processorer [augusti – 2022]](https://jf-balio.pt/img/other/DB/7-best-z690-motherboards-for-intel-processors-august-8211-2022-1.jpg)


















