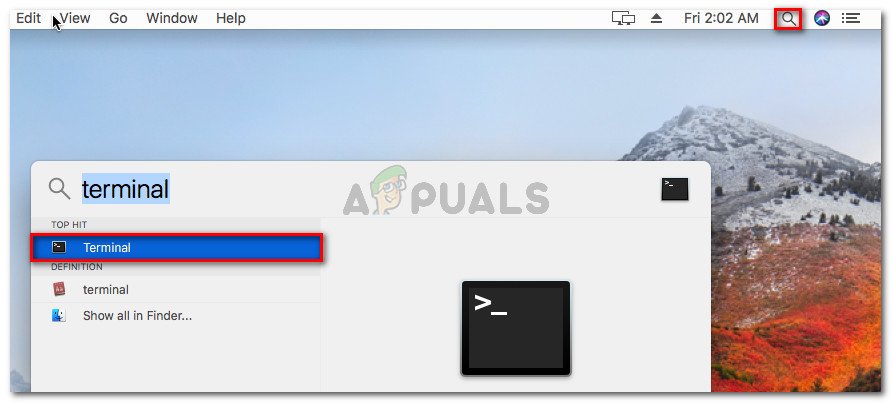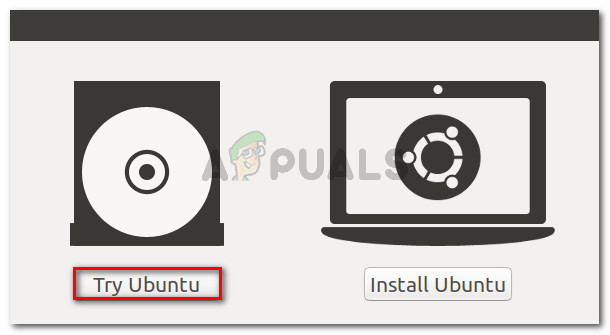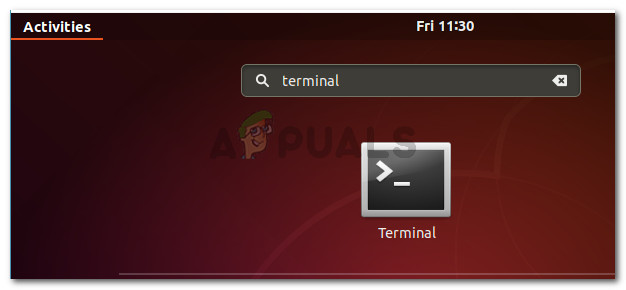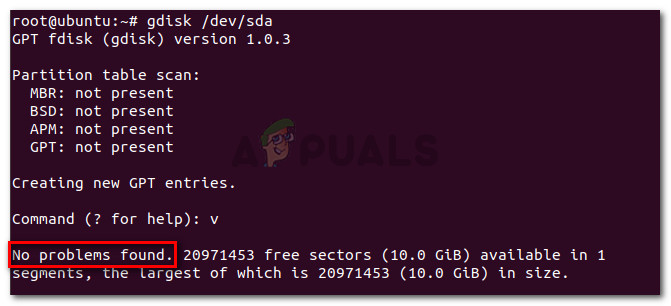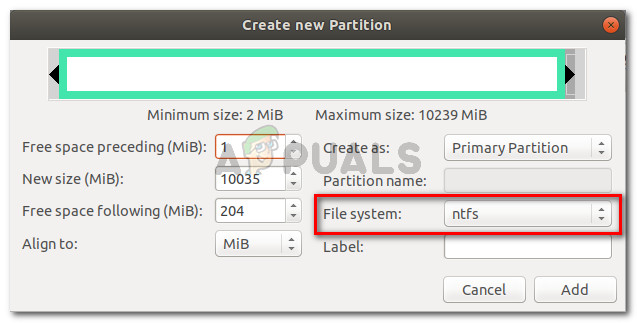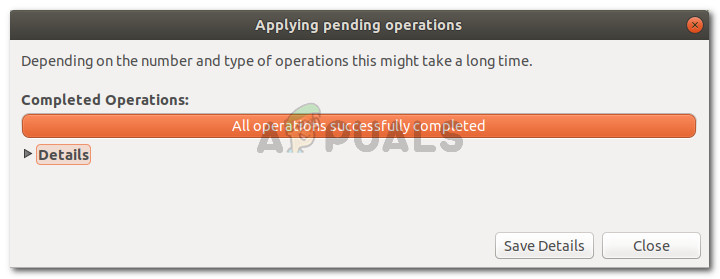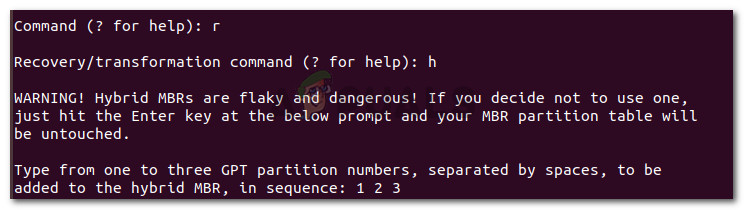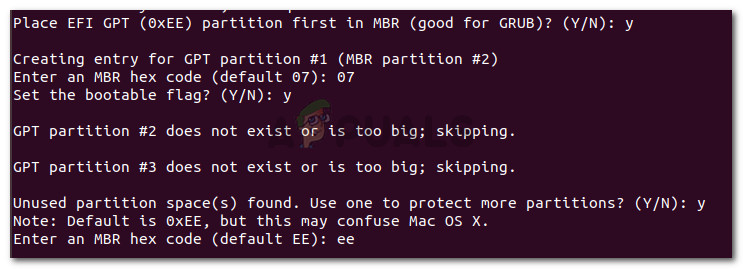Flera användare har rapporterat att de inte kan formatera eller partitionera en NTFS-enhet med DiskUtility på MacOS. Berörda användare rapporterar att de stöter på följande fel: “ MediaKit rapporterar inte tillräckligt med utrymme på enheten för den begärda operationen “. De mest drabbade användarna rapporterar att den inriktade enheten har gott om ledigt utrymme kvar, så källan till problemet ligger någon annanstans.

Mediakit rapporterar inte tillräckligt med utrymme på enheten för begärd drift
Vad som orsakar MediaKit rapporterar inte tillräckligt med utrymme på enheten för den begärda operationen fel?
Vi undersökte just denna fråga genom att titta på olika användarrapporter och reparationsstrategier som de använde för att lösa felmeddelandet. Från vad vi samlat finns det ett par vanliga scenarier som kommer att utlösa just detta felmeddelande:
- Restpartitioner skapas automatiskt under en Bootcamp-installation - Enligt olika användarrapporter är partitioner som dessa ofta ansvariga för detta fel eftersom de inte kan raderas konventionellt (oftast).
- Diskverktyget kan inte formatera om enheten från NTFS till APFS - Detta kan inte göras från Diskverktyg, men du kan använda terminalen (antingen direkt på Mac eller med en Linux Live CD) för att kringgå problemet.
Om du kämpar för att hitta ett sätt som gör att du kan kringgå den här frågan kommer den här artikeln att ge dig flera felsökningsstrategier. Nedan har du flera metoder som andra användare i en liknande situation har använt för att få problemet löst.
För bästa resultat, följ metoderna nedan i ordning tills du hittar en korrigering som är effektiv i just ditt scenario.
Metod 1: Partitionera enheten från terminalen
Flera användare som kämpar för att formatera enheten har kunnat kringgå ' MediaKit rapporterar inte tillräckligt med utrymme på enheten för den begärda operationen ”Fel genom att använda Terminal för att identifiera, avmontera och partitionera den enhet som utlöser felet i Diskverktyg.
Notera: Tänk på att proceduren nedan inte kan användas enbart på en partition. Det kommer att påverka hela enheten.
Här är en snabbguide för partitionering av enheten med hjälp av Terminal :
- Klicka på sökikonen (högst upp till höger) och sök efter ”terminal”. Dubbelklicka sedan på Terminal för att öppna verktyget.
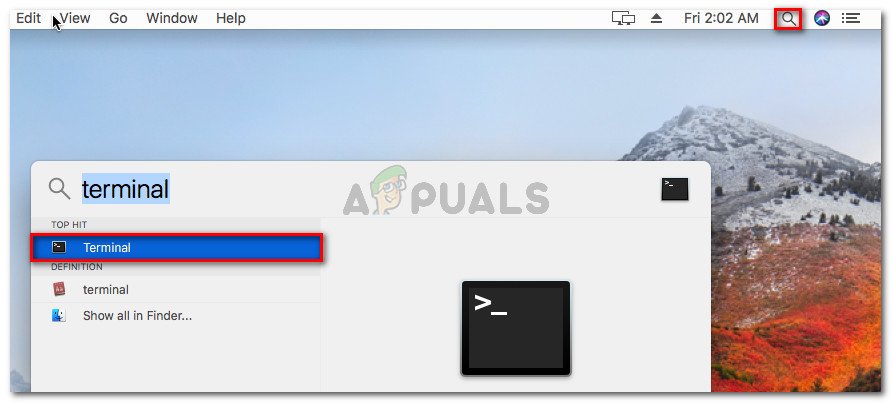
Öppna Terminal-applikationen på OsX
- Börja med att skriva följande kommando för att få namnet på disken du försöker formatera:
diskil-listan
- I vårt exempel måste vi formatera skivor03 disk. För att säkerställa att du riktar in dig på rätt enhet, byt ut disk0s3 med rätt disk.
- För att avmontera disken, skriv följande kommando och tryck på Stiga på :
diskil unmountDisk force disk0s3
- Därefter måste vi skriva nollor till startsektorn för att säkerställa att proceduren söker efter en mer komplex starthanterare. För att göra detta, skriv följande kommando och tryck på Stiga på :
sudo dd if = / dev / zero of = / dev / disk0s3 bs = 1024 count = 1024
- När nollorna har skrivits till startsektorn, försök att partitionera igen genom att skriva följande kommando och trycka på Stiga på :
diskutil partitionDisk disk0 GPT JHFS + 'Partition Name' 0g
Notera: Byt ut partitionsnamnet med det namn du vill ge din nya partition.
Om den här metoden inte tillät dig att kringgå MediaKit rapporterar inte tillräckligt med utrymme på enheten för den begärda operationen genom att använda terminalen för att partitionera skivan, gå ner till nästa metod nedan.
Metod 2: Använd en Linux Live CD för att partitionera enheten
Flera användare som kämpar för att lösa samma problem har lyckats få problemet löst genom att starta från en Linux live-CD och använda gdisk- och GParted-verktyget för att skapa en NTFS-partition från ledigt hårddiskutrymme.
Sedan använde de gdisk-verktyget igen för att beställa partitionstabellen i enlighet med detta och gå till menyn för återställning och transformation. Därifrån lyckades de skapa en ny hybrid MBR som äntligen tillät dem att slutföra partitioneringsprocessen.
Denna procedur används ofta av användare som försöker installera Windows på en enhet som också har en partition reserverad för OSX. Om den här proceduren är tillämplig på vad du tänker på, följ stegen nedan för att använda en Linux Live CD för att partitionera enheten:
- Starta en Linux Live CD på din Mac, till exempel Ubuntu Live CD , Avskild magi av System Rescue CD . Ett Linux-baserat gratis operativsystem som kan starta Live USB bör göra tricket.
- Om du använder en Ubuntu Live CD , Klicka på Prova Ubuntu för att ladda upp Live CD-versionen.
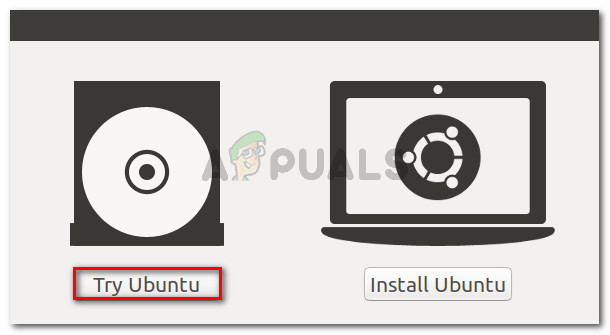
Klicka på Prova Ubuntu för att starta Live CD-versionen
- När Linux Live CD har laddats öppnar du ett terminalterminalfönster. Du kan göra detta genom att klicka på Visa ansökan ikon och söker efter “ terminal ”Med sökfunktionen.
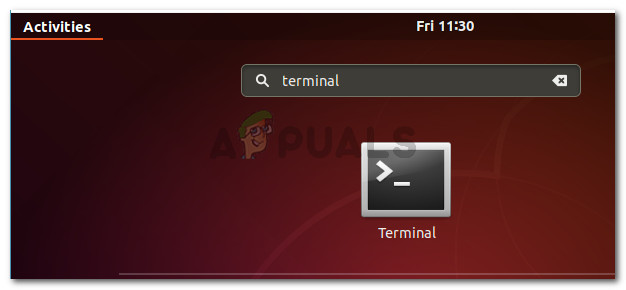
Åtkomst till terminalen på Linux
- Skriv följande kommando i terminalfönstret för att se till att du använder root-behörigheter:
sudo -i
- När du har rootprivilegier skriver du följande kommando för att starta Gdisk-verktyget på disken:
gdisk / dev / sda
- När gdisk-verktyget har startats skriver du ” v Och tryck Stiga på för att verifiera diskstrukturer. Om du ser ett meddelande som säger att inga problem finns kan du gå vidare till nästa steg nedan.
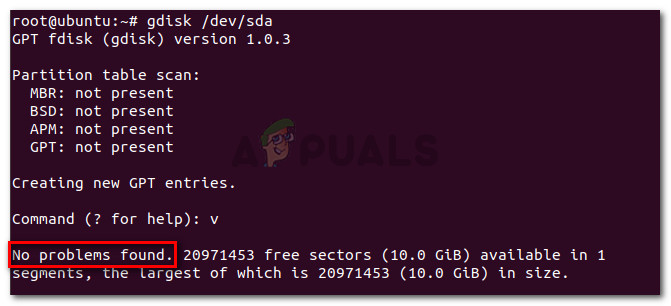
Verifiera diskintegriteten
Notera: Detta är inte obligatoriskt, men det är ett försiktighetsdiagnostiskt steg som hjälper oss att identifiera eventuella fel som kan bidra till vårt problem.
- När verifieringen är klar stänger du Gdisk-verktyget genom att skriva ' Vad Och trycka på Stiga på .

Avsluta gdisk-verktyget
- Starta sedan GParted på samma disk genom att skriva kommandot nedan i samma terminalfönster. Du kan också starta GParted genom att öppna den direkt från menyn.
gparted / dev / sda
- När GParted-verktyget öppnas skapar du en NTFS-partition med ditt lediga utrymme, men se till att lämna minst 128 MB opartitionerat utrymme mellan den och OSX-partitionen. Klicka på Lägg till för att starta skapandet av den nya partitionen.
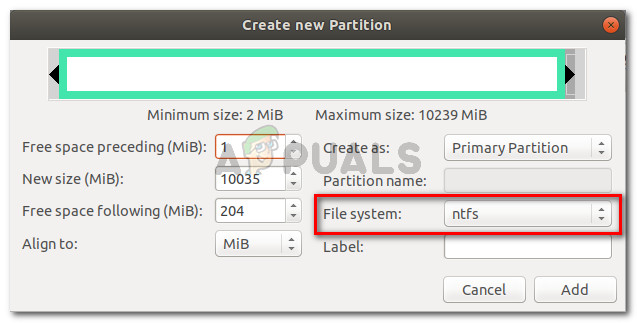
Skapa en ny NTFS-partition och klicka på Lägg till
- När operationen är klar avslutas GParted-verktyget och återgår till terminalen via steg 3. Följ sedan steg 4 och 5 igen för att ge root-behörigheter och starta gdisk-verktyget.
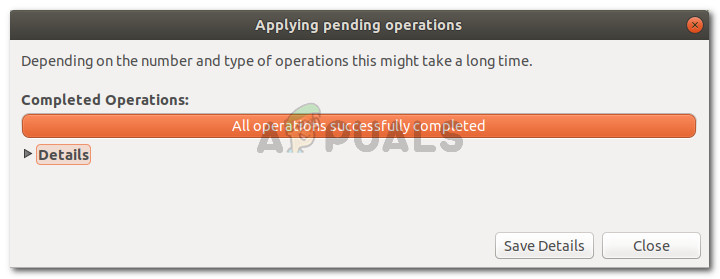
Alla operationer har slutförts framgångsrikt
- När du har återgått till gdisk-verktyget skriver du “ p ” för att se din partitionstabell. Nu ska du ha tre partitioner: en EFI-systempartition (ESP), en Windows (NTFS) -partition - den som vi tidigare skapade och en OS X-partition.
- Om du bekräftar detta skriver du “ r ”För att komma in i Återhämtning & transformation meny. Skriv sedan ” h Och tryck Stiga på för att skapa en ny hybrid MBR. Skriv sedan “ 1 2 3 ”Och tryck Stiga på för att bilda de tre partitionsnumren.
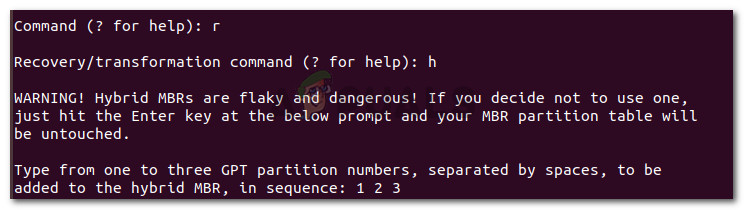
Upprätta de tre partitionsnumren
- Skriv sedan 'OCH' och tryck Enter (Retur) vid EFI GPT (0xEE) prompt. På frågan om du vill ställa in en startbar flagga, skriv “ OCH' och tryck Enter (Retur) om igen. Skriv sedan “Y” och tryck på Enter (Retur) när du frågas om du vill använda ledigt utrymme för att skydda fler partitioner. Ange slutligen standard MBR-hexadecimalkoden ( ee ) och tryck på Enter (Retur) ännu en gång.
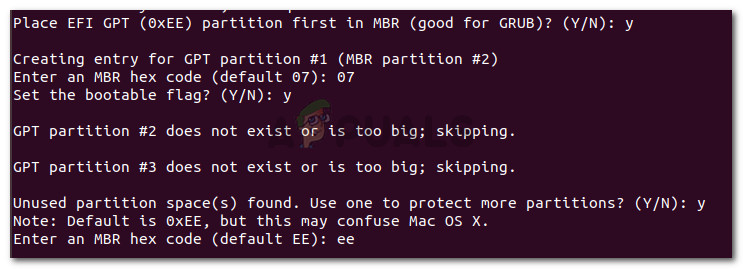
Konfigurera hybrid MBR-partitionsinställningar
- När konfigurationsdelen är klar skriver du in w-knappen och trycker på Enter (Retur) för att spara ändringarna och fortsätta med de slutliga kontrollerna. När du blir tillfrågad om du vill fortsätta, skriv 'y' och tryck på Enter (Retur) ännu en gång.

Åtgärden har slutförts framgångsrikt
Det är det, det fria utrymmet som tidigare misslyckades med ' MediaKit rapporterar inte tillräckligt med utrymme på enheten för den begärda operationen ” fel har partitionerats med gdisk och Gparted.
4 minuter läst