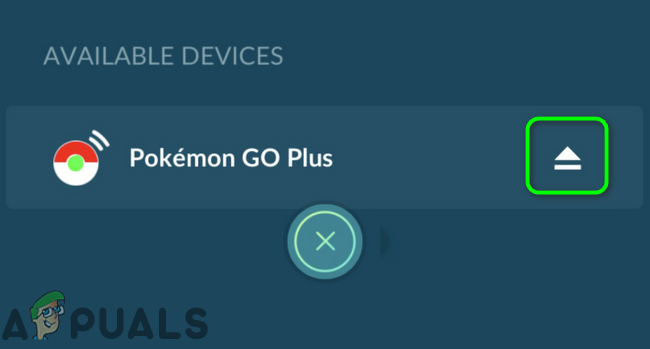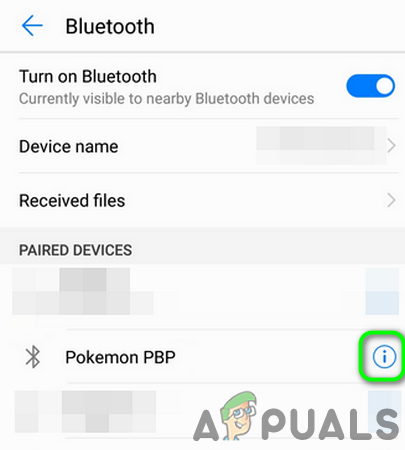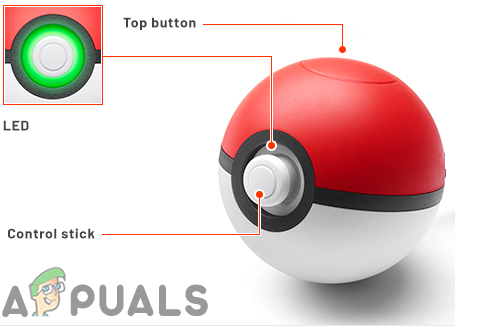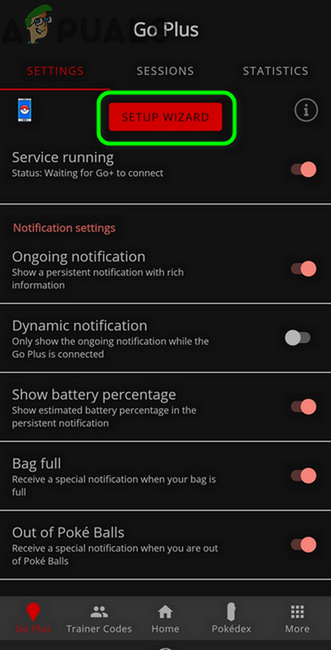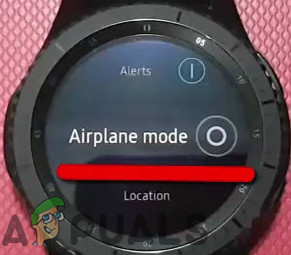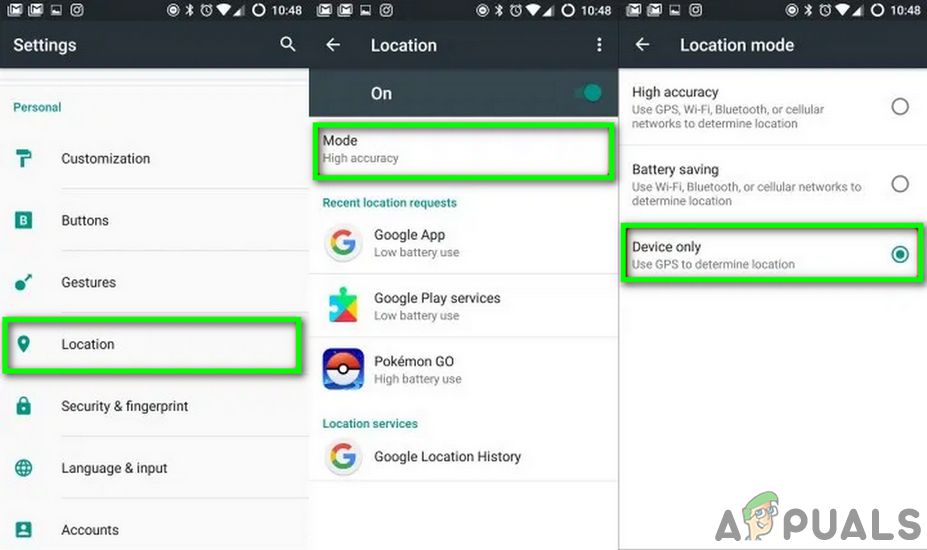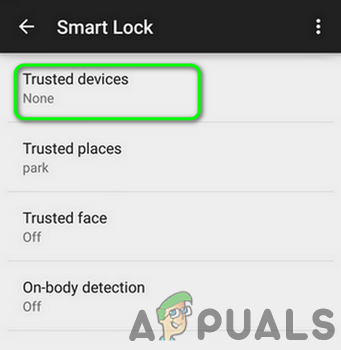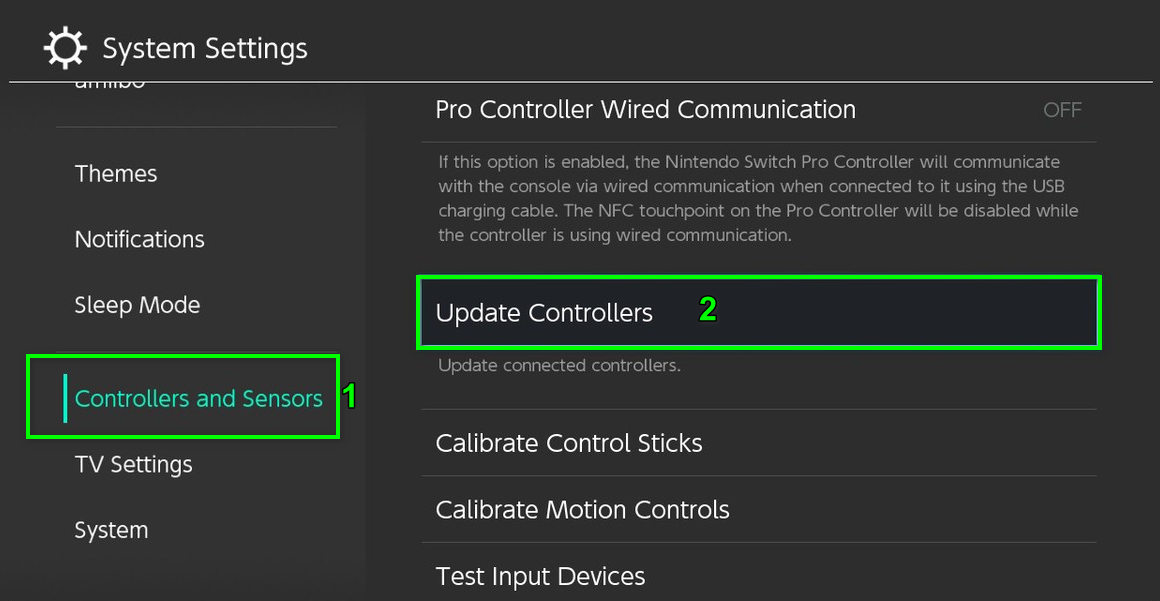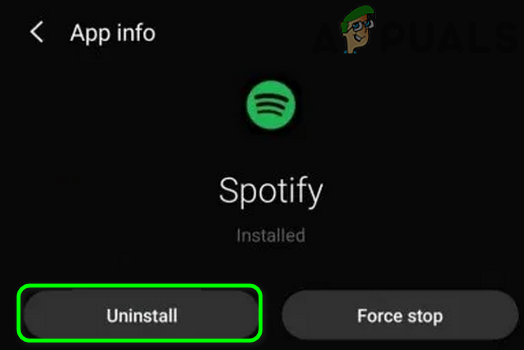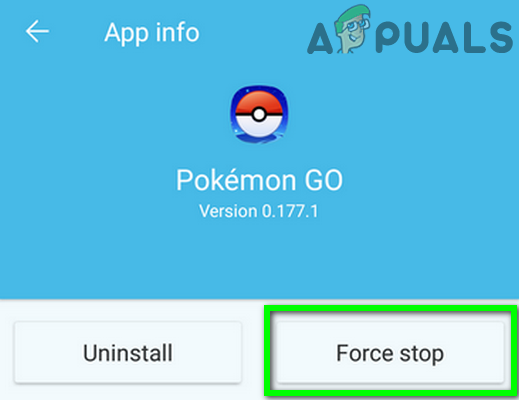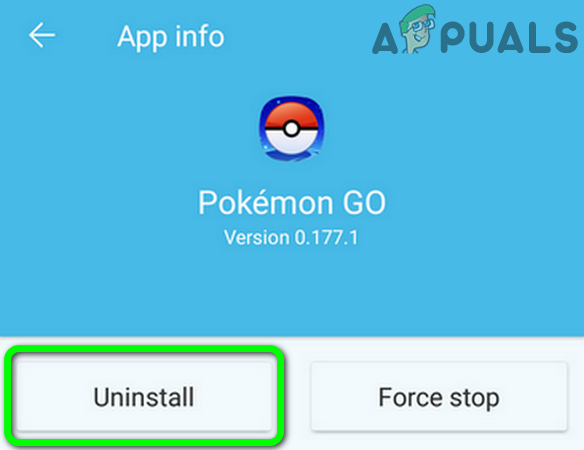Pokeball More Maj misslyckas med att ansluta på grund av störningar från andra kommunikationsenheter. Dessutom kan föråldrad styrenhet / Pokeball-firmware också orsaka felet som diskuteras.

Pokeball More
Den drabbade användaren stöter på felet när han försöker ansluta Pokeball Plus till sin telefon. Problemet rapporteras hända på nästan alla märken och modeller av Android-telefoner. Vissa användare stötte på problemet när de ställde in den nya bollen, medan andra användare mötte felet efter att ha använt den under lång tid. Frågan är inte landsspecifik.
Innan du fortsätter med felsökningen, se till att du inte gör det ur Pokeballs eller Pokémon-lagring . Dessutom, omstart båda enheterna och kontrollera sedan om problemet är löst. Se också till att OS för din telefon uppdateras.
Lösning 1: Koppla ihop bollen och telefonen igen
Problemet med anslutningen misslyckades kan vara ett resultat av tillfällig program- / kommunikationsfel. Dessutom beter bollen sig annorlunda med olika märken och modeller av smartphones. Knapparna på bollen fungerar för en typ av telefon, kanske inte fungerar för en annan telefon. Fel kan rensas genom att para ihop enheterna igen.
- Öppna Pokémon GO och på appens huvudskärm, kontrollera om ikonen för Pokeball More är svag. Om inte, knacka på ikonen och den kommer att dimma ut eller mata ut bollen från spelets inställningar.
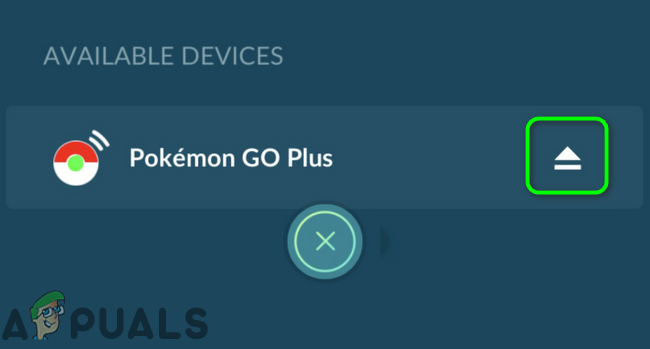
Mata ut Pokeball Plus från spelets inställningar
- Glid upp från botten av skärmen och lång press på Blåtand ikon.
- Klicka nu på info eller kugghjulsikon intill Pokeball More och tryck sedan på Ta bort paret eller Glöm enheten .
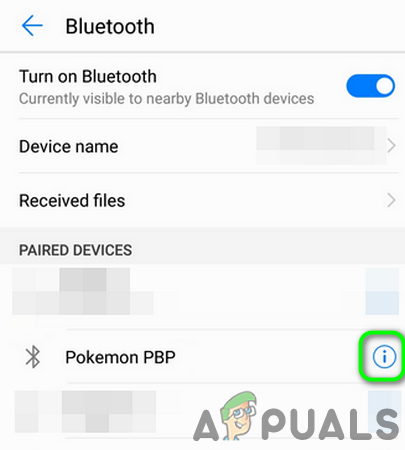
Koppla från Pokeball Plus från telefonens Bluetooth
- Nu omstart din telefon.
- Öppna Blåtand inställningarna för din telefon och par den till enheten.
- Nu på Pokeball More , tryck (med en nål) på återställa knappen i fem sekunder (tills den lyser blått), sedan släpp knapp och omedelbart håll nämnda knapp igen tills bollen vibrerar (som kommer att återställa enheten).

Återställ Pokeball Plus
- Sedan par enheten från spelets meny (använd inte pinnen men använd den röda knappen på enheten) och kontrollera om den fungerar bra.
- Om inte, upprepa steg 1 till 6 och starta om telefonen.
- Vid omstart av telefonen, para ihop Pokeball Plus från spelets meny och kontrollera om det fungerar bra.
- Om inte, upprepa steg 1 till 6.
- Försök sedan para ihop enheten från spelets meny och tryck på på Pokeball Plus röd knapp två gånger .
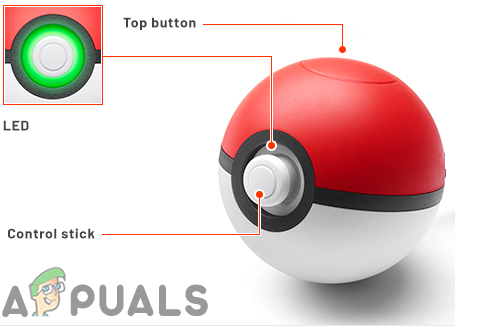
Knapparnas position på Pokeball Plus
- Kontrollera sedan om spelet har lyckats ansluta till enheten.
- Om inte, upprepa steg 1 till 6.
- Försök sedan para ihop enheten från spelets meny och behåll på Pokeball Plus röd knapp tryckt in tills anslutningen görs. Kontrollera sedan om spelet är felfritt.
- Om inte, upprepa steg 1 till 6.
- Nu klick på bollpinne och öppna sedan spelets inställningar i telefon.
- Försök nu para ihop enheterna och kontrollera om problemet är löst.
- Om inte, upprepa steg 1 till 6.
- Nu Tryck de Pokeball knappen på enheten, vänta på LED-ring av den enhet som ska vara blinkade 9 gånger .
- Sedan omedelbart försöka ansluta på din Pokemon Go-skärm på din telefon och vänta på LED av din boll till blinka 8 gånger på bollen.
- Tryck sedan snabbt på Pokeball-knapp och kontrollera om anslutningen misslyckades är löst.
Lösning 2: Använd Go Companion Application för att para ihop enheterna
Det finns ett Go-kompletterande program som hjälpte många användare att bli av med felet som diskuterades. Den nämnda appen är särskilt användbar om du också stöter på fel som inte stöds med det aktuella problemet. I det här scenariot kan användningen av Go Companion-applikationen lösa problemet.
- Ladda ner och Installera de Go Companion-ansökan från Play Butik .
- Ta bort paret kulanordningen från Blåtand inställningar av din telefon (som diskuteras i lösning 1).
- Ta bort paret bollen från inställningar för ditt spel (som diskuteras i lösning 1).
- Snabbt , öppna Go Companion Application och ställa in guiden för de parade enheterna.
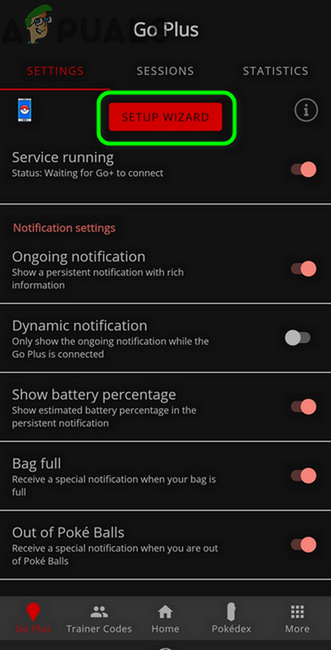
Kör installationsguiden för Go Companion Application
- Nu kolla upp om anslutningsproblemet är löst.
- Om inte, par bollen med Blåtand av din telefon och upprepa processen med aktiverat Initial Boost .
Lösning 3: Inaktivera annan kommunikation / enheter
Du kan stöta på felet som diskuteras om bollen eller telefonen är ihopkopplad med en annan enhet eller om det finns en kommunikationsfel på grund av andra anslutna enheter. I det här scenariot kan lösning av problemet om du kopplar bort bollen och telefonen från andra enheter eller inaktiverar andra kommunikationsstörningar.
- Gör det möjligt flygplansläge av någon smart enhet i närheten t.ex. smart klocka .
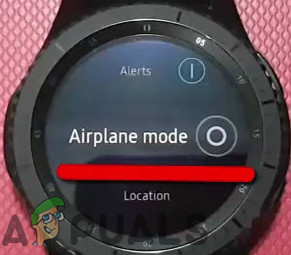
Kontrollera alternativet 'Flygplansläge'
- Om det inte finns något flygläge på enheten, då Stäng av den anordningen t.ex. Nintendo Switch, fitnessspårare, trådlösa hörlurar / högtalare, Bluetooth-headset, etc.
- Koppla ifrån bollen från någon annan telefon eller växeln.
- Inaktivera Wi-Fi på din telefon. Koppla också bort / koppla från din telefon från någon annan Bluetooth-enhet.
- Upprepa nu lösning 1 (koppla från och para ihop enheterna) för att kontrollera om problemet är löst.
Lösning 4: Inaktivera Wi-Fi och Bluetooth-skanning i bakgrunden
Blåtand på din telefon fortsätter att söka efter enheter i närheten i bakgrunden, även om Bluetooth-inställningen på din telefon är inaktiverad. Du kan stöta på felet till hands om Bluetooth-skanning i bakgrunden är aktiverad (vilket kommer att hålla anslutningen till någon annan enhet vid liv). I detta sammanhang kan inaktivera bakgrundsskanning via Bluetooth / Wi-Fi lösa problemet.
- Öppet inställningar på din telefon och tryck på Plats .
- Klicka nu på Läge alternativ och inaktivera sedan Wi-Fi / Bluetooth-skanning . Du kan visas alternativet Hög noggrannhet, Batteribesparing och Endast enhet. Om så är fallet, då använd alternativet Endast enhet .
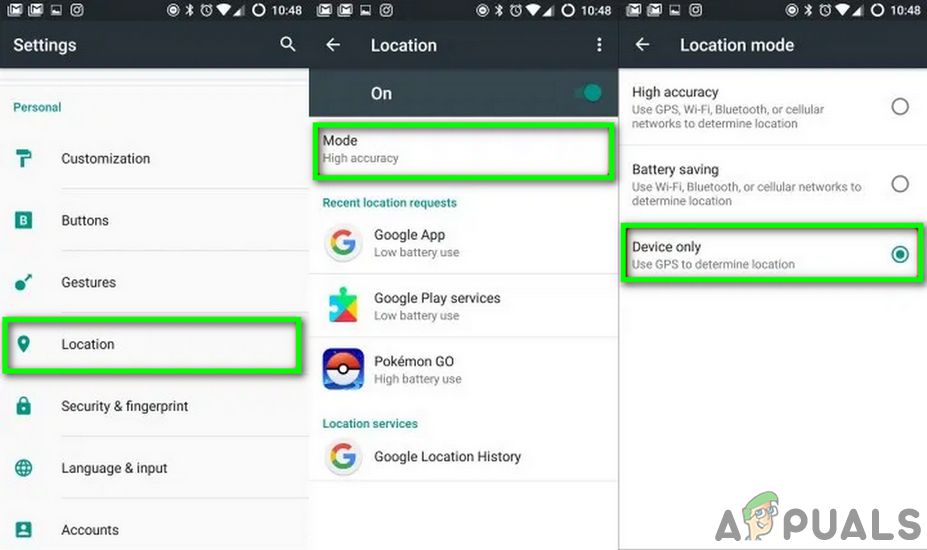
Använd alternativet Endast enhet i platsläget i telefonens inställningar
- Nu par bollen till telefonen via Bluetooth-inställningarna på din telefon.
- Sedan inaktivera Bluetooth på din telefon och se till att bollen är frånkopplad (om bakgrundssökning är aktiverat kommer inte bollen att kopplas bort).
- Nu, lansera Pokemon Go-applikationen och växla sedan till Bluetooth-inställningarna till aktivera Bluetooth av din telefon men anslut inte .
- Sedan växla tillbaka till spel och försök att ansluta genom bollikonen (eller spelets inställningar).
Lösning 5: Lägg till pålitlig enhet
Du kan också stöta på felet som diskuteras om din telefon inte 'litar' på Pokémon-bollen, vilket kan hindra att bollen fungerar korrekt på grund av UAC. I det här scenariot kan det lösa problemet att lägga till bollen till de betrodda enheterna på din telefon.
- Öppet inställningar på din telefon och tryck på säkerhet .
- Klicka nu på Smart Lock och om du uppmanas till det, ange din Lösenord .
- Tryck sedan på Betrodda enheter och tryck på Lägg till en betrodd enhet .
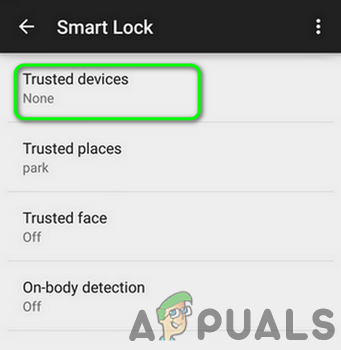
Öppna betrodda enheter i Smart Lock-inställningar
- Nu välj bollen som en pålitlig enhet.
- Försök sedan koppla från och para ihop enheterna (som diskuteras är lösning 1).
Lösning 6: Uppdatera kontrollenheten och Pokeball genom Nintendo Switch
Det här problemet uppstår också om bollen och styrenheten inte är senast firmware . I det här fallet kan det lösa problemet att uppdatera styrenheten och bollen till den senaste firmware.
- Öppet Systeminställningar av din switch.
- Klicka på i den vänstra rutan i fönstret Kontroller och sensorer .
- Klicka nu på i den högra rutan i fönstret Uppdatera styrenheter .
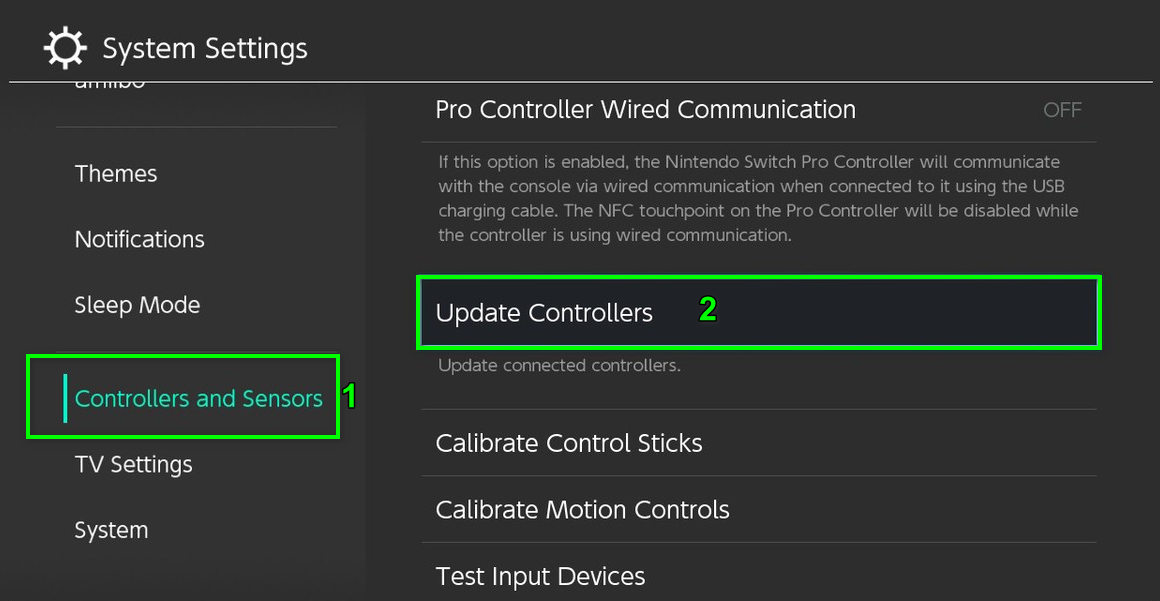
Uppdatera Controller för Nintendo Switch
- Fäst sedan Pokeball Plue i Nu går vi på omkopplaren.
- Öppna nu Pokemon Go-applikation på din telefon och kontrollera om problemet med att inte ansluta är löst.
Lösning 7: Avinstallera Spotify
Det är känt att Pokeball Plus har problem med Spotify-applikationen. Du kan stöta på felet till hands om Spotifys applikation stör spelet. I detta sammanhang kan avinstallationen av Spotify-programmet lösa problemet.
- Öppet inställningar på din telefon och tryck på Application Manager (Applikationer eller appar).
- Nu öppen Spotify och tryck sedan på Avinstallera knapp.
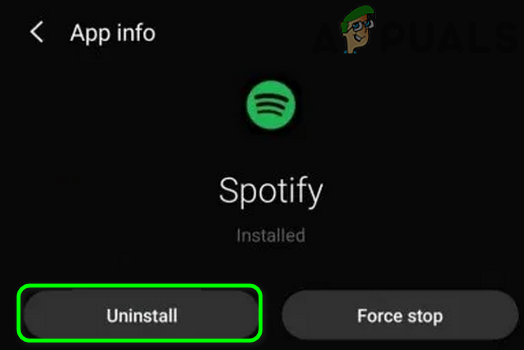
Avinstallera Spotify
- Inaktivera nu Blåtand på din telefon.
- Återigen, öppna Application Manager och tryck på Pokémon Go .
- Klicka nu på Tvinga stopp och bekräfta sedan för att stoppa ansökan.
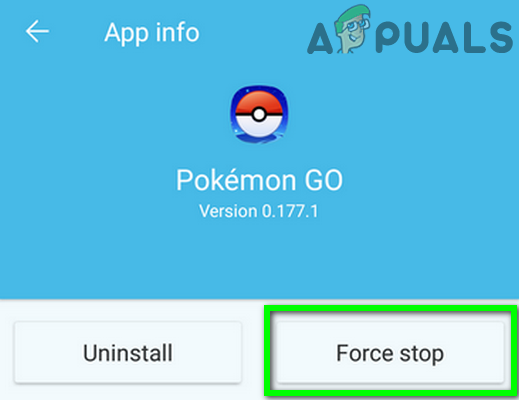
Tvinga stoppa Pokémon Go
- Sedan omstart din telefon.
- Vid omstart, återaktivera Bluetooth och försök sedan para ihop enheten via spelets meny för att kontrollera om problemet är löst.
Lösning 8: Installera om Pokemon Go-spelet
Om ingenting har hjälpt dig hittills, orsakas troligen problemet av den korrupta installationen av Pokemon Go-applikationen. I det här scenariot kan ominstallering av spelet lösa problemet.
- Ta bort paret bollen från Blåtand av din telefon och spelets inställningar .
- Öppet inställningar på din telefon och tryck på Application Manager (Appar eller applikationer).
- Nu öppen Pokémon Go och tryck sedan på Tvinga stopp .
- Klicka nu på Avinstallera och klicka sedan på ja för att bekräfta för att avinstallera programmet.
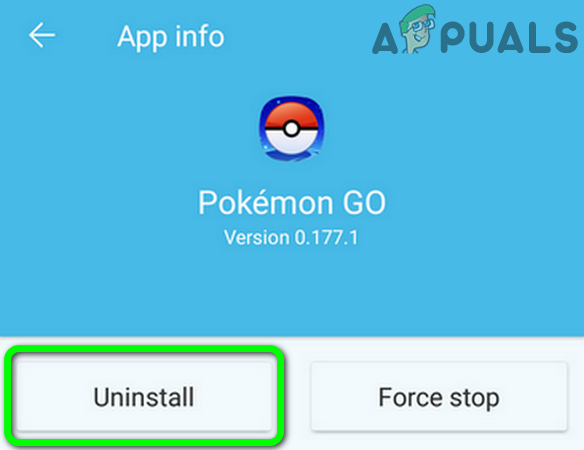
Avinstallera Pokemon Go
- Nu omstart din telefon.
- Vid omstart, installera om spelet och ställa in det. Sedan utgång spelet.
- Nu lång press de två knappar på Pokeball More tills LED blinkar grön .
- Tryck sedan på topp knappen på bollen och LED kommer att förvandlas till blå .
- Ännu en gång, håll de två knapparna på bollen tills bollen vibrerar (bollen kommer att glömma de parade Bluetooth-enheterna).
- Nu följ lösning 1 och förhoppningsvis är problemet löst.
Om inget har hjälpt dig hittills, försök så byt ut batteriet av Pokeball Plus.
Taggar Pokeball Plus-fel 6 minuter läst