Rainbow Six Siege är en online taktisk shooter som utvecklades och publicerades av Ubisoft. Spelet släpptes i december 2015 och blev omedelbart ganska populärt bland spelgemenskapen på grund av dess spända Multiplayer och fokus på taktik. Men ganska nyligen har det kommit många rapporter om användare som inte kan spela spelet eftersom det inte startar efter körning av den körbara filen. Inget svar visas efter att spelet har startat och det visas inte i aktivitetshanteraren.

Rainbow Six Siege Cover.
Vad hindrar Rainbow Six Siege från att lanseras?
Efter att ha fått många rapporter från många användare undersökte vi problemet och satte ihop en uppsättning lösningar som löste problemet för de flesta av våra användare. Vi sammanställde också listan över orsaker till vilka felet utlöstes och de är som följer
- Administrativa privilegier: Spelet kräver administrativa behörigheter för att alla dess element ska fungera korrekt. Om de administrativa behörigheterna inte tillhandahålls kan spelet stöta på problem när du försöker komma åt känslig information.
- Saknade filer: Alla spelfiler måste vara närvarande och intakta för att den ska kunna startas ordentligt. Om spelet saknar viktiga filer eller om filerna har skadats kommer spelet inte att starta ordentligt.
- Föråldrade grafikkortdrivrutiner: Om grafikkortdrivrutinerna är föråldrade och inte har uppdaterats kan spelet möta problem under lanseringsprocessen eftersom det kräver de senaste grafikdrivrutinerna från utvecklarna för att fungera korrekt.
- Systemspecifikationer: Spelet skannar datorhårdvaran vid lanseringen och går inte igenom lanseringsprocessen om systemet inte uppfyller de minimisystemspecifikationer som anges i spelet. Problemet är tyvärr omöjligt att lösa.
- Uplay-app: Det är möjligt att appen 'Uplay' kan vara föråldrad eller korrupt. Spelet kan inte startas ordentligt om Uplay inte fungerar korrekt.
Nu när du har en grundläggande förståelse för problemets natur kommer vi att gå vidare mot lösningarna. Vi rekommenderar att du försöker implementera dessa lösningar i den specifika ordning i vilken de tillhandahålls.
Lösning 1: Tillhandahålla administrativa privilegier
Spelet kräver administrativa behörigheter för att alla dess element ska fungera korrekt. I detta steg kommer vi därför att ge spelets administrativa behörigheter. För det
- Navigera till spelinstallationsmappen.
- Högerklicka på “ Rainbowsix . exe Och välj “ Egenskaper '.
- Klick på ' Kompatibilitet Fliken och markera “ Kör som administratör ' låda.
- Klick på “ Tillämpa ”Och sedan på” OK '.
- Springa spelet och kolla upp för att se om problemet kvarstår.
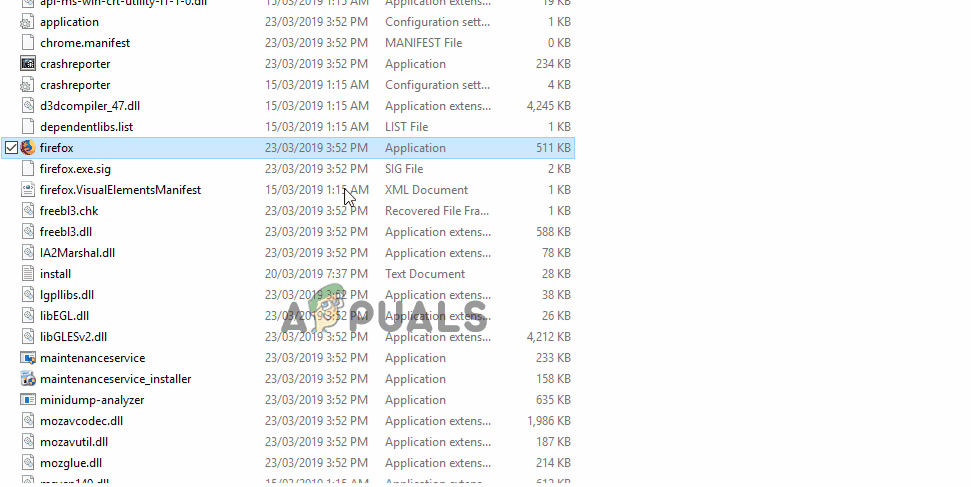
Tillhandahåller spelets administrativa privilegier
Lösning 2: Verifiera spelintegritet
Om spelet saknas viktiga filer eller om filerna har skadats kommer spelet inte att starta ordentligt. Därför kommer vi i detta steg att använda Steam- eller Uplay-klienten för att verifiera filernas integritet beroende på vilken plattform du köpte spelet genom.
För ånga:
- Öppet de Ånga Kund och logga in på ditt konto.
- Klicka på ' Bibliotek ”Och rätt - klick på spelet från listan i den vänstra rutan.
- Välj ' Egenskaper ”Och klicka på” Lokal Filer ”Fliken.
- Klicka på ' Kontrollera integriteten av spelet Filer ”Alternativ och vänta på att klienten ska slutföra processen.
- Springa spelet och kolla upp för att se om problemet kvarstår.
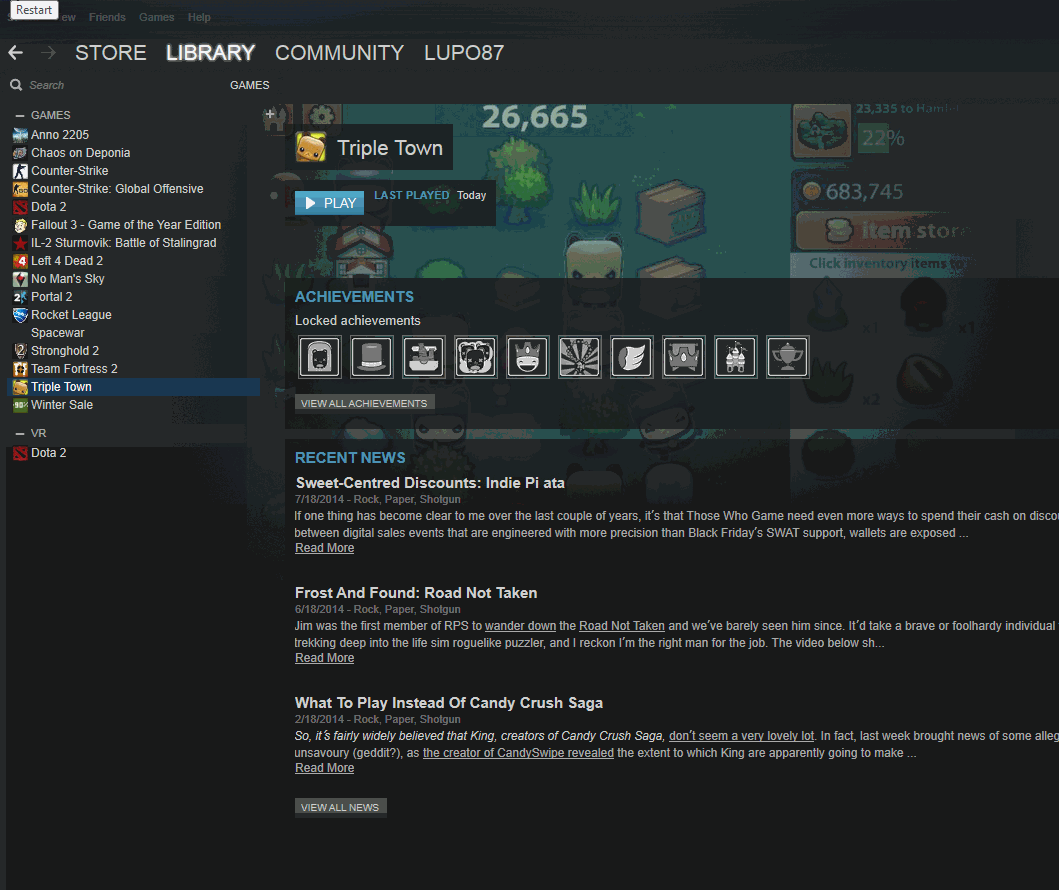
Verifierar filer på Steam
För Uplay:
- Öppet de Uplay klient och logga i till ditt konto.
- Klicka på ' Spel ”-Fliken högst upp i fönstret.
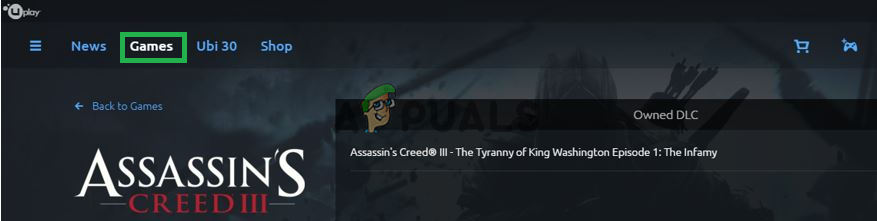
Klicka på fliken 'Spel'
- Sväva till spel bricka och lite pil kommer dyka upp på botten rätt hörn av bricka .
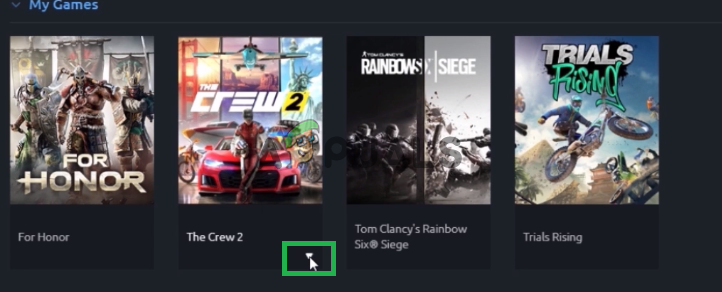
Flytta pekaren till spelplattan och klicka på den lilla pilen som visas.
- Klicka på den här pilen och välj “ Kontrollera Filer ”Alternativ.
- Vänta för att verifieringsprocessen ska avslutas, springa spelet och kolla upp för att se om problemet kvarstår.
Lösning 3: Installera om Uplay-appen
I vissa fall var Uplay-appen antingen föråldrad eller så fungerade vissa delar av spelet inte korrekt på grund av vilket spelet inte kunde starta korrekt. Därför kommer vi i det här steget att installera om Uplay-appen efter att ha raderat den helt, detta kan lösa problemet för användare som köpte spelet via Uplay-plattformen. För detta
- Klick på Start meny och välj “ inställningar ”-Ikonen.
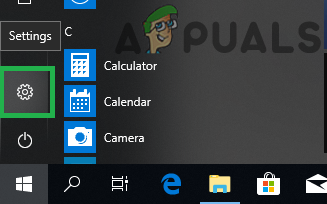
Klicka på startmenyn och välj inställningsikonen
- Klicka på ' Appar Och välj “ Appar & Funktioner ”-Knappen från den vänstra rutan.
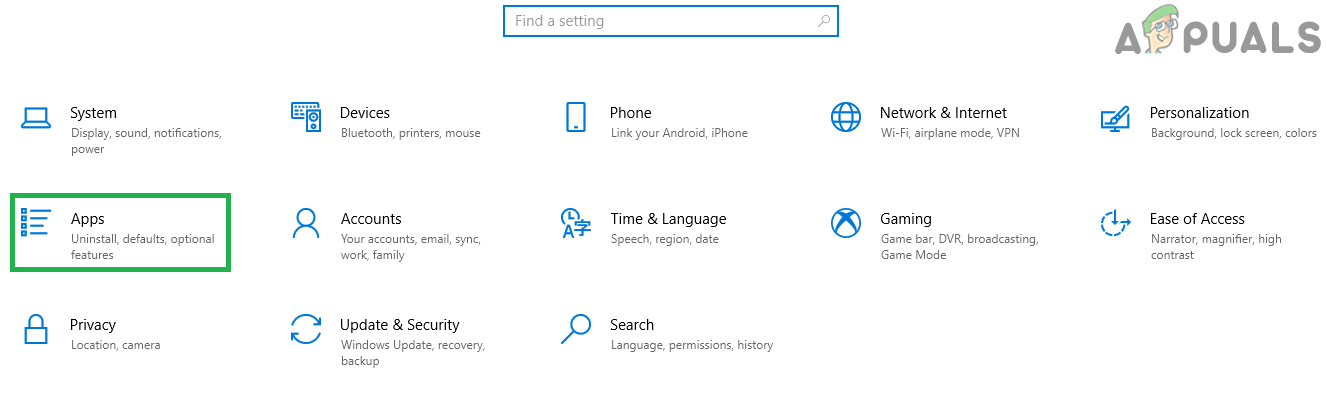
Klicka på 'Appar'
- Skrolla ned och klicka på “ Uplay ' app.
- Välj den “ Avinstallera ”-Knappen och klicka på“ ja ”Om uppmaningen begär tillstånd.
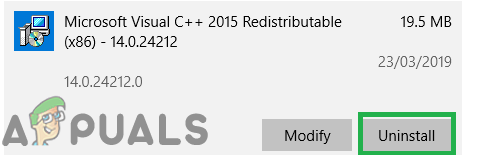
Klicka på Avinstallera-knappen som visas under apptiteln.
- Ladda ner Uplay från här och Installera det efter laddar ner avslutar.
- Logga i till ditt konto, springa spelet och kolla upp för att se om felet kvarstår.
Notera: Vissa användare åtgärdade sina problem genom att avinstallera Uplay från C-enheten och sedan installera den på en annan enhet, så försök ge det en chans om det inte fungerar för dig.
Lösning 4: Uppdatera grafikkortdrivrutiner
Om grafikkortdrivrutinerna är föråldrade och inte har uppdaterats kan spelet stöta på problem under lanseringsprocessen eftersom det kräver de senaste grafikdrivrutinerna från utvecklarna för att fungera korrekt. I detta steg kommer vi därför att uppdatera grafikkortdrivrutinerna till den senaste versionen.
För Nvidia-användare:
- Klicka på Sök bar på vänster sida av aktivitetsfältet

Sökruta
- Skriv in Geforce Erfarenhet och tryck stiga på
- Klicka på den första ikonen för att öppna Ansökan
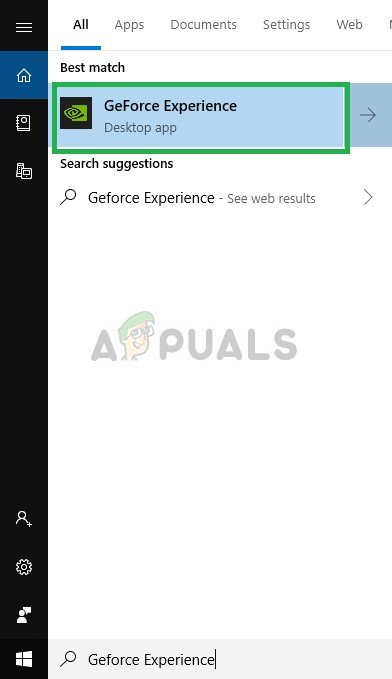
Öppnar Geforce Experience
- Efter signering i, klicka på “ Förare ”Alternativet högst upp vänster.
- I den fliken, klicka på “ Kolla upp för uppdateringar ”Alternativet högst upp rätt
- Efter det kommer ansökan kolla upp om nya uppdateringar är tillgängliga
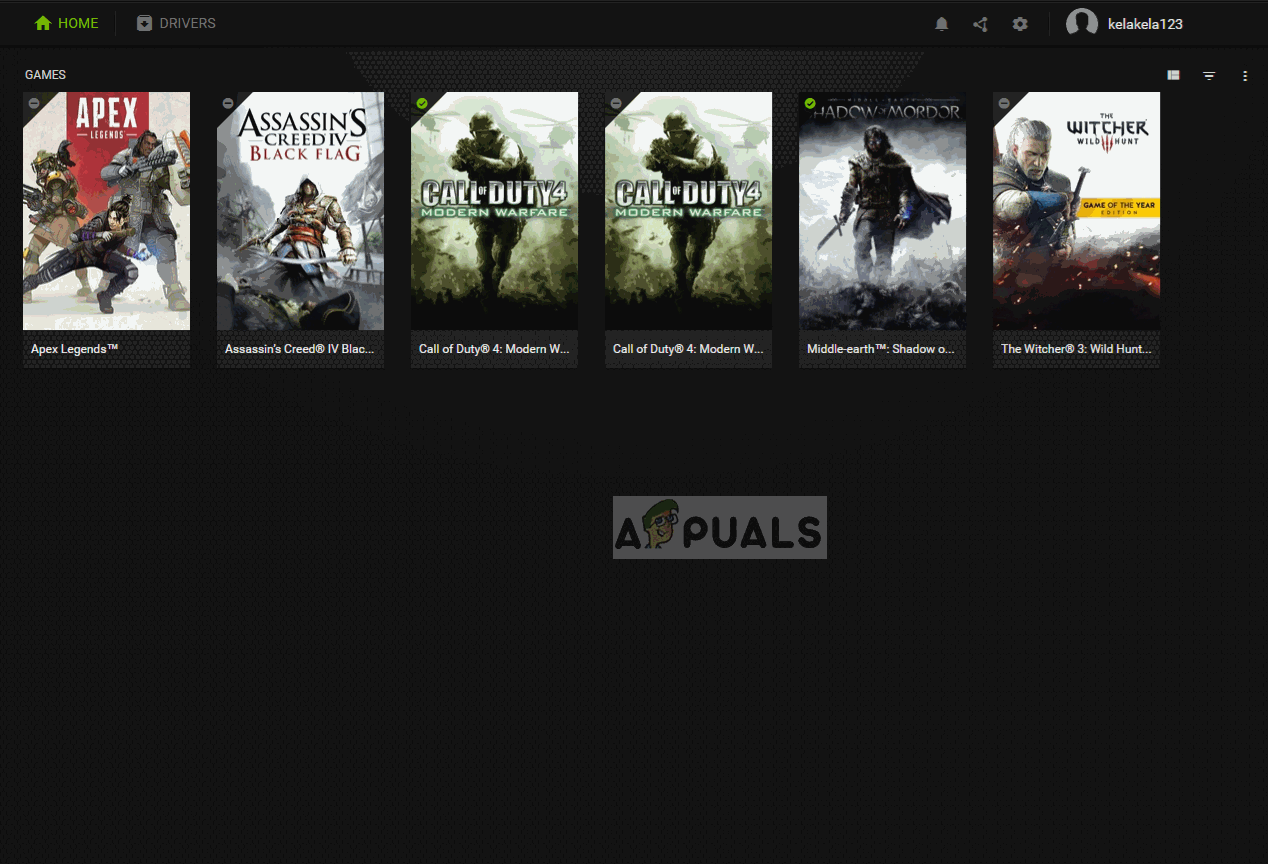
Kollar efter uppdateringar
- Om uppdateringarna är tillgängliga Ladda ner ”-Knappen visas
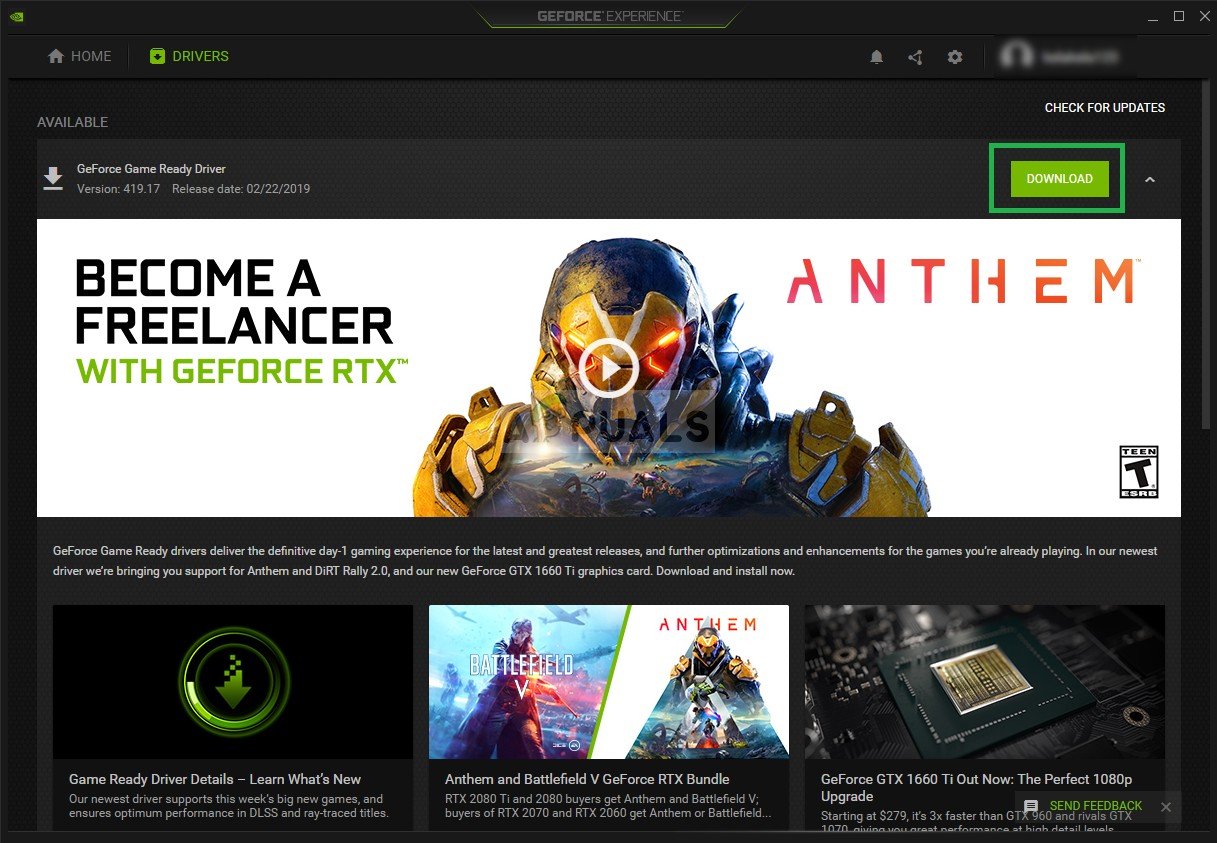
Klicka på knappen Hämta
- När du klickar på det kommer drivrutinen att göra det Börja att ladda ned
- När föraren är nedladdade ansökan ger dig möjlighet till “ uttrycka ”Eller” Beställnings ' installation.
- Klicka på ' uttrycka ”Installationsalternativ och drivrutinen kommer automatiskt installeras
- När installationen är klar, springa spelet och kontrollera om problemet kvarstår.
För AMD-användare:
- Rätt - Klick på Skrivbord och välj AMD Radeon inställningar
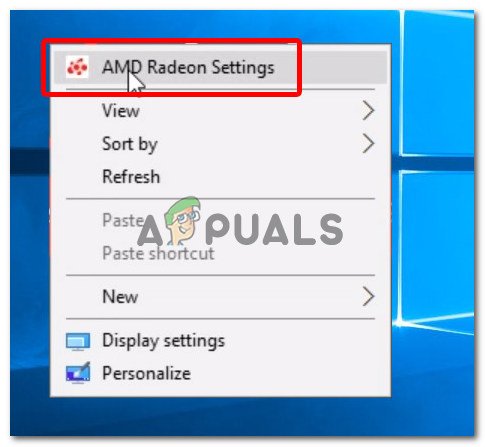
Öppna AMD Radeon-inställningar
- I inställningar , Klicka på Uppdateringar i det nedre rätt hörn
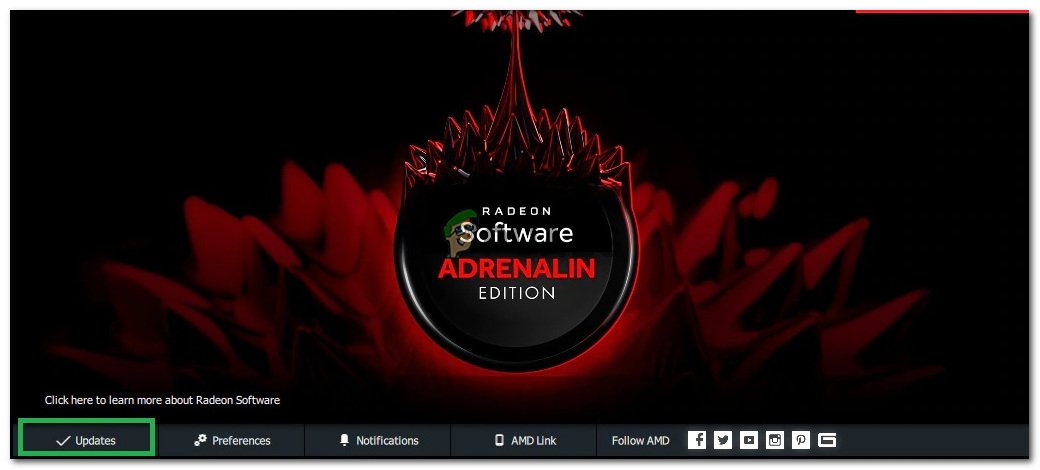
Klicka på Uppdateringar
- Klicka på ' Sök efter uppdateringar '
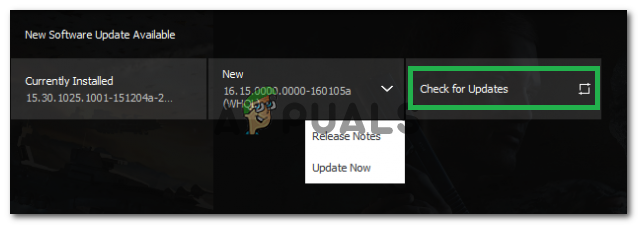
Klicka på 'Söker efter uppdateringar'
- Om en ny uppdatering är tillgänglig a ny alternativet visas
- Klicka på alternativet och välj Uppdatering
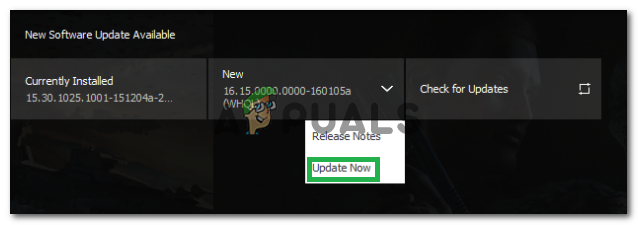
Klicka på 'Uppdatera nu'
- De AMD Installera startar, klicka på Uppgradera när installationsprogrammet uppmanar dig till det
- Installatören gör nu paketet klart, kolla upp alla rutorna och klicka på Installera
- Detta kommer nu ladda ner den nya drivrutinen och installera den automatiskt
- Starta om datorn och försök att köra spelet.
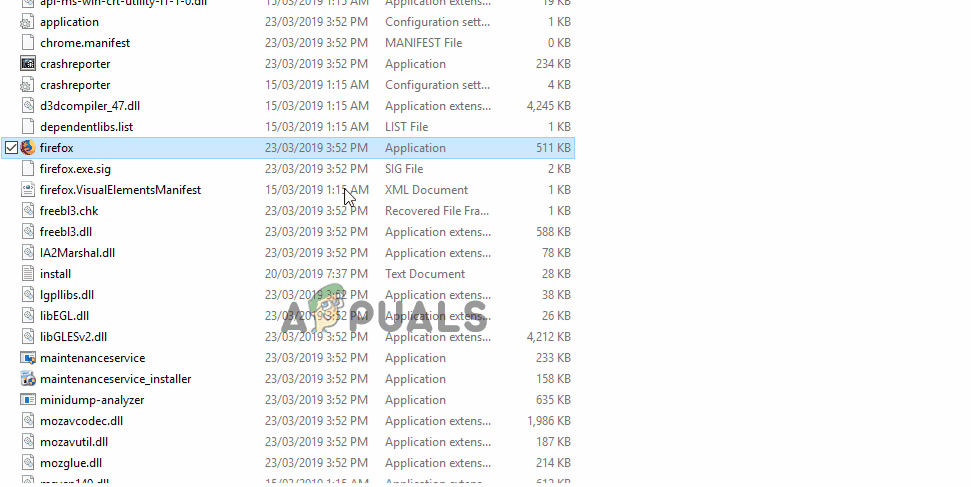
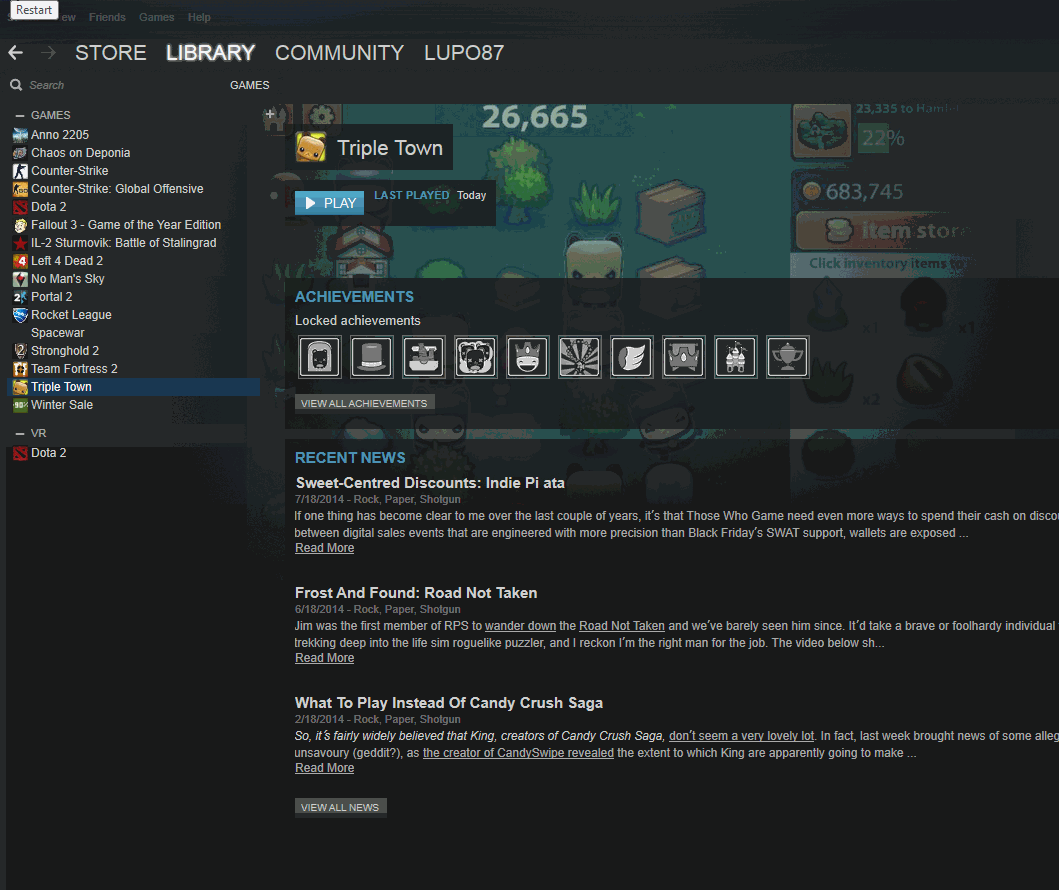
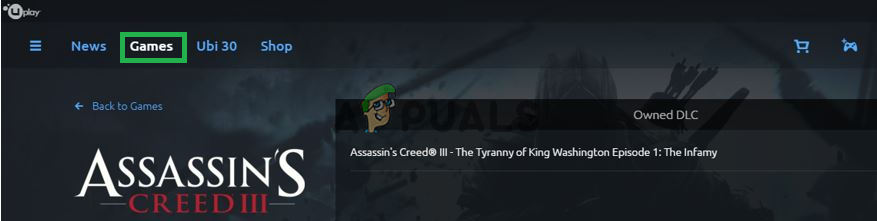
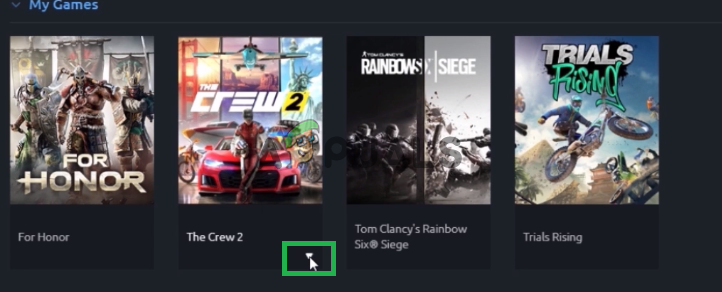
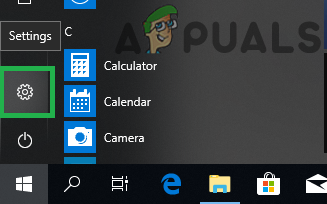
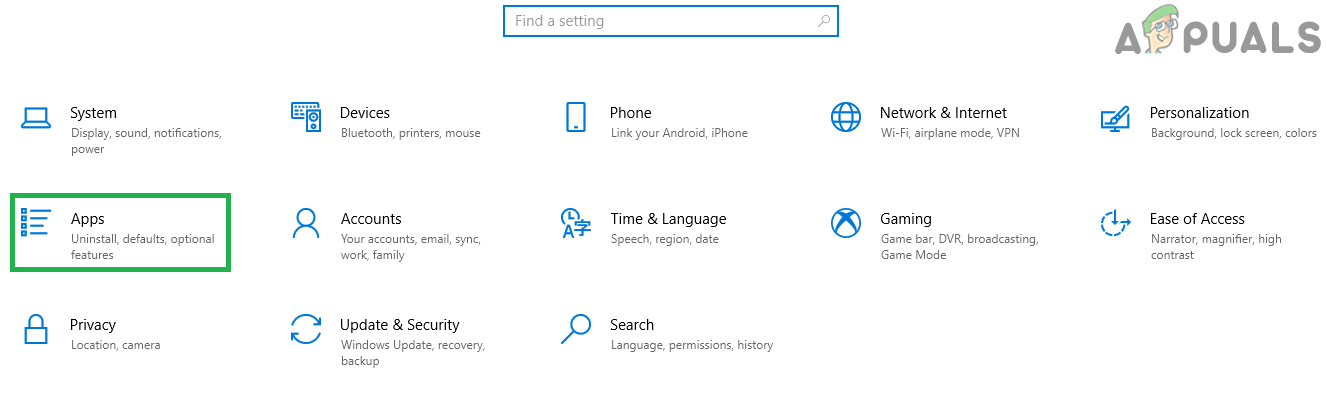
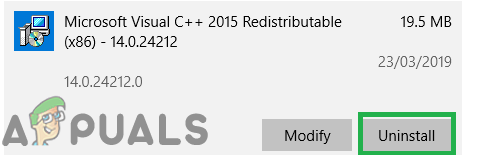

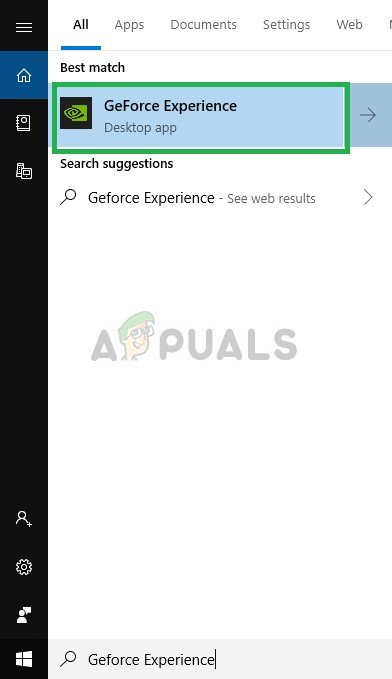
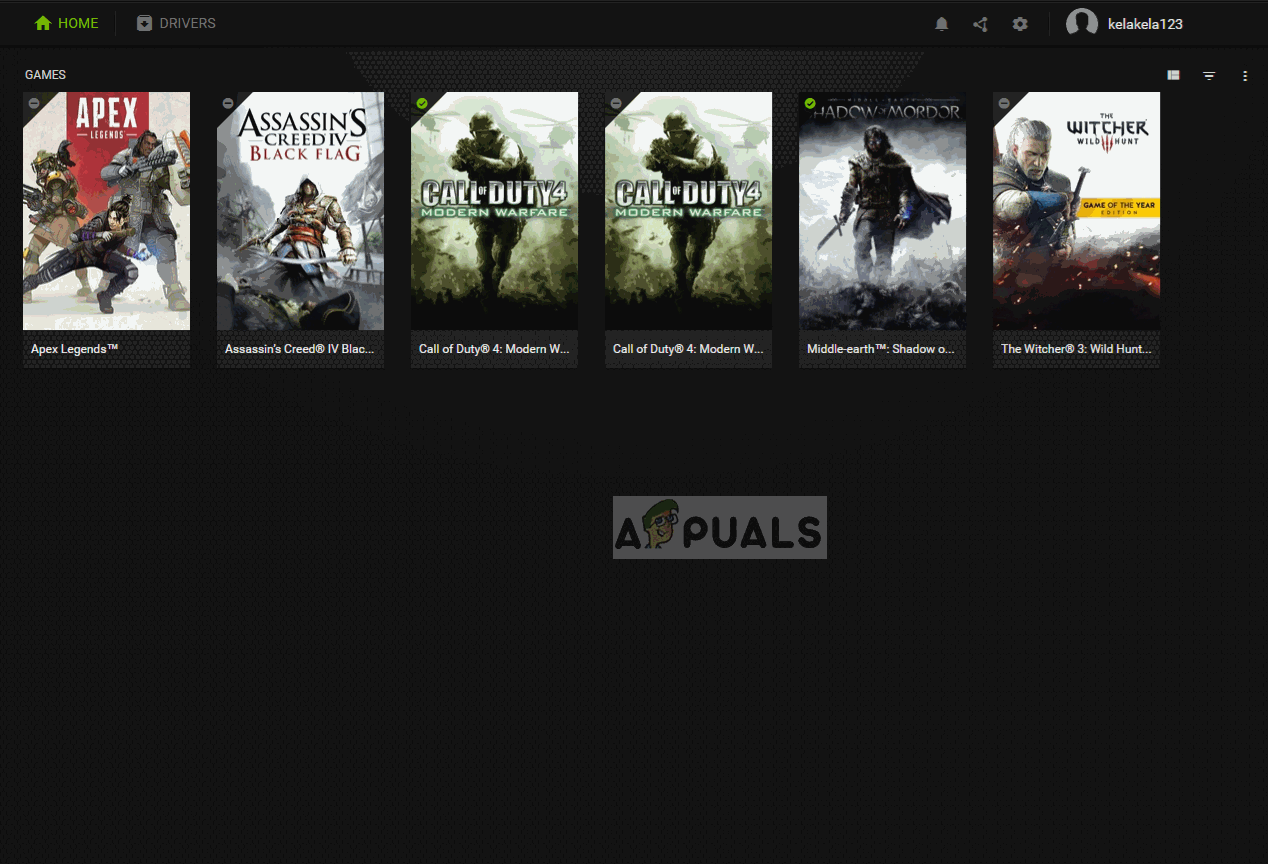
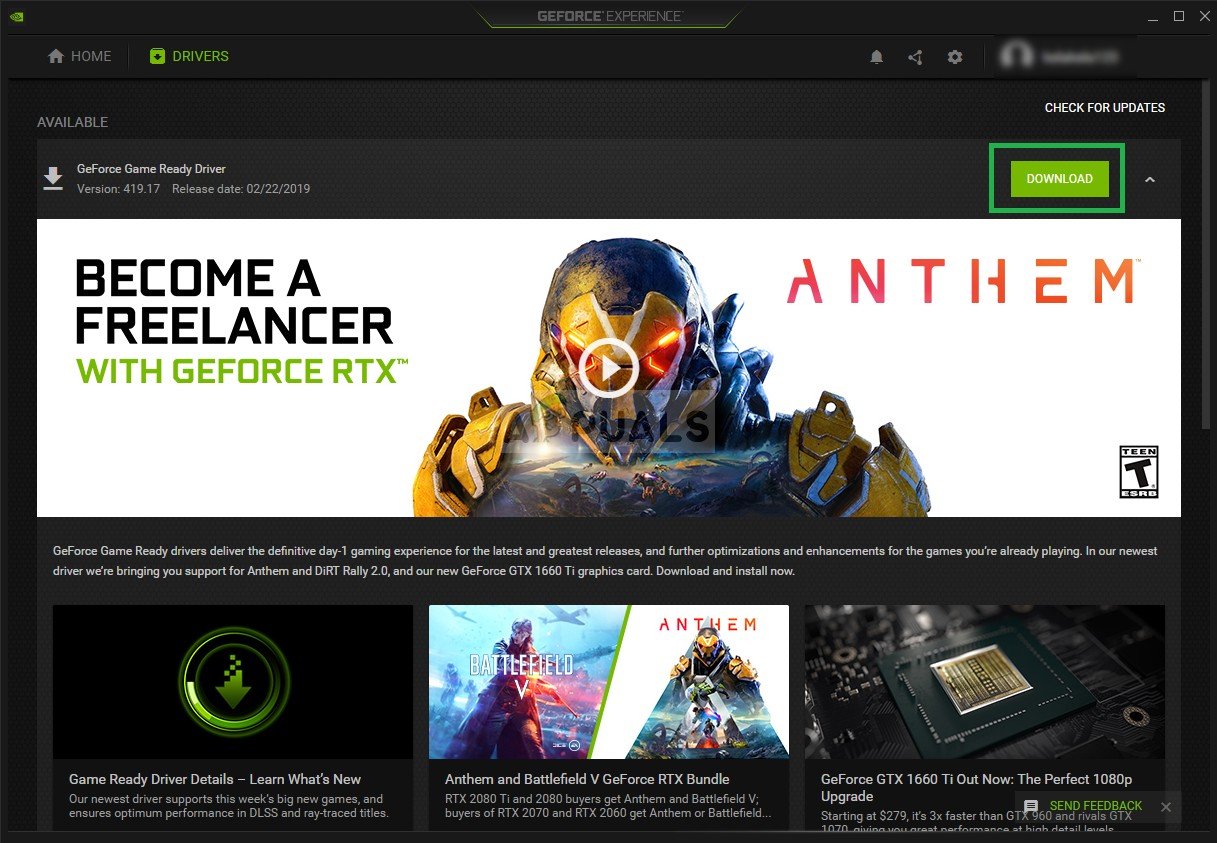
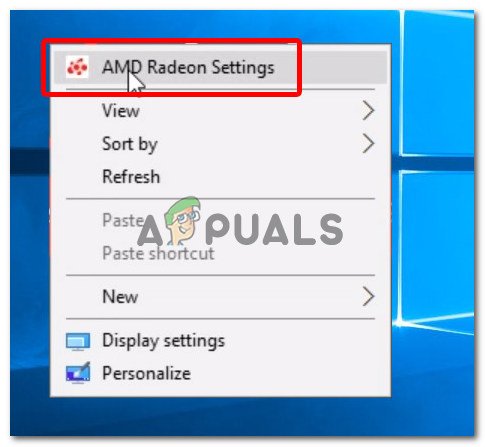
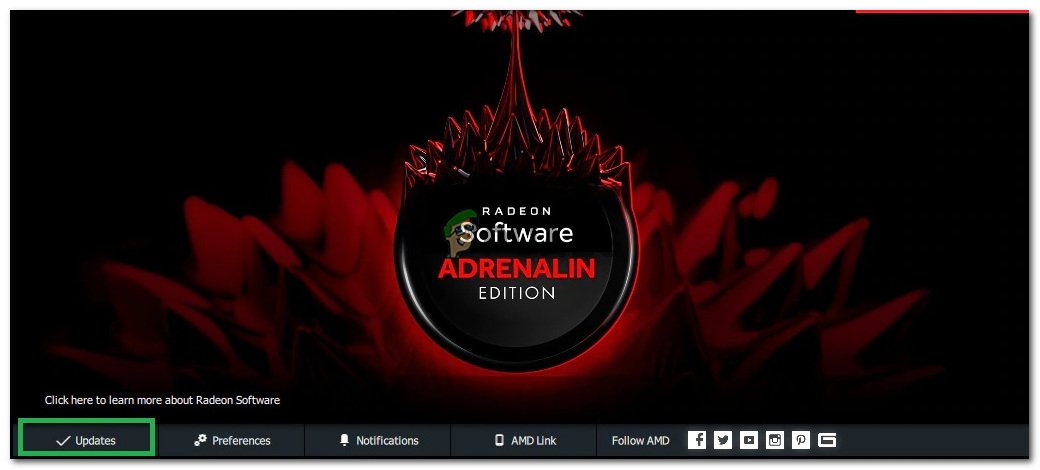
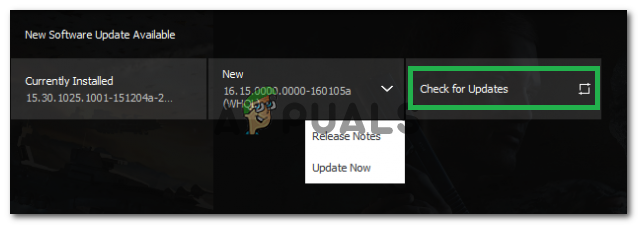
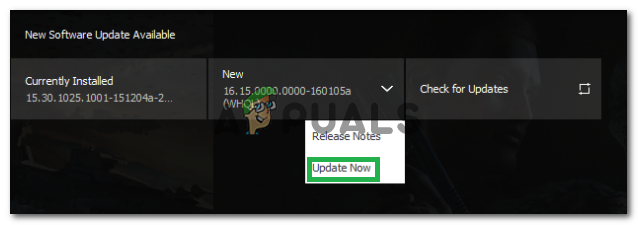

![[FIX] Felkod 0xc0AA0301 (meddelande saknas)](https://jf-balio.pt/img/how-tos/34/error-code-0xc0aa0301.png)




















