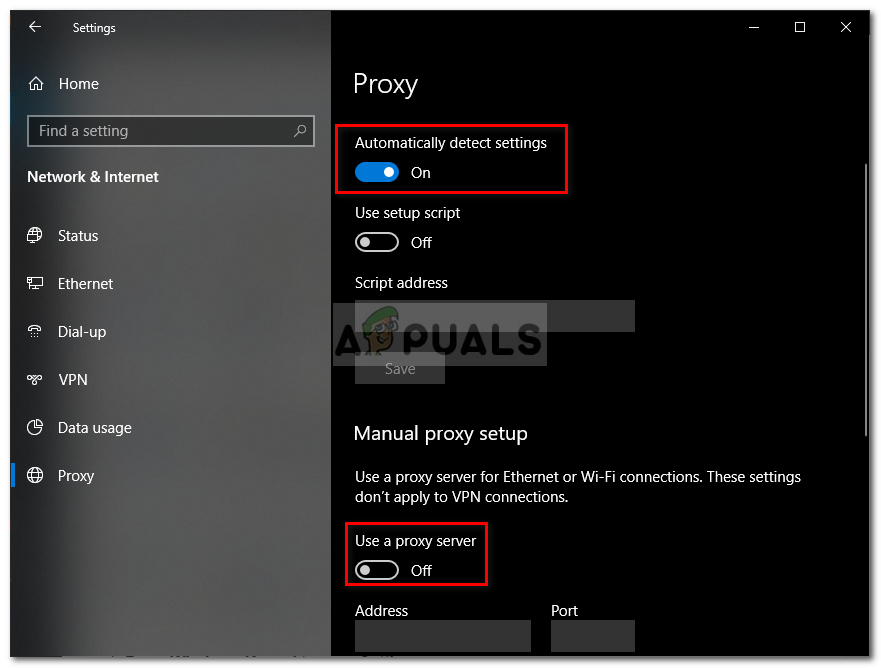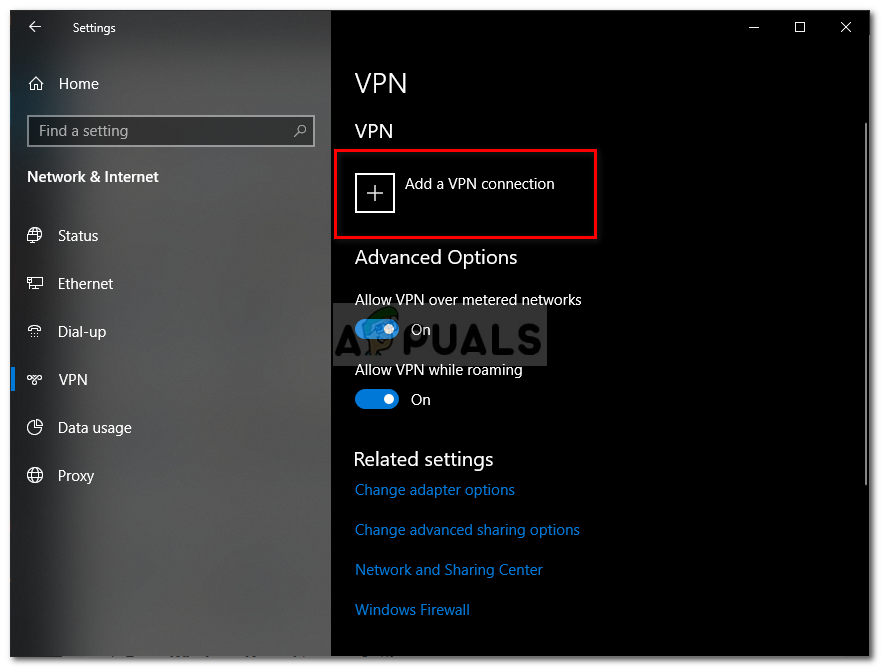” VPN-fel 619 'Inträffar när du försöker ansluta till ett virtuellt privat nätverk (VPN). Detta orsakas när Windows-brandväggen eller antivirusprogrammet från tredje part som är installerat på ditt system blockerar VPN-anslutningen. Oroa dig emellertid inte eftersom det är en av de vanligaste felen som förekommer i Windows när du hanterar VPN. I vissa fall kan du också få det här meddelandet ” En anslutning till fjärrdatorn kunde inte upprättas ”. Det här felet kan vara riktigt irriterande på grund av dess oförutsägbarhet och du kommer aldrig att veta när det kommer att dyka upp.

En anslutning till fjärrdatorn kunde inte upprättas
I den här artikeln ska vi gå igenom möjliga orsaker till nämnda felmeddelande och senare förklara vilka lösningar du kan använda för att kringgå problemet. Låt oss därför, utan ytterligare dröjsmål, gå in på de olika orsakerna till problemet.
Vad orsakar VPN-fel 619?
Som vi har nämnt kan felet orsakas av olika orsaker beroende på olika scenarier. Felet uppstår när VPN-anslutningsprocessen möts med några blockeringar på väg. Detta är ofta orsakat av följande huvudskäl:
- Windows-brandvägg eller antivirus från tredje part: Den första primära orsaken till felet måste vara Windows-brandväggen eller ditt antivirus från tredje part, som nämnts tidigare. Detta händer när anslutningen blockeras av Windows-brandväggen eller när ditt antivirus från tredje part implementerar vissa begränsningar.
- Tredjeparts VPN-applikation: Om du har en VPN-applikation från tredje part installerad på ditt system när du försöker ansluta till en VPN på Windows-sätt kan det orsaka felet ibland. I ett sådant scenario måste du avinstallera VPN-applikationen.
För att åtgärda problemet kan du försöka implementera de lösningar som anges nedan i samma sekvens.
Lösning 1: Ta bort annan VPN-programvara (om den är installerad)
Om det finns mer än en VPN-programvara installerad på din Windows kan de störa processen vilket resulterar i nämnda felmeddelande. Således rekommenderas det alltid att ta bort annan VPN-programvara och hålla fast vid endast den du primärt använder.
Lösning 2: Inaktivera antivirus / brandvägg
Nästa steg som kan hjälpa till att åtgärda problemet är att inaktivera datorns brandvägg och antivirusprogram. Många gånger blockerar brandväggen inkommande och utgående anslutningar eftersom den ser den misstänksam eller om du kanske har ställt brandväggspolicyn så att den inte tillåter sådana anslutningar. Det du kan göra här är att inaktivera din Windows-brandvägg. Se detta länk om du inte är säker på hur du inaktiverar Windows-brandväggen.
Dessutom, om du har något antivirusprogram installerat, se till att inaktivera det. De flesta moderna antivirusprogram har funktioner för att blockera inkommande och utgående anslutningar av applikationer. Därför kan det här felet vara orsaken till att ditt antivirusprogram blockerar anslutningen. Det rekommenderas att inaktivera det för tillfället när du använder VPN. 
Lösning 3: Inaktivera ombud
Om du har några proxyservern på din dator är det bäst att ta bort dem eller stänga av dem för den tid när du använder VPN. Proxies kan ibland störa VPN-anslutningsprocessen. Så här inaktiverar du proxyservrar:
- Tryck Windows Key + I att öppna inställningar .
- Navigera till Nätverk och internet fönster.
- Byt till Ombud avsnittet och se till att Upptäck inställningar automatiskt ' är satt till PÅ .
- Därefter bläddrar du nedåt och växlar Använd en proxyserver Alternativet AV .
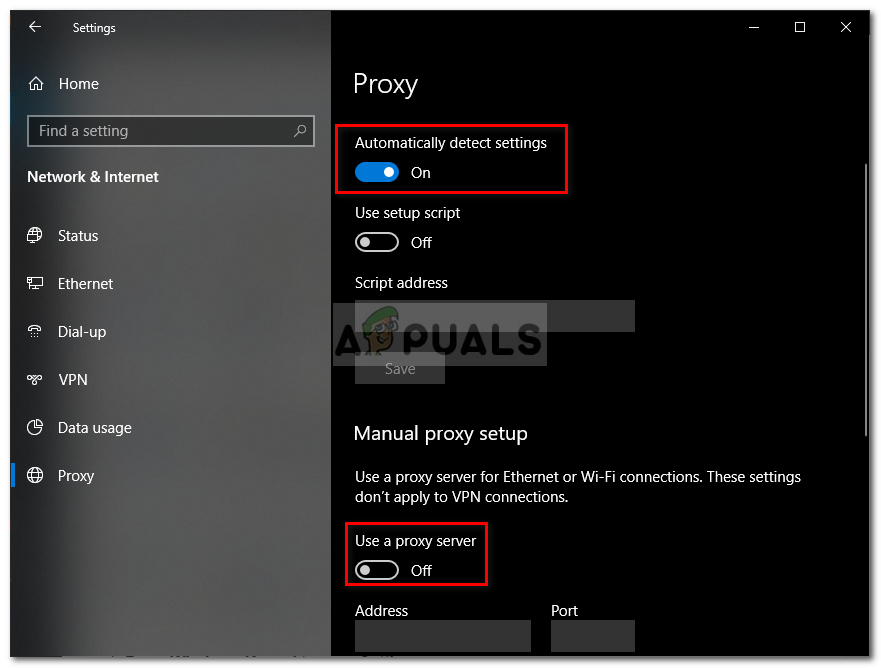
Lösning 4: Ändra anslutningsinställningen till PPTP
En annan sak du kan göra och försöka är att ändra din anslutningsinställning till PPTP i Windows om du använder Windows standard sätt att ansluta till en VPN och inte en VPN-applikation. För att ändra din anslutningsinställning till PPTP och ansluta till en VPN i Windows 10, följ stegen nedan:
- Tryck Windows Key + I att gå till inställningar och navigera sedan till Nätverk och internet .
- Byt till VPN-avsnittet och klicka sedan på Lägg till en VPN förbindelse .
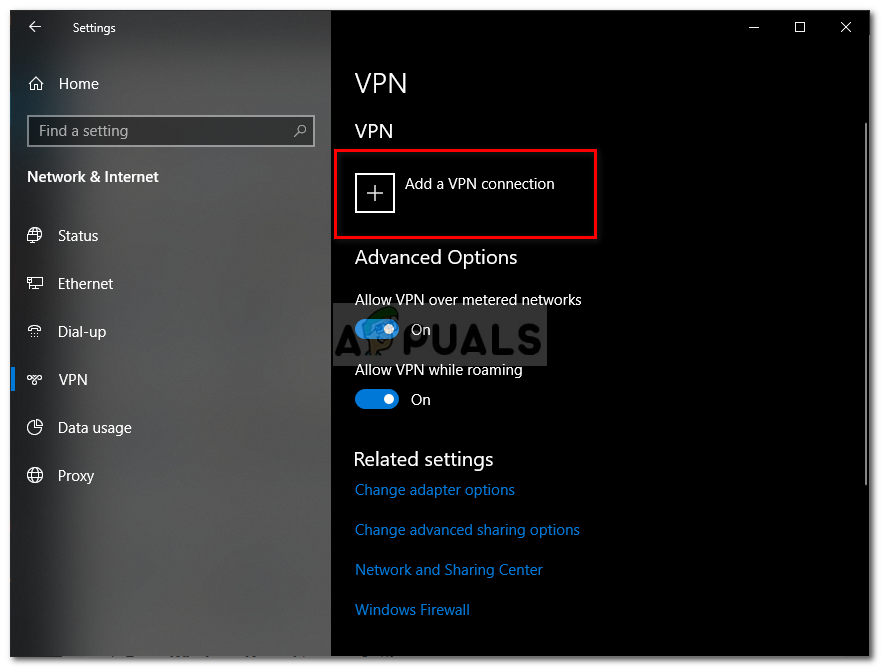
Lägger till VPN-anslutning
- Och efter att ha fyllt i alla VPN-referenser ställer du in typen till PPTP från rullgardinsmenyn.
- Gjort!
Förhoppningsvis kommer dessa lösningar att ha löst problemet.
2 minuter läst