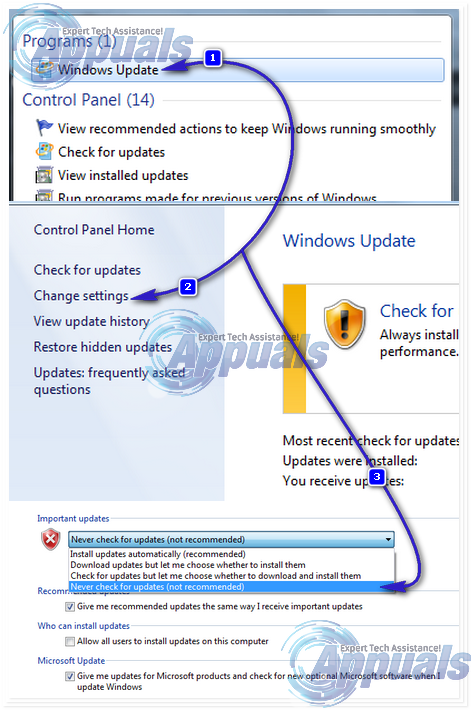Windows-uppdateringar är en viktig del av Windows-operativsystemet. Det är en inbyggd funktion i Windows som hjälper Microsoft att driva uppdateringar, buggfixar och korrigeringar för säkerhetsproblem. Användaren har dock valet att hoppa över, stoppa och aldrig uppdatera men vi rekommenderar inte detta eftersom det kan ge ditt system allvarliga säkerhetsrisker.
Eftersom Windows-uppdatering också är ett program; följaktligen kommer fel att förekomma i den. En av dem är när en användare försöker köra Windows-uppdatering, visas ett fel som anger Windows Update kan för närvarande inte söka efter uppdateringar, eftersom tjänsten inte körs. Du kan behöva starta om datorn . Orsaken till detta fel kan vara en Windows-uppdateringstjänst som inte startar eller en korrupt registerpost som orsakar att en tjänst inte hittas.
I den här guiden går jag igenom ett par metoder för att lösa och åtgärda problemet.

Metod 1: Reparera Windows Update Service
För att göra det enklare har vi skapat en batchfil för att stoppa Windows Update-tjänsten, ta bort SoftwareDistribution-mappen och köra uppdateringstjänsten igen. windowsupdatefix.bat
- Högerklicka på länken windowsupdatefix.bat ovan och välj Spara som. Spara filen och öppna filens plats, högerklicka på filen och välj Kör som administratör.
- Ett svart kommandotolkfönster dyker upp i några sekunder efter att fönstret försvinner försök att köra uppdateringen igen.
Metod 2: Återställa Windows Update-inställningar
Att stänga av Windows Update och sedan igen via kontrollpanelen har åtgärdat problemet för många användare eftersom det återställer eventuella inkonsekventa inställningar för Windows-uppdateringen. För att göra det, tryck på Windows nyckel- och typ Windows Uppdatering .
- Klicka på Windows uppdatering i sökresultaten. Klicka på i Windows-uppdateringsfönstret Förändra inställningar .
- Välj Leta aldrig efter uppdateringar under Viktig Uppdateringar och klicka OK . Stänga alla fönster.
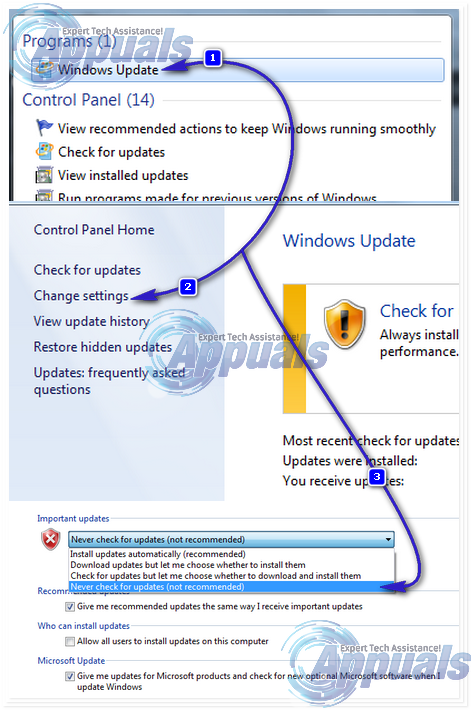
- Gå nu till fönstret för Windows-uppdateringsinställningar igen. Välj Installera uppdateringar automatiskt och klicka på OK. Sök nu efter uppdateringar igen.
Om du fortfarande får felet, gå vidare till nästa lösning
Metod 3: Inaktivera tillfälligt skydd mot virus och brandvägg
Ditt antivirusprogram, även Windows Security Essential, kan ibland hindra Windows-uppdateringen från att starta. Så tillfälligt inaktivera något realtidsskydd som ditt antivirusprogram och / eller spionprogram har. Sök sedan efter uppdateringar. Vädret lösningen fungerar eller inte, aktivera allt ditt skydd.
Metod 4: Reparera Windows Update-databas
Klicka på Start och skriv för att reparera Windows-uppdateringsdatabasen cmd Högerklicka på CMD och välj Kör som administratör.
I den svarta kommandotolken kör du följande kommandon:
nätstopp wuauserv
cd / d% windir% SoftwareDistribution DataStore Logs
esentutl / mh .. DataStore.edb | findstr / i / c: ”State:”
Om Tillstånd: Ren avstängning visas på kommandoraden behöver du inte fortsätta med den här lösningen eftersom databasen är bra.

Om detta steg misslyckas eller om State: Clean Shutdown inte visas på kommandoraden skapas en tillfällig mapp med namnet “fixedfiles”. För att göra det, skriv följande kommando i det svarta kommandotolken:
mkdir c: fixedfiles
Gå nu till en annan Windows-dator som har Windows-uppdateringar fungerar bra. tryck och håll Windows-tangent och tryck R . Typ System32 och tryck Stiga på .
I System32 mapp, leta reda på den fil som heter esent.dll och placera den i fasta filer mapp på den dator vars Windows-uppdatering du reparerar.
Kör sedan och skriv följande kommando i kommandotolks svarta fönster på måldatorn:
kopiera% windir% system32 esentutl.exe c: fixedfiles c: fixedfiles esentutl.exe / r edb netto start wuauserv
Starta om ditt system och kör Windows Update för att kontrollera om problemet löstes.
2 minuter läst