Det borde inte bli någon överraskning att Microsoft Word har en bokstavlig mängd funktioner att erbjuda sina användare, som är den mest populära och utan tvekan den bästa ordbehandlaren som finns där för datorer och alla. Microsoft Word-användare kan anpassa en mängd olika saker - från att ändra text till att lägga till och formatera grafiska element hela vägen till att ändra färgen på dokumentets bakgrund. Ja, det stämmer - om du skriver upp ett dokument i Microsoft Word gav du till och med autonomi över färgen på dokumentets bakgrund. Medan dokument som skapats för professionella ändamål nästan aldrig kräver anpassade bakgrunder eller ens anpassade bakgrundsfärger, har anpassade bakgrundsfärger massor av olika andra användningsområden och kommer ofta till nytta.
Att ändra färgen på ett Word-dokuments bakgrund är möjligt i alla versioner av Microsoft Word, och fungerar också i princip samma (även om det finns lite variation i processen beroende på vilken version av Word du använder) i alla versioner av ordbehandlaren. Dessutom, som de flesta andra anpassningsfunktioner och funktioner som Microsoft Word har att erbjuda, är det ganska enkelt att ändra bakgrundsfärgen i Word.
Så här kan du göra om du vill ändra bakgrundsfärgen för ett Word-dokument:
- Öppna det dokument du vill ändra bakgrundsfärgen på.
- Om du använder Word 2007 eller Word 2010, navigera till Sidlayout i Words verktygsfält. Å andra sidan, om du använder Word 2013 eller en ännu nyare version av Word, navigera till Design i Words verktygsfält.

- Klicka på Sidfärg i Sidans bakgrund sektion.
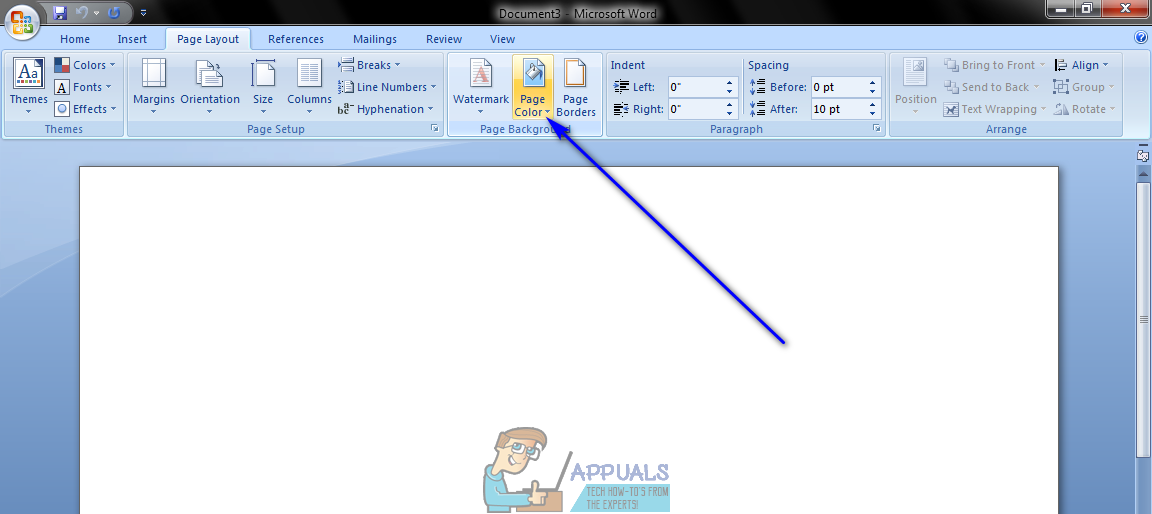
- Leta upp och klicka på den färg du vill att färgen på dokumentets bakgrund ska ändras till. Du kan välja mellan en specifik uppsättning Standardfärger , eller en uppsättning Temafärger som varierar från användare till användare beroende på vad Tema de använder. Du kan visa och / eller ändra din Tema genom att klicka på Teman i Teman avsnitt av samma Sidlayout eller Design flikar på Sidfärg När du klickar på den färg du önskar ändras bakgrundsfärgen för det aktuella dokumentet till den.
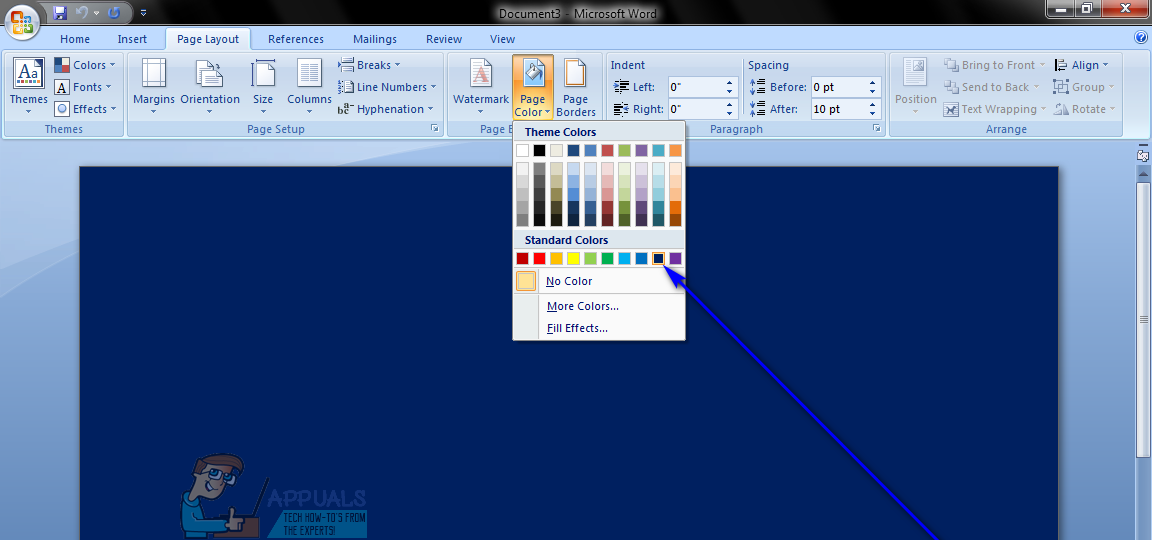 Notera: Om ingen av färgerna i paletterna uppfyller dina preferenser eller intresserar dig kan du skapa din egen skapa din egen färg genom att klicka på Fler färger ... . Du kan använda verktygen i båda Standard och Beställnings flikar i Färger fönster för att komma med en färg som perfekt uppfyller dina krav. När du väl stött på en sådan färg, klicka på OK .
Notera: Om ingen av färgerna i paletterna uppfyller dina preferenser eller intresserar dig kan du skapa din egen skapa din egen färg genom att klicka på Fler färger ... . Du kan använda verktygen i båda Standard och Beställnings flikar i Färger fönster för att komma med en färg som perfekt uppfyller dina krav. När du väl stött på en sådan färg, klicka på OK .
Det bör noteras att det finns mycket mer du kan göra mot ett Word-dokuments bakgrund än att bara formatera det med en specifik färg. Du kan också lägga till en lutning, struktur, mönster eller en hel anpassad bild i bakgrunden till ett Word-dokument. För att göra det, klicka bara på Sidfärg > Fyll effekter ... , navigera till fliken för vilken fyllningseffekt du vill använda och konfigurera och tillämpa önskad effekt. Du kan återställa bakgrundsfärgen för ett Word-dokument till standard genom att helt enkelt klicka på Sidfärg > Ingen färg .
2 minuter läst
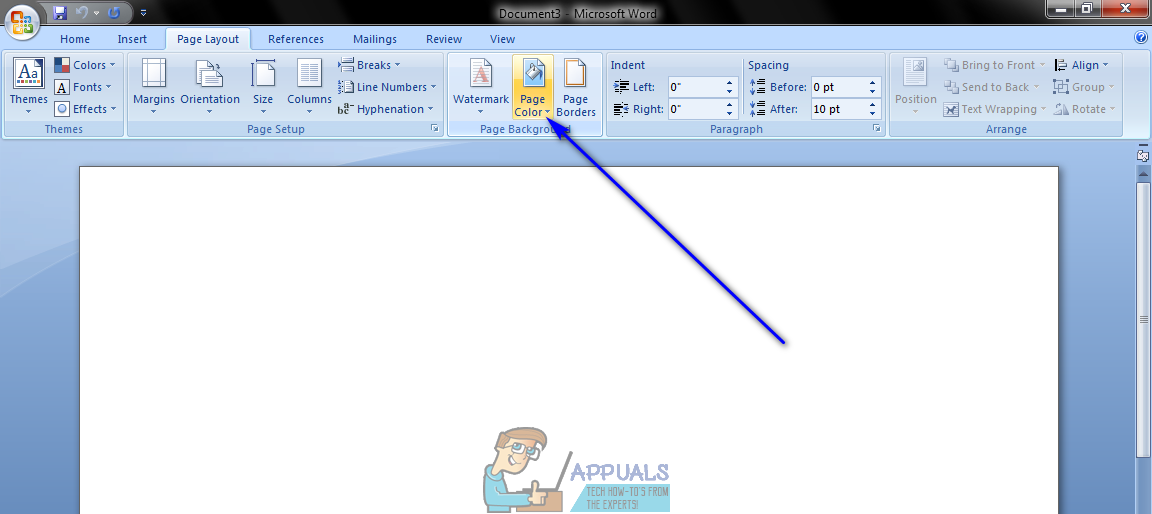
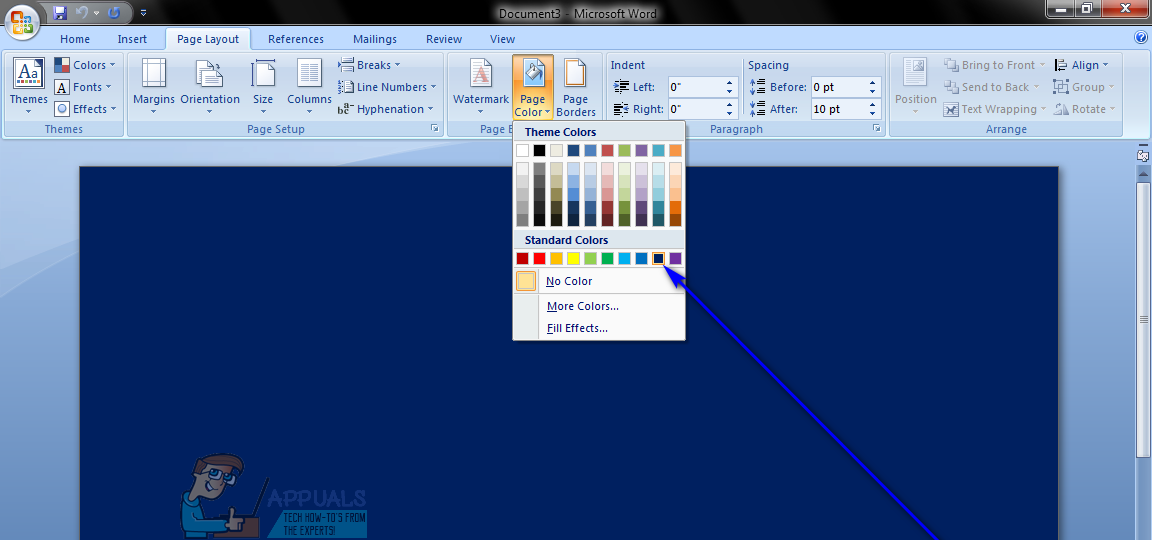 Notera: Om ingen av färgerna i paletterna uppfyller dina preferenser eller intresserar dig kan du skapa din egen skapa din egen färg genom att klicka på Fler färger ... . Du kan använda verktygen i båda Standard och Beställnings flikar i Färger fönster för att komma med en färg som perfekt uppfyller dina krav. När du väl stött på en sådan färg, klicka på OK .
Notera: Om ingen av färgerna i paletterna uppfyller dina preferenser eller intresserar dig kan du skapa din egen skapa din egen färg genom att klicka på Fler färger ... . Du kan använda verktygen i båda Standard och Beställnings flikar i Färger fönster för att komma med en färg som perfekt uppfyller dina krav. När du väl stött på en sådan färg, klicka på OK .






















