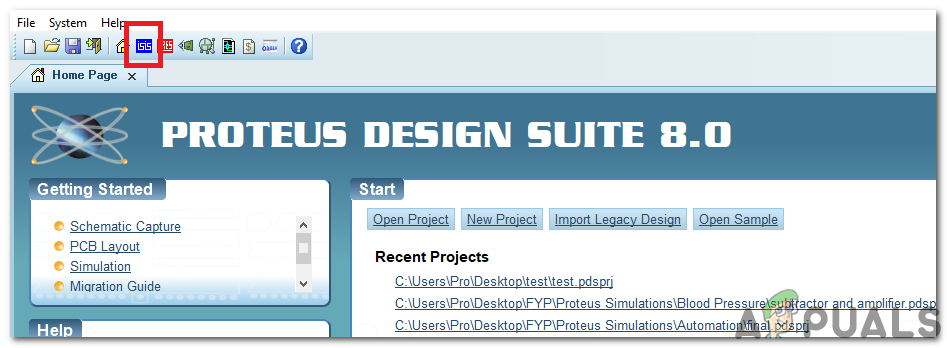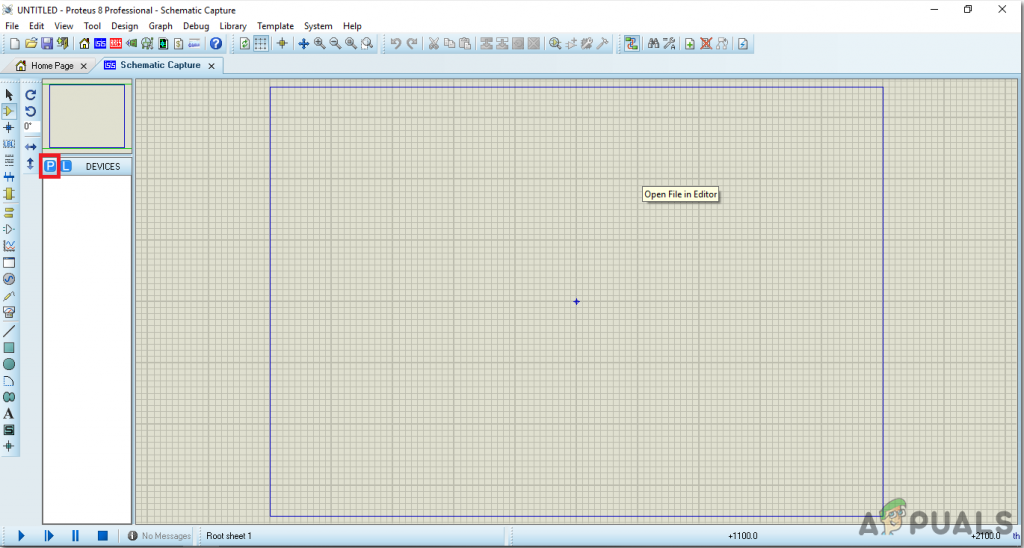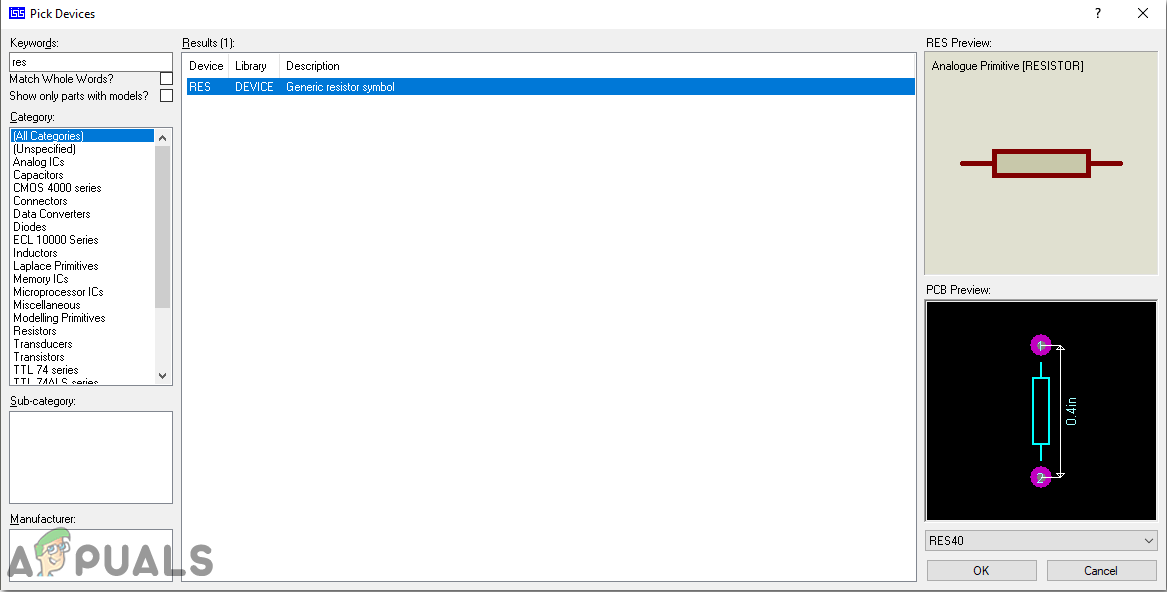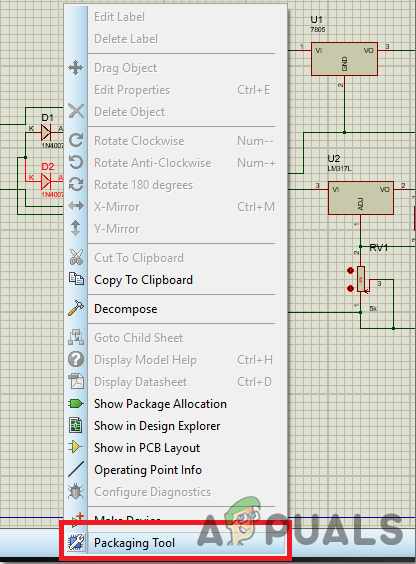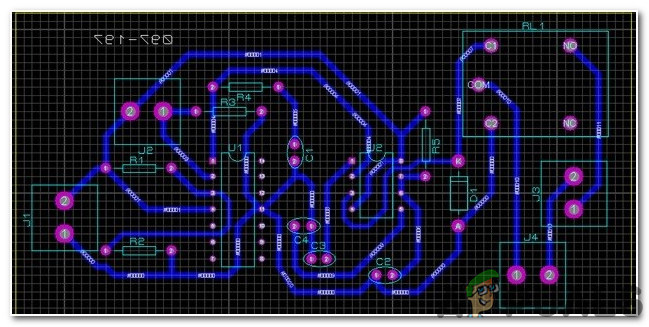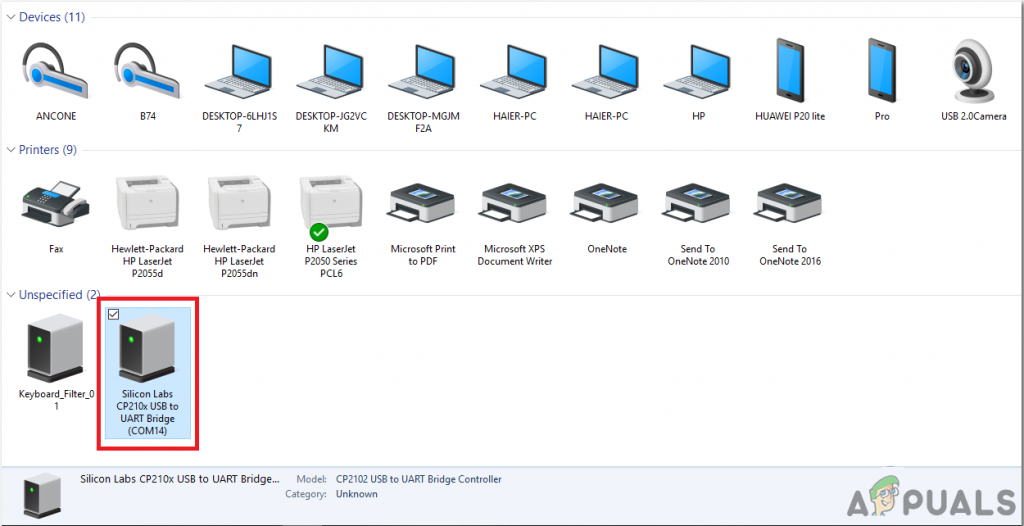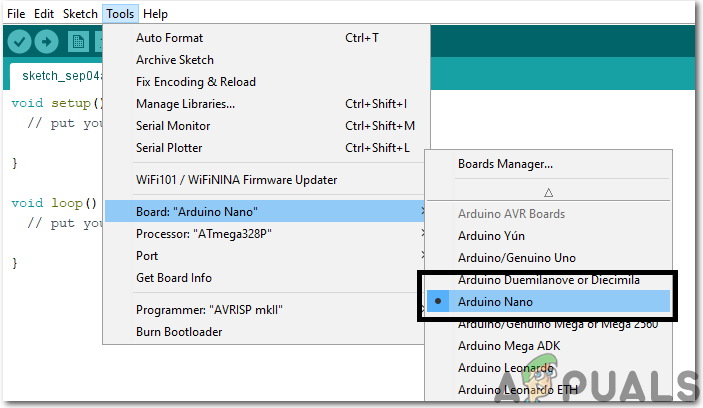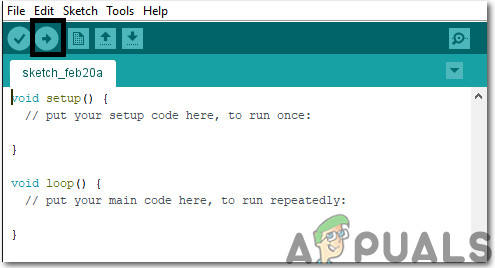Konceptet med uppvärmda säten antas av nästan alla bilföretag i dessa dagar och i varje senaste modell av Toyota, Honda, KIA, etc., erbjuder företaget uppvärmda platser i bilarna. De flesta av företagen tillhandahåller uppvärmda såväl som kalla platser i sina modeller som gör körupplevelsen mycket bekväm, särskilt på sommaren. Med tanke på denna idé tänkte jag varför inte genomföra idén om uppvärmda platser i våra hem på vår Soffa som placeras i vardagsrummet eller någon annanstans. Kretsen som jag kommer att utforma senare i den här artikeln kommer att ansvara för uppvärmning av alla typer av soffor, oavsett om det är rund arm soffa, fyrkantig arm, hård kil osv. Kretsen kommer att placeras på soffans nedre sida och sätena startar uppvärmningen automatiskt efter några tidsintervall. Nu, utan att slösa bort en sekund, går vi till jobbet.

Automatisk sitsvärmare
Hur fäster jag värmeplattor med Arduino?
Nu kommer vi att samla in information om de elektroniska komponenterna innan vi gör en lista över alla hårdvarukomponenter eftersom ingen vill sticka mitt i ett projekt bara på grund av en saknad komponent.
Steg 1: Komponenter som behövs (hårdvara)
- Arduino Nano
- Flexibla polyimidvärmeplattor (x4)
- 4-kanals DC 5V-relämodul
- DHT11 temperaturfuktighetssensor
- Bygeltrådar
- Tryckt kretskort
- 12V Lipo-batteri
- FeCl3
- Lim pistol
- Liten plastlåda
- Scotch Permanent monteringstejp
Steg 2: Komponenter som behövs (programvara)
- Proteus 8 Professional (kan laddas ner från Här )
Steg 3: Arbetsprincip
Arbetsprincipen för detta projekt är ganska enkel. Den drivs av 12V Lipo batteri . Lipo-batteriet föredras i det här projektet eftersom det ger en bra säkerhetskopia och det ger en säkerhetskopieringstid på cirka 2 dagar eller ännu mer. En AC till DC-adapter kan också användas för att driva denna krets eftersom vårt krav är 12V DC. Ryggraden i detta projekt är Värmeplattor som kommer att ansvara för att soffan värms upp. Temperaturen känner av rumstemperaturen och när temperaturen sjunker under gränsen som anges i koden kommer relämodulen att utlösas och uppvärmningen startar. De uppvärmning fortsätter tills temperaturen återgår till sitt tidigare tillstånd. Reläet utlöses när temperaturen sjunker under 25 grader och det kommer att vridas AV när temperaturen återgår till sitt ursprungliga läge. Koden kan ändras enligt ditt krav och jag har bifogat koden nedan så att du kan förstå den och göra ändringarna om du vill.
Steg 4: Simulera kretsen
Innan du gör kretsen är det bättre att simulera och undersöka alla avläsningar på en programvara. Programvaran vi ska använda är Proteus Design Suite . Det är en programvara som elektroniska kretsar simuleras på.
- När du har laddat ner och installerat Proteus-programvaran öppnar du den. Öppna ett nytt schema genom att klicka på ISIS ikonen på menyn.
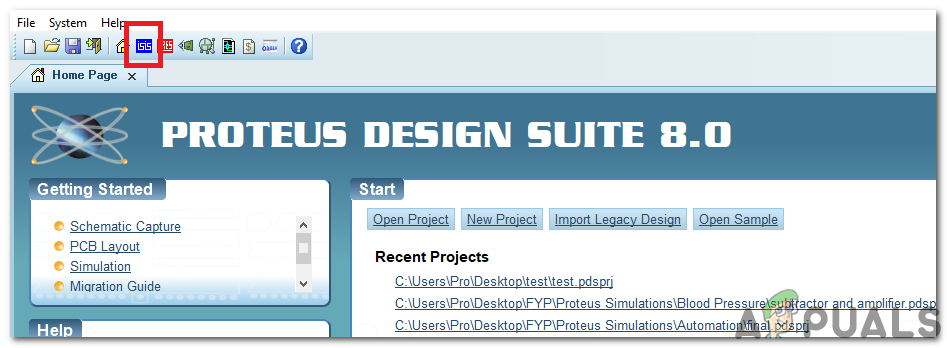
ISIS
- När det nya schemat visas, klicka på P ikonen på sidomenyn. Detta öppnar en ruta där du kan välja alla komponenter som ska användas.
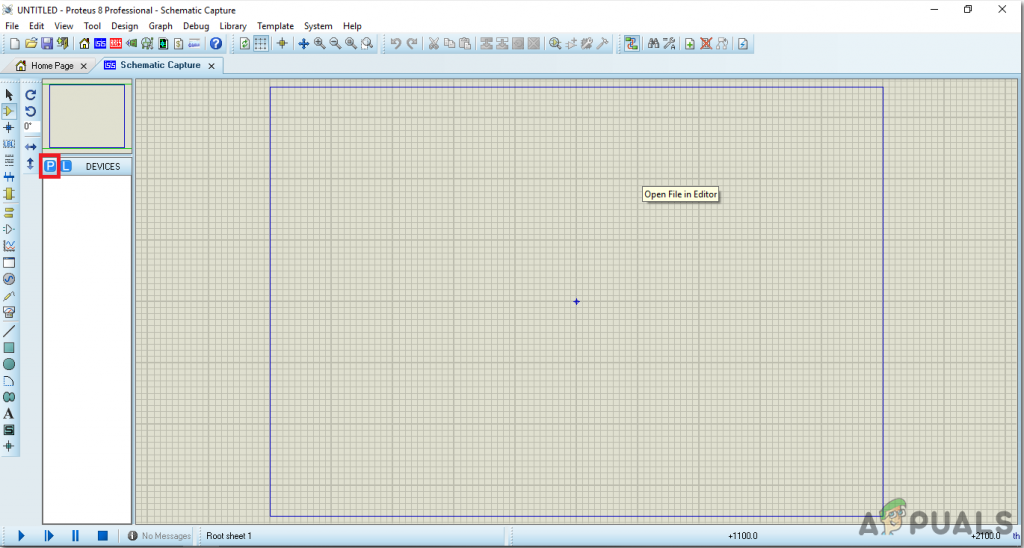
Nytt schema
- Skriv nu namnet på komponenterna som ska användas för att skapa kretsen. Komponenten visas i en lista på höger sida.
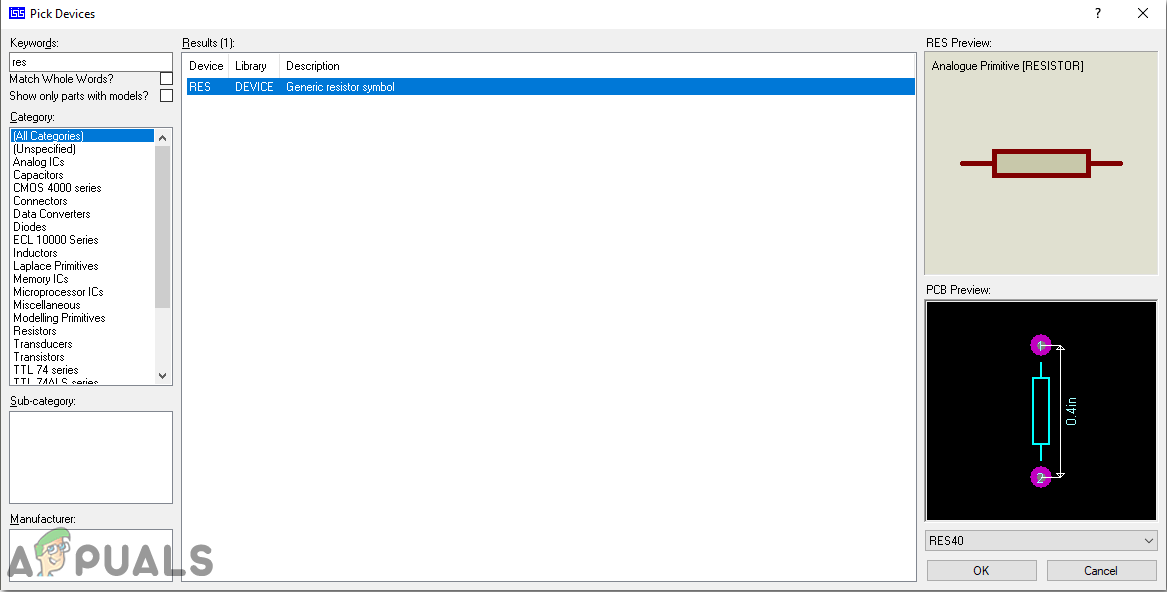
Välja komponenter
- På samma sätt, som ovan, sök i alla komponenter. De kommer att visas i Enheter Lista.
Efter att ha simulerat kretsen fick vi veta att den fungerar bra, därför kommer vi att gå ett steg framåt och utforma dess PCB-layout.
Steg 5: Gör en PCB-layout
När vi ska göra hårdvarukrets på ett kretskort måste vi först skapa en kretskortlayout för den här kretsen.
- För att göra PCB-layouten på Proteus måste vi först tilldela PCB-paketen till varje komponent i schemat. För att tilldela paket, högerklicka på den komponent du vill tilldela paketet och välj Förpackningsverktyg.
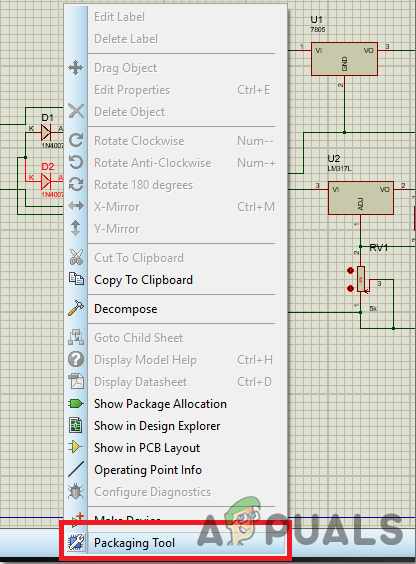
Tilldela paket
- Klicka på VÄRNEN alternativ i toppmenyn för att öppna ett kretskort.
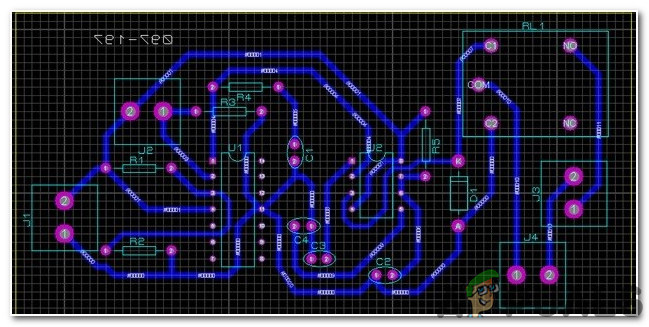
ARIES Design
- Från komponentlistan, placera alla komponenter på skärmen i en design som du vill att din krets ska se ut.
- Klicka på spårläget och anslut alla stift som programvaran säger att du ska ansluta genom att peka på en pil.
Steg 6: Kretsschema
Efter att ha gjort PCB-layouten ser kretsschemat ut så här:

Kretsschema
Steg 7: Komma igång med Arduino
Om du inte har arbetat med Arduino IDE tidigare, oroa dig inte för att steg för steg för att ställa in Arduino IDE visas nedan.
- Ladda ner den senaste versionen av Arduino IDE från Här .
- Anslut ditt Arduino-kort till datorn och öppna Kontrollpanelen. Klicka på Hårdvara och ljud. Nu öppen Enheter och skrivare och hitta porten som ditt kort är anslutet till. I mitt fall är det COM14 men det är annorlunda på olika datorer.
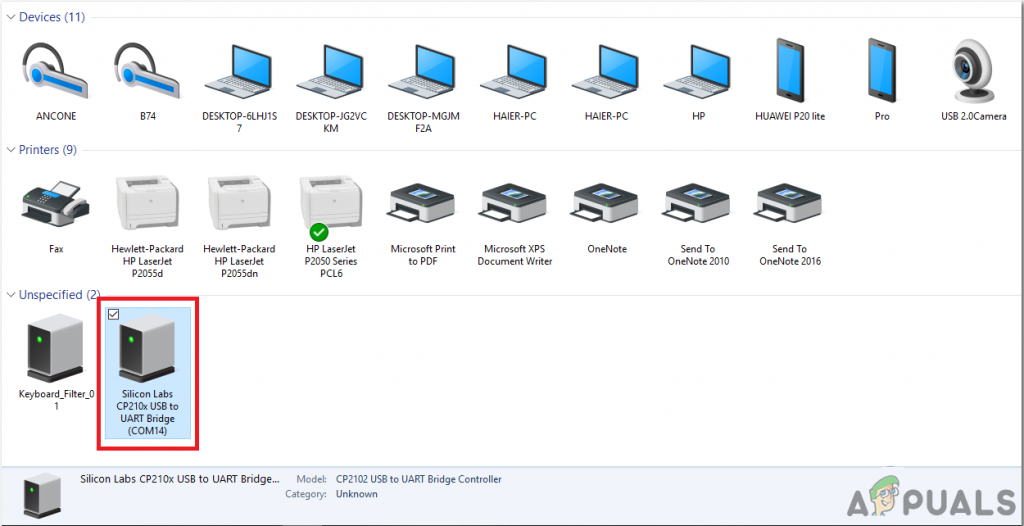
Hitta port
- Klicka på verktygsmenyn och ställ in tavlan som Arduino Nano (AT Mega 328P) .
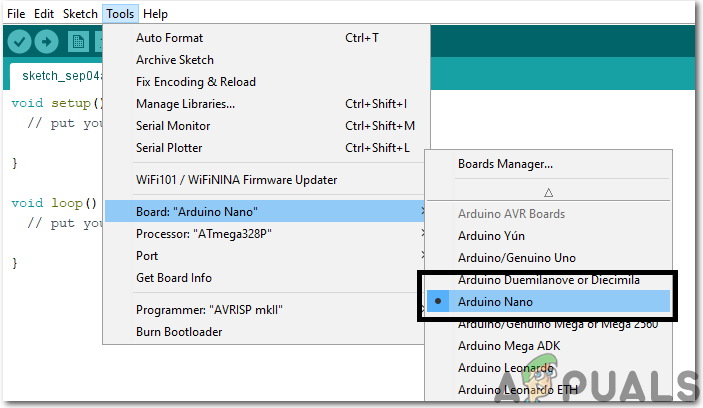
Ställa in styrelsen
- I samma verktygsmeny ställer du in processorn som ATmega328p (Old Bootloader) .
- Ladda ner koden som bifogas nedan och klistra in den i din Arduino IDE. Klicka på ladda upp för att bränna koden på din mikrokontroller.
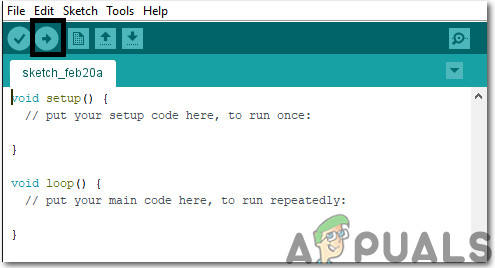
Ladda upp koden
Ladda ner koden och nödvändiga bibliotek genom att klicka Här.
Steg 8: Förstå koden
Koden som används i detta projekt är väldigt enkel och väl kommenterad. Även om det är självförklarande, beskrivs det kort nedan så att om du använder ett annat Arduino-kort som Uno, mega, etc kan du ändra koden ordentligt och sedan bränna den på din bräda.
- I början ska biblioteket användas DHT11 inkluderas, initieras variabler för att lagra de tillfälliga värdena under körtiden. Stift initieras också för att ansluta sensorerna till mikrokontrollern.
#include // inklusive bibliotek för att använda temmperature sensor dht11 DHT11; // skapa objekt för temperaturgivare #define dhtpin 8 // initialisera stift för att ansluta sensorn #definiera relä 3 // initialisera stift för att ansluta reläflottemperaturen; // variabel för att hålla tillfälligt värde
2. ogiltig installation () är en funktion som bara körs en gång i koden när mikrokontrollern slås på eller aktiveringsknappen trycks in. Överföringshastigheten ställs in i denna funktion som i grunden är hastigheten i bitar per sekund genom vilken mikrokontrollern kommunicerar med kringutrustningen.
ogiltig installation () {pinMode (dhtpin, INPUT); // använd denna stift som INPUT pinMode (relä, OUTPUT); // använd denna stift som OUTPUT Serial.begin (9600); // ställa in överföringshastighet}3. ogiltig slinga () är en funktion som körs om och om igen i en slinga. I den här funktionen läser vi data från utgångsstiftet på DHT11 och slår på eller av reläet vid en viss temperaturnivå. Om temperaturen är lägre än 25 grader tänds värmeplattorna, annars förblir de avstängda.
ogiltig slinga () {fördröjning (1000); // wati för en andra DHT11.read (dhtpin); // läs thw temperatur temp = DHT11.temperatur; // spara temperaturen i variabeln Serial.print (temp); // skriv ut värdet på bildskärmen Serial.println ('C'); om (temp<=25) // Turn the heating plates on { digitalWrite(relay,LOW); //Serial.println(relay); } else // Turn the heating plates off { digitalWrite(relay,HIGH); //Serial.println(relay); } }Steg 9: Konfigurera hårdvaran
Som vi nu har simulerat kretsen på programvara och den fungerar helt bra. Låt oss nu gå vidare och placera komponenterna på PCB. Ett kretskort är ett kretskort. Det är en kartong helt belagd med koppar på ena sidan och helt isolerande från den andra sidan. Att göra krets på PCB är jämförelsevis en lång process. Efter att kretsen har simulerats på programvaran och dess PCB-layout är gjord, skrivs kretslayouten ut på ett smörpapper. Innan du lägger smörpapperet på kretskortet använder du kretskortet för att gnugga kortet så att kopparskiktet ombord minskas från kartongens ovansida.

Ta bort kopparskiktet
Därefter läggs smörpapperet på kretskortet och strykas tills kretsen skrivs ut på kortet (det tar ungefär fem minuter).

Järn kretskort
Nu, när kretsen är tryckt på kortet, doppas den i FeCl3lösning av varmvatten för att ta bort extra koppar från brädet, bara koppar under den tryckta kretsen kommer att vara kvar.

Ta bort kopparskiktet
Gnugga sedan kretskortet med skrotaren så att ledningarna blir framträdande. Borra nu hålen på respektive plats och placera komponenterna på kretskortet.

PCB-borrning
Löd komponenterna på kortet. Slutligen, kontrollera kretsens kontinuitet och om avbrott inträffar någonstans avlöds komponenterna och anslut dem igen. I elektroniken är kontinuitetstestet kontrollen av en elektrisk krets för att kontrollera om strömmen flödar i önskad bana (att det med säkerhet är en total krets). Ett kontinuitetstest utförs genom att ställa in en liten spänning (kopplad i arrangemang med en LED eller uppståndelseskapande del, till exempel en piezoelektrisk högtalare) över det valda sättet. Om kontinuitetstestet klarar betyder det att kretsen är tillräckligt gjord enligt önskemål. Den är nu redo att testas. Det är bättre att applicera hett lim med en varmlimspistol på de positiva och negativa polerna på batteriet så att batteriets poler inte kan lossas från kretsen.
Steg 10: Testa kretsen
Efter att ha monterat hårdvarukomponenterna på kretskortet och kontrollerat kontinuiteten måste vi kontrollera om vår krets fungerar korrekt eller inte kommer vi att testa vår krets. Efter byte PÅ kretsen placerar den nära den plats där temperaturen är under 25 grader. Du kommer att observera att plattorna börjar värmas och de kommer att vridas AV så snart temperaturen stiger. Efter att ha testat kretsen, placera den i ett hölje. Täckning kan utformas hemma med vilket material som helst. Till exempel kan ett träöverdrag utformas, ett plasthölje kan utformas eller en krets kan också placeras i en tjock trasa och sys. Stick sedan fast den på undersidan av din soffa med dubbel tejp. Övervaka regelbundet batteriet och ladda det ofta.
Det är allt för idag. Fortsätt besöka vår webbplats för mer intressanta tekniska projekt och glöm inte att dela med dig av dina erfarenheter efter att ha gjort det här projektet hemma.