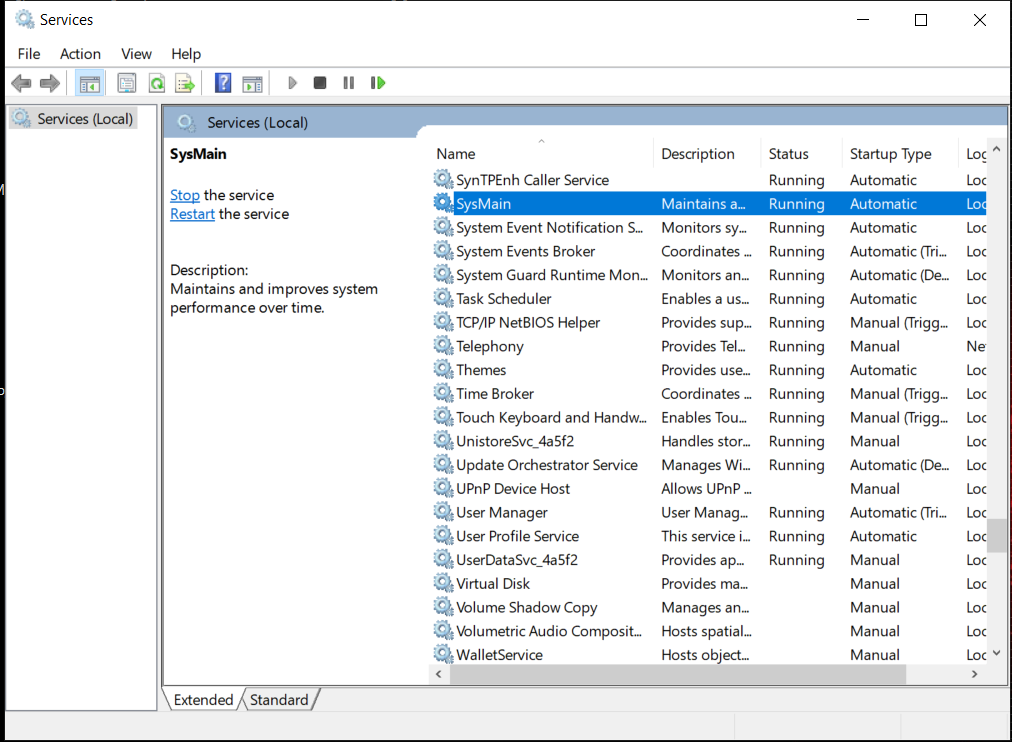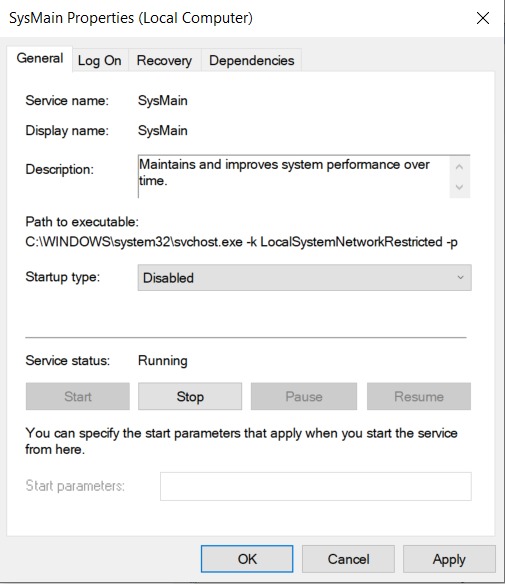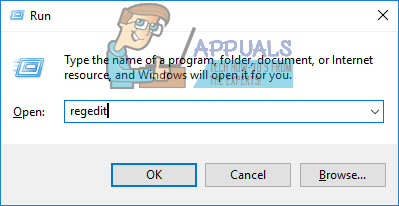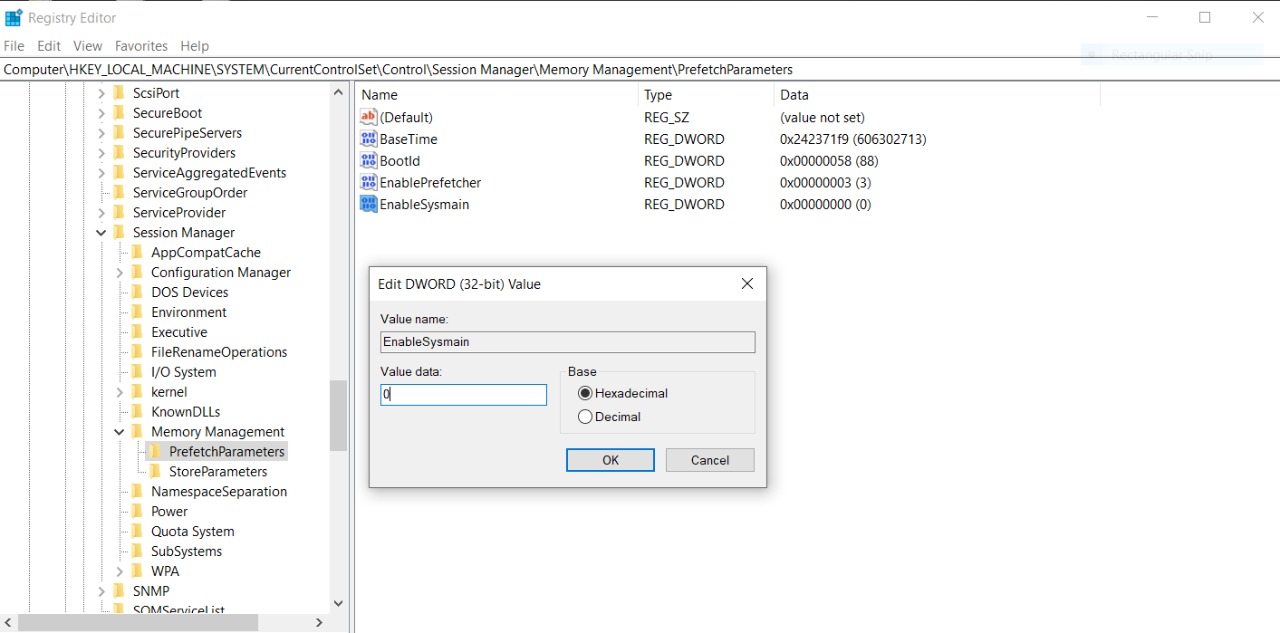Sysmain (tidigare känt som Superfetch) är en teknik som Microsoft har integrerat i varje enskild iteration av Windows-operativsystemet som börjar med Windows Vista (Windows XP hade en mer primitiv form av Superfetch som heter PreFetcher). Det grundläggande syftet med Sysmain är att hjälpa Windows-datorer bättre och mer effektivt hantera och använda hur mycket Random Access Memory de har. Sysmain är en del av minneshanteraren som är inbyggd i alla versioner av Windows, och tekniken är utformad för att säkerställa att de data som en användare använder oftast på sin dator är lätt tillgängliga för dem - genom att datorn kan läsa den informationen från RAM-minnet istället för hårddisken (åtkomst till data lagrad på RAM tar mycket kortare tid än åtkomst till data lagrad på en hårddisk).
Sysmain har två huvudmål - tekniken minskar den tid det tar att starta upp datorn genom att låta datorn läsa filer som krävs under startprocessen mycket snabbare, och Sysmain ser också till att de program du använder oftast laddar och springa mycket snabbare jämfört med andra. Sysmain är också intelligent till en viss grad, eftersom tekniken kan spela in och analysera dina datoranvändningsmönster för att fungera bättre.
Sysmain har varit en konstant genom de många översyner och nya iterationer som Windows har fått, varför det också är en del av Windows 10. Men tyvärr för vissa Windows 10-användare gör Sysmain mer skada än det gör bra. Sysmain har visat sig vara den skyldige till ett antal olika Windows 10-problem, främst bland dem är hög CPU-användning och höga resursanvändningsproblem. Tack och lov, i alla fall där Sysmain agerar och gör skada istället för att göra saker enklare och snabbare, kan det inaktiveras. Följande är de två olika metoderna du kan använda för att inaktivera Sysmain på Windows 10:
Metod 1: Inaktivera SysMain från Services Manager
Det enklaste sättet att inaktivera Sysmain på en Windows 10-dator är att hitta och inaktivera SysMain-tjänsten i Tjänster chef. För att göra det måste du:
- tryck på Windows-logotyp tangent + R att öppna en Springa dialog.
- Typ services.msc in i Springa dialog och tryck på Stiga på för att starta Tjänster chef.

- Bläddra igenom listan över alla Tjänster på din dator, leta reda på SysMain och dubbelklicka på den för att öppna den Egenskaper .
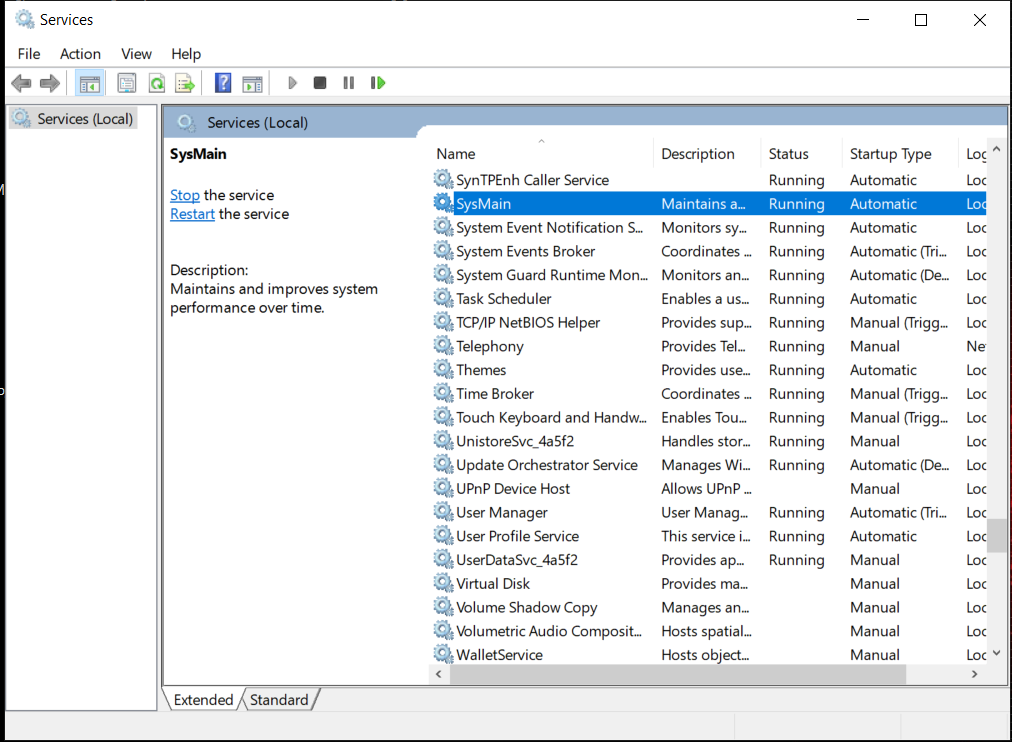
Sysmain - Tjänster
- Klicka på Sluta för att omedelbart stoppa Sysmain service.
- Öppna rullgardinsmenyn direkt bredvid Starttyp: och klicka på Inaktiverad .
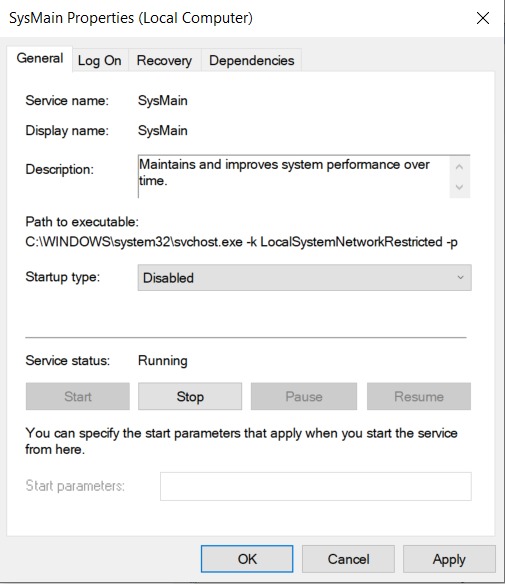
Inaktiverar SysMain
- Klicka på Tillämpa och sedan vidare OK . Nu Omstart din dator.
När din dator startar kommer SysMain att ha inaktiverats permanent.
Metod 2: Inaktivera SysMain från registerredigeraren
Om Metod 1 , av någon anledning, fungerar inte för dig eller om du inte är helt bekväm med att använda Tjänster manager kan du också inaktivera Sysmain genom att använda dess registerposter som du kan komma åt via din dators Registerredigerare . För att inaktivera SysMain på Windows 10 med den här metoden måste du:
- tryck på Windows-logotyp tangent + R att öppna en Springa dialog.
- Typ regedit in i Springa dialog och tryck på Stiga på för att starta Registerredigerare .
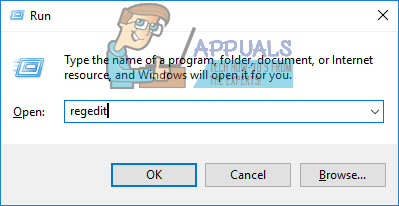
- I den vänstra rutan på Registerredigerare , navigera till följande katalog:
HKEY_LOCAL_MACHINE > SYSTEMET > CurrentControlSet > Kontrollera > Sessionschef > Minneshantering - I den vänstra rutan på Registerredigerare , Klicka på PrefetchParameters undernyckel under Minneshantering för att få innehållet att visas i den högra rutan.
- I den högra rutan på Registerredigerare , hitta ett registervärde med titeln EnableSysmain . Om inget sådant värde finns, högerklicka på PrefetchParameters undernyckel i den vänstra rutan, håll muspekaren över Ny och klicka på DWORD (32-bitars) värde och namnge det nya DWORD (32-bitars) värde ' EnableSysmain '.
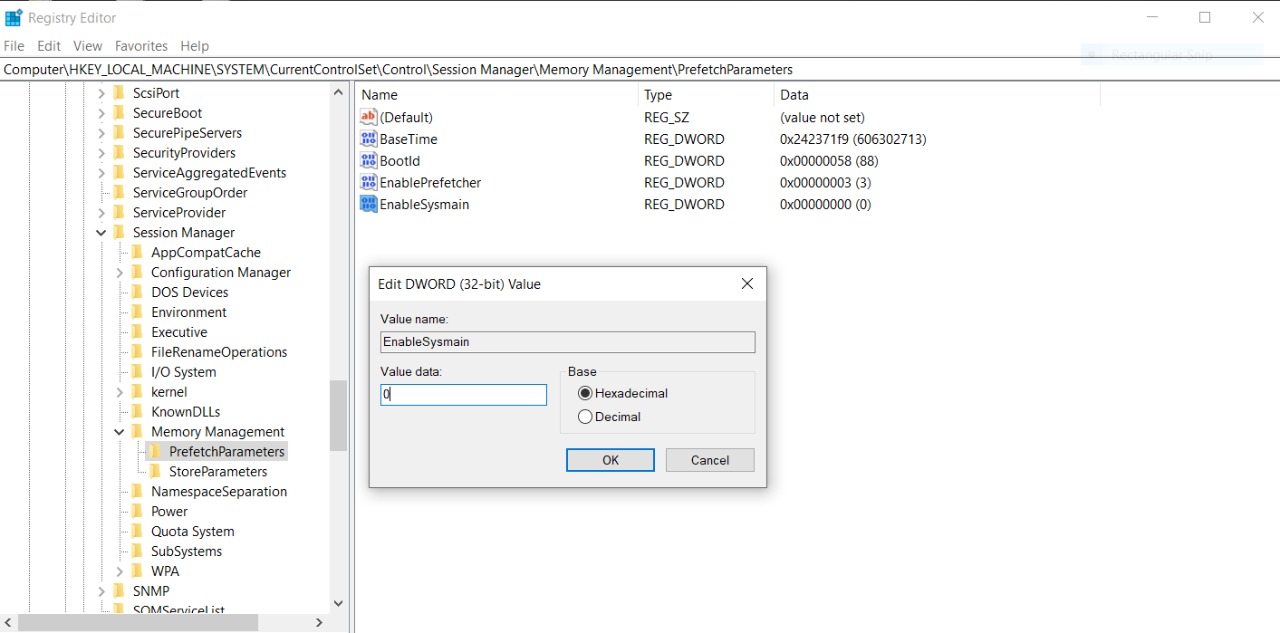
Aktivera SysMain
- Högerklicka på EnableSysmain registervärde i den högra rutan och klicka på Ändra… .
- Byt ut allt som finns i Värde data: fält av EnableSysmain registervärde med 0 och klicka på OK . EnableSysmain kan ha följande värden:
0 - för att inaktivera Sysmain
1 - för att möjliggöra förhämtning när programmet startas
2 - för att aktivera förhämtning av start
3 - för att möjliggöra förhämtning av allt - Stäng Registerredigerare och omstart din dator.
När din dator startar kommer Sysmain att ha inaktiverats framgångsrikt, så du kan fortsätta och se om det mål du inaktiverade Sysmain för i första hand har uppnåtts.
3 minuter läst