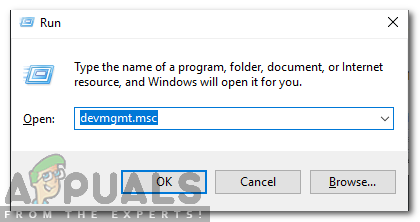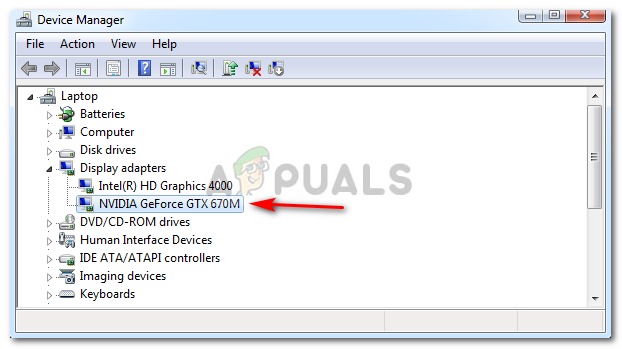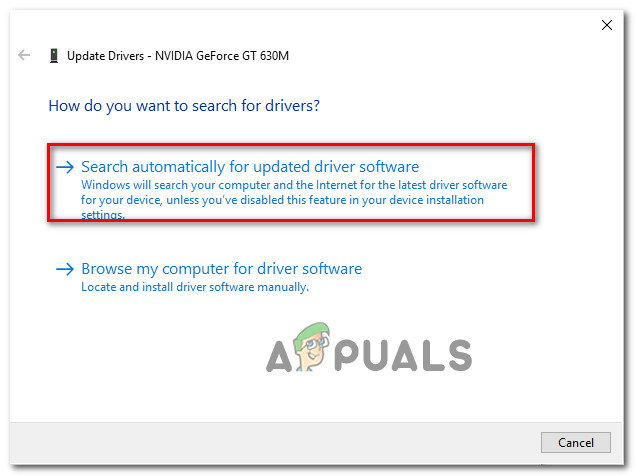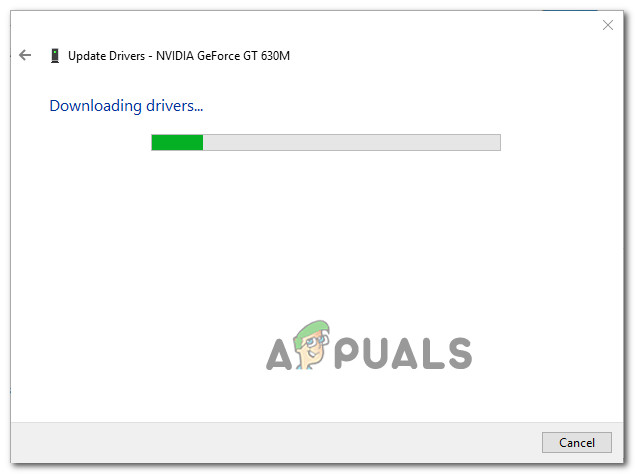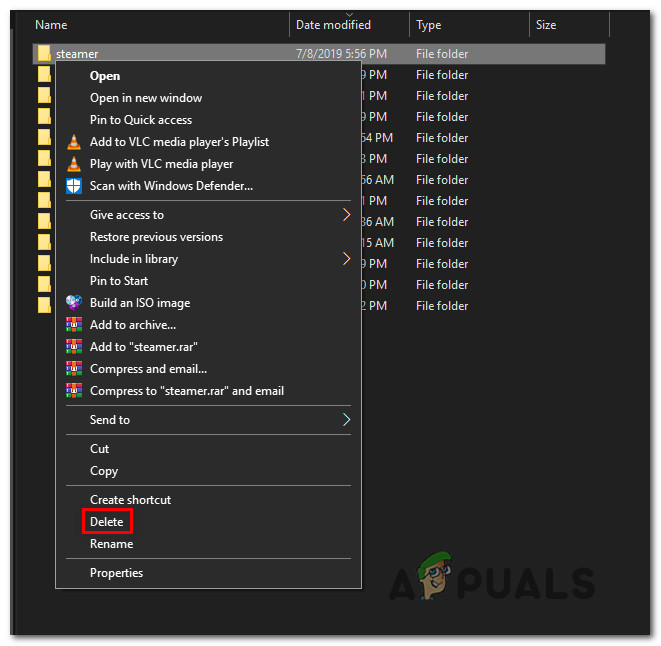Flera Windows-användare har nått oss med frågor efter att de ständigt störs av CX_Freeze Fatal Error. Berörda användare rapporterar att de får det här felet i olika scenarier - vissa användare rapporterar att problemet uppstår när de klickar på Cortana-knappen, andra när de öppnar ett spel medan andra säger att det dyker upp utan någon synlig utlösare. Problemet är inte exklusivt för en viss Windows-version eftersom det också förekommer i Windows 7, Windows 8.1 och Windows 10.

Vad orsakar CX_Freeze Fatal Error?
Vi undersökte just denna fråga genom att titta på olika användarrapporter och testa de mest populära reparationsstrategierna som andra drabbade användare har använt för att lösa detta problem. Som det visar sig finns det flera olika synder som kan vara ansvariga för detta felmeddelande:
- Föråldrade GPU-drivrutiner - Som det visar sig är den vanligaste orsaken till just detta felmeddelande en föråldrad GPU-drivrutin. I de flesta fall kastas felet när en resurstung applikation inte har beroenden för att slutföra åtgärden. I det här fallet bör du kunna lösa problemet genom att uppdatera grafikdrivrutinen manuellt eller med egen programvara.
- Skadad spelfil - Om du stöter på problemet med ett Steam-spel är det nästan klart att problemet uppstår på grund av viss korruption i spelmappen. Flera berörda användare har lyckats lösa problemet genom att avinstallera applikationen via Steam, starta om klienten och sedan installera om spelet igen.
- Autodesk supportdel saknas - Om du får detta felmeddelande med ett Autodesk-program är det troligt att din installation saknar supportdelen eller supportavsnittet påverkas av korruption. Om detta scenario är tillämpligt kan du lösa problemet definitivt genom att ta bort Streamer-mappen och gaffla Autodesk-uppdateringsfunktionen för att ladda ner och installera en ny kopia vid nästa start.
Om du för närvarande kämpar för att lösa samma felmeddelande kommer den här artikeln att ge dig flera felsökningsguider som kan hjälpa till att kringgå eller reparera problemet helt. Nedan hittar du en samling metoder som vissa andra drabbade användare har använt för att lösa CX_Freeze Fatal Error.
För bästa resultat rekommenderar vi att du följer de potentiella korrigeringarna i den ordning de presenteras eftersom de ordnas efter effektivitet och svårighetsgrad. Men oavsett den skyldige som orsakar problemet, bör du så småningom kunna lösa problemet genom att följa alla instruktioner nedan.
Metod 1: Uppdatera alla GPU-drivrutiner
Det första du bör om du stöter på CX_Freeze Fatal Error är att se till att du använder de senaste grafikdrivrutinerna som är tillgängliga för din GPU. Som olika användare har rapporterat kan det här problemet uppstå i fall där en resurskrävande applikation inte har de beroenden som krävs för att slutföra processen. Oftast kommer detta att hända eftersom datorn körs med en föråldrad version av drivrutinen.
I det här fallet bör problemet enkelt lösas genom att uppdatera GPU-drivrutinen till det senaste med Enhetshanteraren eller ett eget verktyg. Här är en snabbguide om hur du gör detta:
- Tryck Windows-tangent + R för att öppna en dialogruta Kör, skriv sedan “Devmgmt.msc” inuti textrutan och tryck på Stiga på för att öppna Enhetshanteraren.
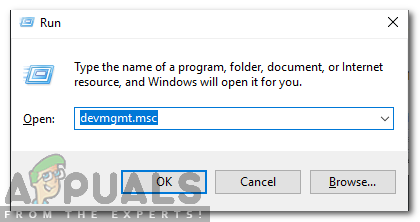
Skriv 'devmgmt.msc' i körprompten.
- När du väl är inne Enhetshanteraren , bläddra ner genom listan över enheter och öppna rullgardinsmenyn som är associerad med Grafikkort . Högerklicka sedan på den GPU du använder och välj Uppdatera drivrutinen från snabbmenyn.
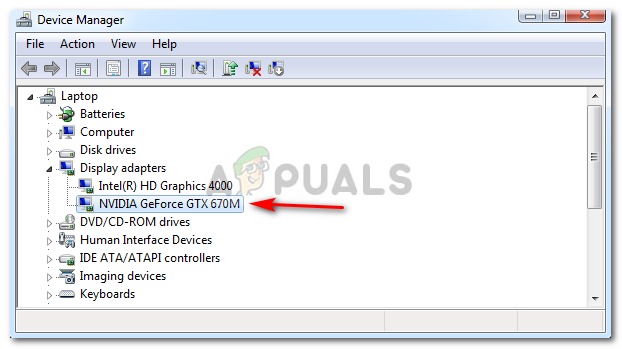
Uppdatera grafikdrivrutinen genom att högerklicka på den.
Notera : Tänk på att du har flera listor under Grafikkort om du har både ett dedikerat och ett integrerat grafikkort. I det här fallet uppdaterar du båda, men prioriterar den dedikerade GPU eftersom det är den du ska
- Klicka på på nästa skärm Sök automatiskt efter uppdaterad drivrutinsprogramvara . Vänta sedan tills den första skanningen är klar och följ sedan anvisningarna på skärmen för att installera den senaste tillgängliga drivrutinsprogramvaran.
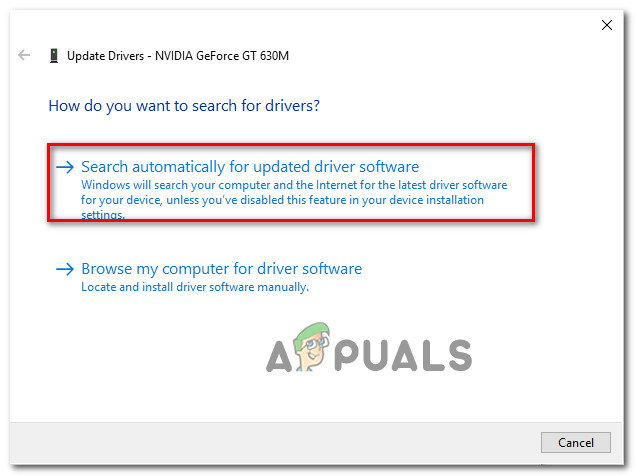
Söker automatiskt efter den senaste drivrutinen
- När den senaste drivrutinen har installerats, starta om datorn och se om problemet har lösts vid nästa systemstart.
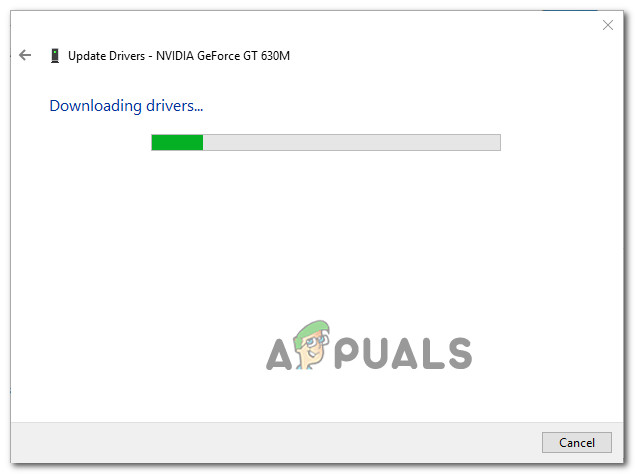
Hämtar den senaste grafikdrivrutinen
Om du fortfarande stöter på samma problem kan du också försöka gå den egna vägen och uppdatera dina drivrutiner med hjälp av en dedikerad programvara. Enhetshanteraren är känd för att ibland misslyckas med att identifiera den senaste tillgängliga programversionen.
Lyckligtvis har alla större GPU-tillverkare numera utvecklat en egen programvara som kan identifiera och installera den senaste grafikdrivrutinen automatiskt baserat på din GPU-modell. Ladda ner och använd någon av programvaran nedan om tillämpligt:
GeForce Experience - Nvidia
Adrenalin - AMD
Intel-drivrutin - Intel
Om samma problem fortfarande uppstår även efter att du har försäkrat dig om att dina GPU-drivrutiner är uppdaterade till den senaste versionen, gå ner till nästa metod nedan.
Metod 2: Installera om spelet (endast Steam)
Korruption i spelmappar är en annan ganska vanlig orsak som är känd för att leda till CX_Freeze Fatal Error. Vi lyckades hitta flera olika förekomster där detta scenario var tillämpligt.
Om du stöter på problemet med ett Steam-spel är chansen att du kan lösa problemet helt enkelt genom att avinstallera programmet och starta om Steam-klienten och sedan installera om det från grunden. Flera berörda användare har rapporterat att de lyckades lösa problemet CX_Freeze Fatal Error efter att ha utfört stegen nedan.
Här är en snabbguide om hur du installerar om spelet direkt från Steams gränssnitt:
- Öppet Ånga klient och välj Bibliotek från den horisontella menyn högst upp på skärmen.
- Leta sedan upp spelet som du stöter på CX_Freeze Fatal Error problem med och högerklicka på den från menyn till vänster.
- Välj sedan från snabbmenyn Avinstallera.
- Klicka på på den sista bekräftelsemeddelandet Radera, vänta sedan tills processen är klar.
- När avinstallationen är klar startar du om din Steam-klient och går till Lagra, använd sedan sökfunktionen längst upp till vänster på skärmen för att söka efter spelet som du nyligen avinstallerade.
- När du har installerat om spelet ska du se om du fortfarande får samma felmeddelande när du försöker starta det.

Återinstallerar ångapplikationen
Om samma problem fortfarande förekommer eller om den här metoden inte var tillämplig i ditt scenario, gå ner till nästa metod nedan.
Metod 3: Åtgärda den saknade Autodesk-supportdelen
Om du stöter på det här problemet med en AutoDesk-programvara är chansen att du har att göra med filkorruption. Som vissa berörda användare har rapporterat kan det här problemet också uppstå i situationer där det saknas en fil i en stödjande del av installationen.
I de flesta fall har användare kunnat lösa problemet genom att ta bort en eller flera filer eller mappar som förhindrar det logiska tillståndet som orsakar att felet hittar den saknade filen.
Här är en snabbguide om hur du tar bort filen som är ansvarig för detta fel:
- Tryck Windows-tangent + R att öppna upp en Springa dialog ruta. Klistra sedan in följande plats i textrutan och tryck på Stiga på för att navigera till rätt mapp:
% APPLOCALDATA% Autodesk webdeploy meta streamer
- När du kommer till metamappen, högerklicka på Banderoll mappen och välj Radera från snabbmenyn.
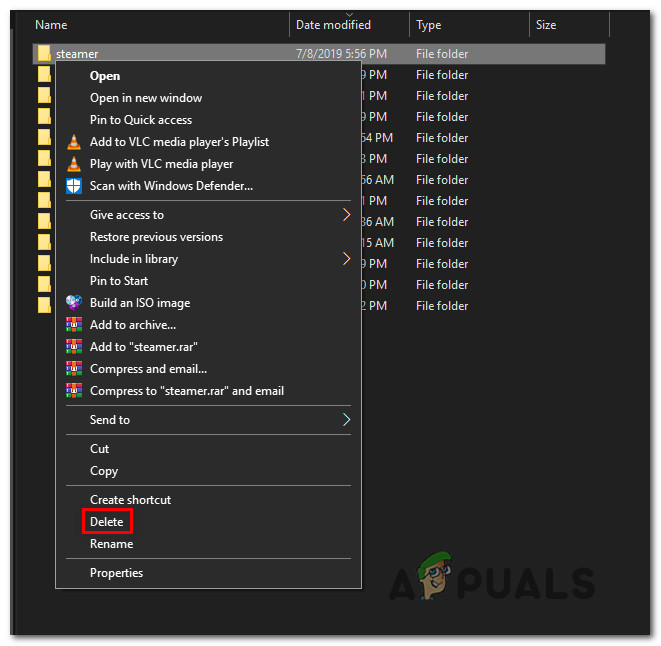
Radera Streamer-mappen
- När mappen har raderats startar du om datorn och öppnar AutoDesk-uppdateraren när nästa startsekvens är klar. Det läker automatiskt av sig själv och ersätter den skadade mappen med en ny kopia.
- Försök att starta AutoDesk-applikationen som tidigare utlöste CX_Freeze Fatal Error och se om du fortfarande ser samma beteende.