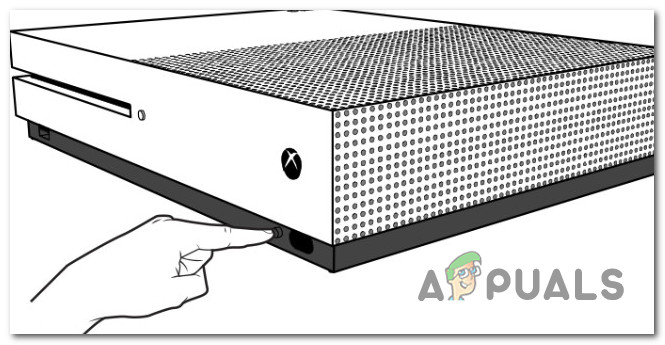Vissa Destiny 2-spelare får frekventa kopplingar med felkoden ” vinbär '. I de flesta fall rapporteras denna felkod inträffa när spelare försöker ladda in i en startdestination - spelet sitter bara inaktiv i flera sekunder innan det visar Vinbär ' felkod.

Currant Error Code in Destiny 2
Efter att ha undersökt denna speciella fråga visar det sig att den här felkoden kan uppstå på grund av flera olika orsaker. Här är en kortlista över potentiella synder:
- Underliggande serverproblem - Som det visar sig kan detta fel också uppstå på grund av ett utbrett serverproblem som orsakar instabilitet mellan spelservern och slutdatorn. Om detta scenario är tillämpligt finns det inget du kan göra annat än att identifiera serverproblemet och vänta på att Bungie ska åtgärda problemet.
- TCP / IP inkonsekvens - Enligt vissa berörda användare kan detta problem också uppstå i ett fall där nätverksanslutningen är instabil. I de flesta fall en fråga som har att göra med hur TCP / IP-data får tilldelas kan vara att skylla på detta fel. För att rätta till detta problem måste du antingen starta om eller återställa din nätverksenhet.
- Skadad tillfällig data - Om problemet bara började uppstå nyligen kan du faktiskt hantera någon typ av skadad data. På PC kan du rensa dessa tempdata med en enkel omstartsprocedur. Men om du ser den här felkoden på en konsol måste du utföra en strömcykelprocedur (på PS4 eller Xbox One).
Metod 1: Kontroll av serverproblem
Innan du testar några av de potentiella korrigeringarna nedan kan du potentiellt spara mycket tid för felsökning genom att kontrollera om Destiny 2-servrarna för närvarande hanterar ett avbrottsproblem.
Om andra användare i ditt område stöter på samma ” vinbär ”Felkod, det är tydligt att problemet är utbrett. Om detta scenario är tillämpligt finns det lite annat du kan göra än att vänta på att Bungie ska åtgärda dessa problem.
Börja med att använda tjänster som DownDetector och Avbrott. Rapportera se om andra användare för närvarande rapporterar samma felkod.

Kontrollerar serverstatus i Destiny 2
Om undersökningarna du just utfört har avslöjat några underliggande serverproblem, ta en titt på fan-made statussida för Destiny 2 för att se om servern du är ansluten till för närvarande påverkas av serverproblemet.
En annan sak du kan göra är att besöka den officiella Twitter-sidan Bungies supportkonto för att se om de gjorde några officiella meddelanden om frågan.
Om utredningarna du just utförde inte avslöjade några serverproblem, är det uppenbart att problemet uppstår på grund av något specifikt för dig nätverkskonfiguration . I det här fallet kan du börja felsöka med nästa metoder nedan.
Metod 2: Starta om eller återställ routern
Eftersom den vanligaste instansen som kommer att utlösa vinbär ”Felkod i Destiny 2 är en vanlig nätverkskonsekvens, du bör bara starta om din router, så att den kan tilldela nätverks-TCP / IP-data till enheten där du spelar spelet.
Denna procedur kommer att fixa de fall där en låg router inte kan fördela tillräckligt med nätverksresurser för att upprätthålla en anslutning till spillservern. Men i det här fallet rekommenderas det också att du kopplar bort icke-relevanta enheter från att ta upp värdefull internetbredd.
Därefter utför du en enkel omstart av routern antingen genom att trycka på strömbrytaren en gång (på baksidan av routern) eller genom att fysiskt koppla bort strömkabeln från eluttaget.

Starta om din router / modem
När du har gjort detta, vänta en hel minut för att säkerställa att strömkondensatorerna är helt tömda.
Slå sedan på din router igen och se om problemet nu är löst. Om du fortfarande ser samma sak ”Vinbär” -fel när du försöker ansluta till ett onlinespel i Destiny 2, bör du också gå till en routeråterställning.
Men innan du går vidare med den här åtgärden bör du informera dig om att denna procedur kommer att återställa alla anpassade referenser, inställningar och justeringar som du tidigare gjort till din routerinställningar - Det kommer i huvudsak att återställa det till fabriksinställningarna.
Om du inte har något emot att förlora vidarebefordrade portar, blockerade / vitlistade enheter och anpassade inställningar, använd ett skarpt föremål (liten skruvmejsel, tandpetare, nål, etc.) för att hålla ned Återställa på baksidan av din router.
Håll ned återställningsknappen tills de främre lysdioderna blinkar samtidigt. Detta är signalen att återställningsförfarandet har lyckats.

Lysdioder blinkar samtidigt
Därefter konfigurerar du om din router för att återställa Internetåtkomst och se om problemet nu är löst.
Notera: Om din ISP använder PPPoE måste du verifiera dina ISP-referenser igen.
Om samma problem fortfarande uppstår, gå ner till nästa möjliga fix nedan.
Metod 3: Elcykla din enhet
Om metoden ovan inte fungerade för dig och du tidigare har försäkrat dig om att felkoden inte visas på grund av ett serverproblem, bör ditt nästa mål vara tillfällig data som upprätthålls av din valda plattform.
Om du spelar spelet på en dator kommer en enkel omstart att göra jobbet. Starta om konventionellt, starta spelet igen när nästa start är klar och se om du fortfarande ser vinbärsfel koda.
Men om du ser det här felet på en konsol räcker det inte med enkel omstart. I det här fallet måste du gå till en motorcykelprocedur för att rensa tempdata som bevaras mellan omstart.
Om detta scenario är tillämpligt, följ instruktionerna nedan för att utföra elcykelprocedurer på PS4 och Xbox One (beroende på plattformen där du ser felet):
A. Slå på din Xbox One-konsol
- Se till att din konsol är i viloläge och tryck sedan på Xbox-knappen på din konsol. Håll den intryckt i 10 sekunder eller tills du ser att den främre lysdioden slocknar.
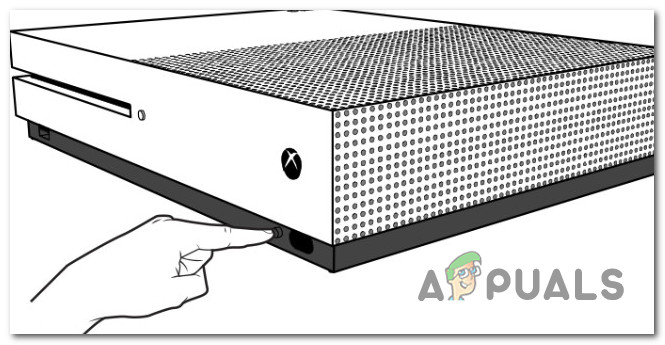
Stäng av Xbox
- När konsolen är avstängd, koppla loss strömkabeln och vänta en minut eller så för att låta strömkondensatorerna ta ur tid.

Koppla ur Xbox One
- Anslut sedan strömkabeln tillbaka, starta konsolen konventionellt och se om problemet nu är löst.
B. Elcykla din Playstation 4-konsol
- Börja med att se till att din konsol inte är i viloläge och att den inte gör någonting som kan orsaka dataförlust om det avbryts.
- Håll ned strömbrytaren (på konsolen) och håll den intryckt tills konsolen stängs av helt.

Kraftcykling Ps4
- När du har hört fläktarna stänga av, fortsätt och dra ut nätsladden från eluttaget och vänta i 30 sekunder eller mer för att säkerställa att strömkondensatorerna är tömda.
- Återställ sedan strömmen till din konsol, vänta tills nästa start är klar, starta sedan Destiny 2 och se om problemet nu är löst.