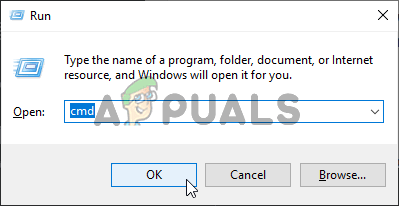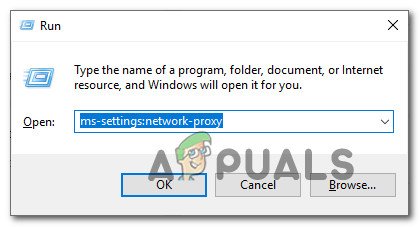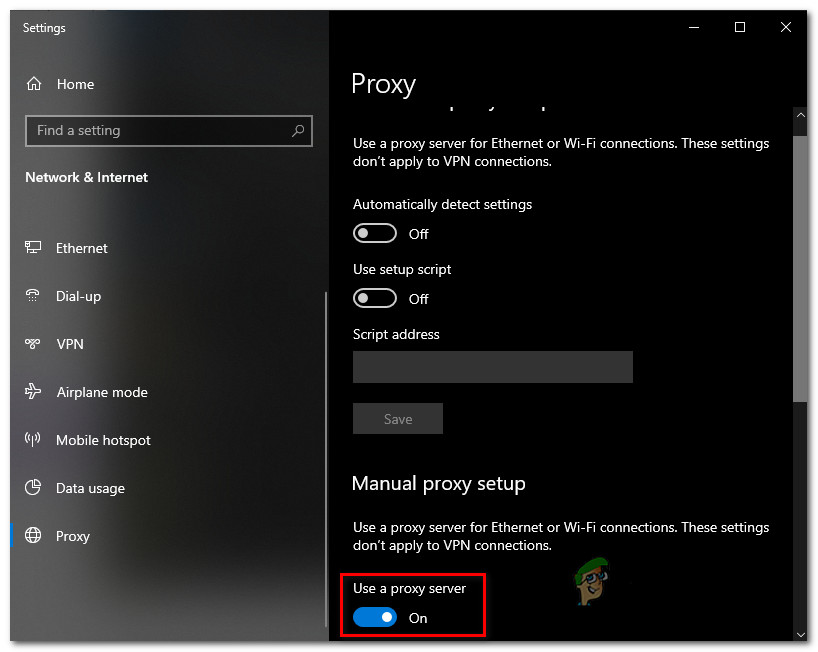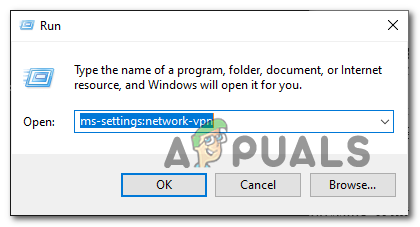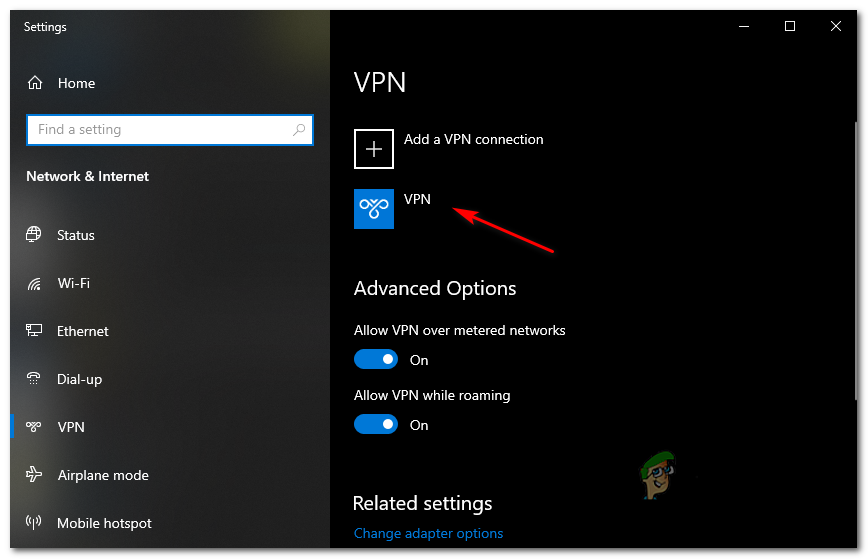Vissa Xfinity Stream-användare får fel TVAPP-00100 när du försöker logga in med appen eller när du försöker aktivera kontot. I de flesta fall rapporteras det här problemet med beta-Xfinity-appen.

Fel TVAPP-00100 med Xfinity Stream
Efter att ha undersökt den här frågan visar det sig att det finns flera olika potentiella synder som kan orsaka detta problem. Här är några vanliga fall som kommer att utlösa fel TVAPP-00100:
- Vanlig router inkonsekvens - Som det visar sig orsakas ofta detta problem av en TCP / IP-inkonsekvens som underlättas av dåligt cachad routerdata. I det här fallet bör du kunna åtgärda problemet genom att starta om en router för att tvinga din nätverksenhet att initiera anslutningen. Under allvarligare omständigheter kan du behöva göra en routeråterställning.
- Domännamnsadress Inkonsekvens - En annan potentiell orsak som kan orsaka detta fel är en vanlig DNS-inkonsekvens som slutar bryta anslutningen till Comcast-servern. I det här fallet borde du kunna lösa problemet genom att spola dina DNS-konfigurationer och sedan tvinga routern att tilldela nya värden med en förnyelseprocedur.
- Skadad webbläsarcache - Detta verkar vara en sällsynt händelse även om detta är den första felsökningsfix som rekommenderas av Comcast till användare som står inför detta problem. Om du faktiskt hanterar någon typ av skadade filer i webbläsarens cache, bör du kunna fixa dem genom att rensa webbläsarens cache.
- Proxy- eller VPN-störningar - Om du använder en systemnivå, en fristående VPN-app eller proxyserver är det möjligt att den kanaliserade anslutningen inte accepteras av Xfinity-appen . I det här fallet bör du kunna lösa problemet genom att inaktivera den anonymitetstjänst som du använder.
Metod 1: Starta om eller återställa modemet
I de flesta fall där just denna felkod rapporterades lyckades berörda användare få problemet löst genom att uppdatera den aktuella nätverksanslutningen och rensa TCP / IP-data som kan vara ansvarig för uppenbarelsen av TVAPP-00100.
Detta specifika problem rapporteras oftast att uppstå med routrar på lägre nivå som endast stöder en begränsad bandbredd - särskilt i situationer där mer än 5 enheter är anslutna till samma nätverk.
Om din situation är liknande bör du börja med att koppla bort alla icke-väsentligen enheter som för närvarande är anslutna till samma hem- / arbets- / skolnätverk och se om problemet är löst.
Om det är nu följer du en av de två underguiderna nedan för att antingen starta om eller återställa routernätverket (underguide A och underguide B)
Notera: Vår rekommendation är att börja med det mindre påträngande förfarandet (omstart av router) eftersom det inte kommer att återställa några anpassade inställningar som du tidigare har fastställt i förhållande till din router.
A. Starta om din router
En snabb omstart av routern rensar de flesta anslutningsproblem som du kan stöta på med din Xfinity-app. Det görs genom att rensa majoriteten av TCP / UP-data utan att orsaka någon dataförlust.
Vissa användare som tidigare stött på samma problem har rapporterat att problemet löstes när de startade om sin router för att tvinga ominitialisering av Internetåtkomst.
För att utföra en ruttstart, ta en titt på baksidan av din router och hitta På av knapp som du kan använda för att stänga av strömmen. Tryck på strömbrytaren en gång för att stänga av din router och koppla sedan bort strömkabeln fysiskt för att säkerställa att din routers strömkondensatorer är helt tömda.

Startar om routern
När du fysiskt kopplat bort strömmen från routern, vänta en hel minut innan du återställer strömmen och vänta sedan till att internetåtkomst återställs.
När åtkomsten har återställts upprepar du åtgärden i Xfinity-appen som tidigare orsakade TVAPP-00100 fel och se om problemet nu är löst.
Om samma problem fortfarande uppstår, gå ner till nästa möjliga fix nedan.
B. Starta om din router
Om det enkla omstartsförfarandet inte fungerade är nästa åtgärd du bör försöka att återställa routern. Men innan du påbörjar den här proceduren måste du vara medveten om att detta också kommer att återställa de flesta inställningar som du tidigare har fastställt i förhållande till din router - Detta inkluderar vidarebefordrade hamnar , vitlistade / blockerade enheter, anpassade referenser etc.
I grund och botten återställs alla routerinställningar till fabriksstatus. Om du vill gå vidare med den här proceduren, inspektera baksidan av din router och leta reda på återställningsknappen. I de flesta fall kommer den här knappen att vara inbyggd för att förhindra oavsiktlig tryckning.
För att starta en routeråterställning, tryck och håll ned återställningsknappen i 10 sekunder eller mer tills du ser att varje främre LED blinkar samtidigt.

Återställningsknappen för routern
Anteckning 1 : Du kan behöva en tandpetare, en liten skruvmejsel eller ett annat föremål för att kunna nå återställningsknappen.
Anteckning 2 : I de flesta fall kommer din router också att glömma dina ISP-uppgifter om du använder en routeråterställning PPPoE (Point-to-point-protokoll över Internet) . Om detta är tillämpligt, se till att du har dina PPOE-referenser redo innan du startar en routeråterställning.
När återställningsförfarandet är slutfört och internetanslutningen har återställts öppnar du Xfinity-appen och upprepar den åtgärd som tidigare orsakade problemet för att se om problemet nu är löst.
Om samma sak TVAPP-00100 fel uppstår även efter att du har försökt återställa eller starta om din router, gå ner till nästa möjliga korrigering nedan.
Metod 2: Spola din DNS-konfiguration
Enligt vissa drabbade användare är TVAPP-00100 fel kan mycket väl orsakas av en ganska vanlig domännamnssystem inkonsekvens. Om detta är tillämpligt är orsaken till att du ser felet i din Xfinity-app en inkonsekvens i nätverket.
För att lösa detta problem bör du försöka öppna en upphöjd kommandotolk och köra ett par kommandon som kan spola och förnya din nuvarande standard DNS .
Notera: Den här åtgärden orsakar inte någon typ av dataförlust i förhållande till nätverket som du för närvarande är ansluten till. Det rensar bara DNS-relaterad data och tilldelar nya värden som förhoppningsvis förhindrar att samma problem uppstår igen.
Följ instruktionerna nedan om du är villig att distribuera den här möjliga åtgärden:
- Se till att appen Infinity är helt stängd och att ingen tillhörande process fortfarande körs i bakgrunden.
- Tryck Windows-tangent + R att öppna upp en Springa dialog ruta. Skriv sedan 'Cmd' och tryck Ctrl + Skift + Stiga på att öppna upp en Springa dialog ruta. Om du uppmanas av UAC (användarkontokontroll) , klick Ja för att bevilja administrativa privilegier.
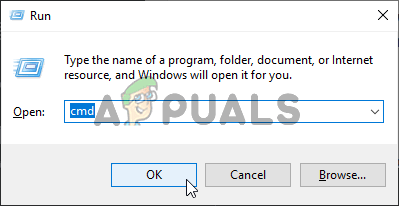
Köra kommandotolken
- När du är inne i den upphöjda kommandotolken skriver du följande kommando och trycker på Stiga på för att spola den aktuella IP-konfigurationen:
ipconfig / flushdns
- Vänta tills du får bekräftelsemeddelandet så att du vet att den aktuella DNS har spolats. När detta händer skriver du följande kommando och trycker på Stiga på för att förnya den aktuella IP-konfigurationen:
ipconfig / förnya
- När din nuvarande IP-konfiguration har förnyats stänger du den upphöjda kommandotolken och försöker återskapa den TVAPP-00100 fel i Infinity-appen.
Om samma problem fortfarande uppstår, gå ner till nästa möjliga fix nedan.
Metod 3: Rensa webbläsarens cache
Även om detta är den fix som rekommenderas av utvecklarna, har endast en liten del av de drabbade användarna rapporterat att det lyckades fixa TVAPP-00100 fel. Men om det är en chans att din webbläsarcache är ansvarig för detta fel, följ steg för att rensa webbläsarens cache .
Tänk på att den här åtgärden inte rensar känslig data som är kopplad till din webbläsare, så det finns ingen anledning att säkerhetskopiera dina data i förväg. Det enda mindre besväret är att du loggas ut från webbplatser som du är inloggad för närvarande.

Att rensa webbläsarens cache eller cookies kan hjälpa till.
Om du redan följer dessa instruktioner till ingen nytta, gå ner till nästa möjliga fix nedan.
Metod 4: Inaktivera / avinstallera proxyserver eller VPN-klient (om tillämpligt)
Om du använder en proxyserver eller ett VPN-nätverk är det troligt att anslutningen avvisas eftersom Comcast-servern ser på den som ett försök att kringgå geolokaliseringar. Om du använder en proxy eller VPN och du har en proxyserver eller VPN på systemnivå aktiverad när du försöker använda Xfinity-appen.
Tänk på att stegen för att inaktivera den kommer att skilja sig beroende på vilken typ av anonymitetsteknik du använder. På Windows 10 verkställs de flesta proxyer via den inbyggda modulen, så det är enkelt att inaktivera dem.
Men om du använder en VPN-systemnivå kan du antingen inaktivera den från programmenyn eller så kan du avinstallera den helt från din dator.
På grund av detta skapade vi två olika guider som täcker båda potentiella scenarierna. Följ underhandledning A om du använder en proxyserver. Om du använder en VPN-systemnivå, följ underhandledning B .
A. Inaktivera proxyservern
- Tryck Windows-tangent + R att öppna upp en Springa dialog ruta. Skriv sedan ” ms-inställningar: nätverksproxy ' och tryck Stiga på att öppna upp en Ombud fliken från den inbyggda Windows 10-menyn.
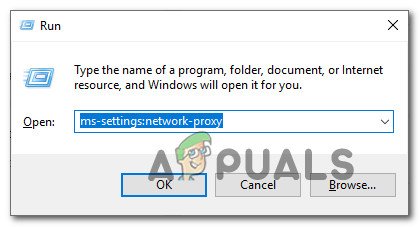
Öppna proxymenyn via ett körkommando
- När du väl är inne i Ombud fliken, bläddra hela vägen till Manuell proxy inställningsmenyn och inaktivera växeln som är kopplad till Använd en proxyserver.
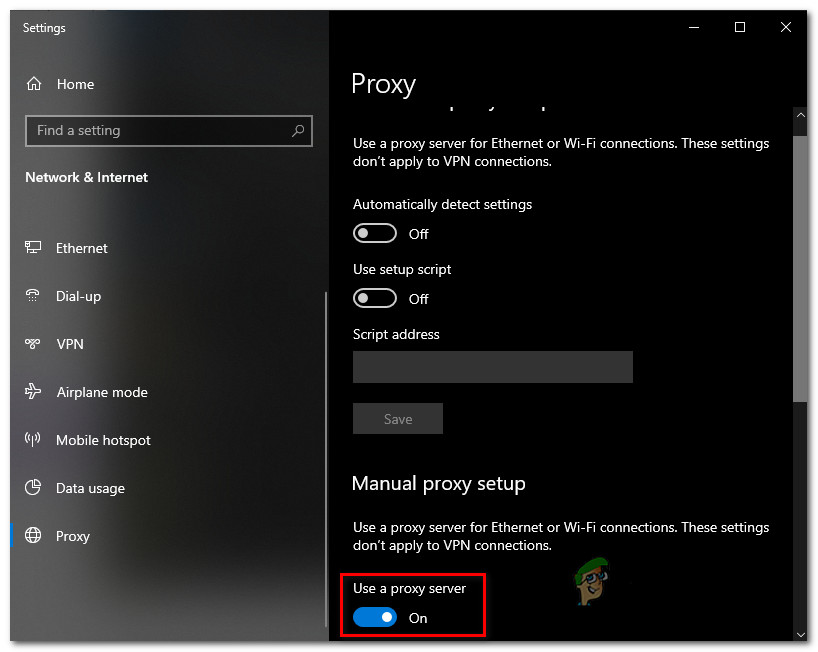
Inaktiverar användningen av en proxyserver
- När proxylösningen har inaktiverats, starta om datorn och se om återaktiveringssekvensen är klar.
B. Inaktivera / avinstallera VPN-klient
Om du använder en VPN-systemnivå som distribueras via den inbyggda Windows 10-funktionen, följ instruktionerna nedan för att inaktivera den:
- Tryck Windows-tangent + R att öppna upp en Springa dialog ruta. Skriv sedan ” ms-inställningar: nätverk- vpn ' inuti textrutan och tryck på Stiga på för att öppna upp VPN-fliken av inställningar app.
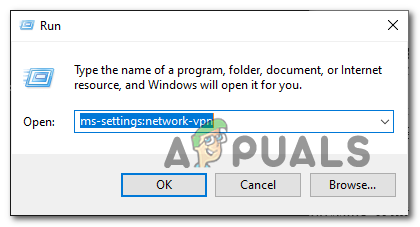
Öppna VPN-fliken
- När du är inne på VPN-fliken, flytta över till högra delen av skärmen, klicka på VPN-nätverk som för närvarande är aktiv, klicka sedan på Koppla ifrån från snabbmenyn som just dök upp.
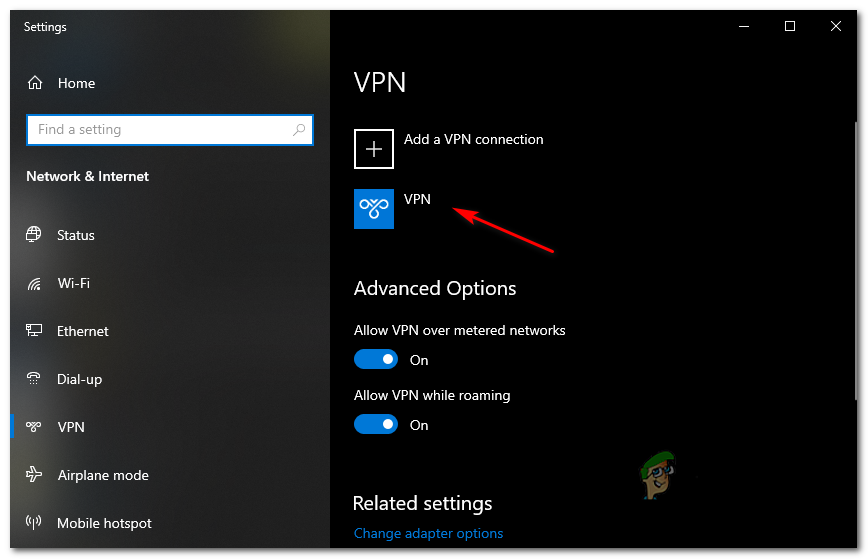
Inaktiverar VPN-klienten
- Klicka på vid bekräftelsemeddelandet Ja än en gång och vänta på att din VPN ska kopplas bort.
- Öppna Infinity-appen och se om TVAPP-00100-felet är löst.
Om du använder en VPN som levereras med en egen app, bör du inaktivera VPN inifrån applikationen. Dessutom kan du helt enkelt avinstallera applikationen konventionellt (från Program och funktioner meny)
Taggar Xfinity-fel 6 minuter läst