De #Värde! fel är ett extremt allmänt felmeddelande och kan ofta vara svårt och frustrerande att hitta var det kommer ifrån. Detta beror helt på komplexiteten hos formeln som genererar felmeddelandet. Tänk på #Värde! fel så här, ”Hej! Din formel har skrivits fel, eller så skickar du ett felaktigt argument till din formel och jag vet inte vad jag ska göra nu ”. Vag, eller hur? Nåväl, du har kommit till rätt ställe!
Det finns många vanliga problem som kan uppstå som kan leda till en #Värde! fel och alla måste hanteras olika.
Mellanslag och text
Ofta när vi skapar excel-dokument rusar vi eller stör våra tangentbord i frustration. Ibland springer fingrar från oss och skriver värden i dolda okända djup av excel. Många gånger, #Värde! fel uppstår på grund av att värden lagras som text när de ska vara numeriska. Utrymmen kommer säkert att hindra saker från att fungera också. De är olika metoder för att söka efter saker som detta.
- Om du känner till cellerna som din formel refererar till, kan du använda 'Sök och ersätt'
- Markera cellerna som din formel refererar till.
- Klicka på Sök och välj> Ersätt på fliken Hem. Eller tryck på Ctrl + F på Windows eller CMD + F på MAC.
- Se till att markören är i fältet 'Hitta vad' och tryck på mellanslagstangenten en gång. Tryck sedan på 'Ersätt alla'
- Du ser efter slutförandet att utrymmet mellan 2 och 5 i priskolumnen blir $ 300,25 och #Värde! fel försvinner.

#Value Error Oupplöst med SUM och subtraktion

Och nu försvinner felet.

Ibland får du värden som lagras för övrigt som text. Du kommer att se en liten röd fel triangel i cellens hörn. När du svävar över den ser du att det står 'Nummer lagrad som text'. Om detta orsakar ett problem med din formel, välj bara 'Konvertera till nummer' och detta skulle lösa ditt problem.

Andra formler som kan orsaka a #Värde! fel är subtraktionsformler, referensformler och frågeformler. Se till att du inte har fel avstånd, syntax, referenser eller argument.
Andra sätt att hantera #Value! Fel
Ibland är felet inte så enkelt att räkna ut som andra. Kanske har du en komplex formel eller hänvisar du till andra ark med en formel och kan inte se allt samtidigt. Du kan prova lösningen nedan för att hjälpa dig att ta reda på problemet.
- Välj cellen som visar #Värde! Fel och välj “Visa beräkningssteg”.
- Du kommer att få en popup-ruta som hjälper dig att utvärdera din formel. När rutan är öppen tittar du på informationen i rutan 'utvärdering:'. Objekt som är understrukna kommer att bli den första delen av formeln som utvärderas. Om du har en enkel formel som den som visas kommer den troligen bara att ha ett steg att utvärdera.
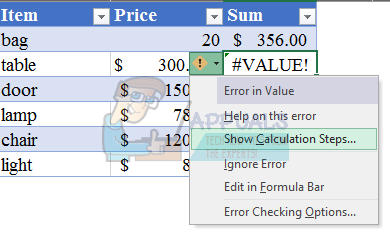
- Ibland visar beräkningsstegen resultatet av formeln. Hit utvärdera och starta sedan om. Detta visar formeln från början.
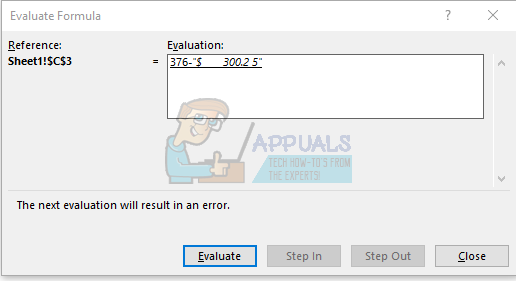
- Du ser att i nästa exempel slutförs den första SUM-delen av exemplet. Subtraktionsdelen är den del som ger felmeddelandet som bilden till höger.


När du förstår felmeddelandet och var problemet kommer ifrån kan du helt enkelt fixa det och gå vidare med ditt projekt.
Även om det inte alltid rekommenderas kan du använda IFERROR () -funktionen för att hantera #Värde! Felmeddelande. IFERROR () -funktionen säger i grund och botten: 'Om det finns ett fel, hoppa över detta och' gör 'det här'. I exemplet nedan ser du att vi vill se ordet ”Fel” i händelse av ett fel. Det finns många sätt att hantera och använda detta även om det är viktigt att förstå vad IFERROR () verkligen gör. Ofta kommer det att göra det svårt att märka eller se att du har ett problem någonstans i din arbetsbok och kan ofta göra spårningsfel svårare
Funktionen IFERROR () hanterar också andra fel, till exempel #NA, #REF och några andra. Det är bästa praxis att bara använda den här funktionen om det behövs eller om du förväntar dig att sådana saker ska hända.
”Linda” bara FEL () runt hela formeln som visas.

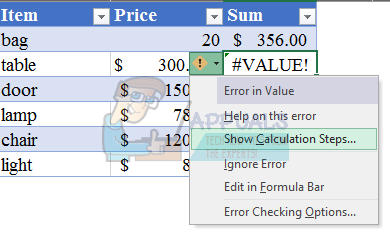
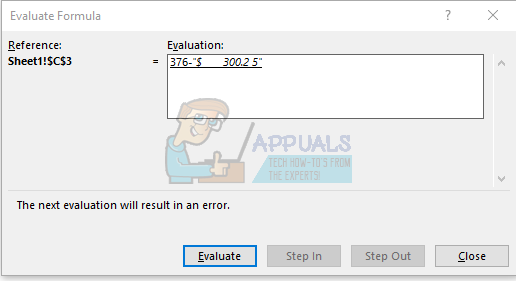























![[FIX] Fel i 'Lobbyn misslyckades' i No Man's Sky](https://jf-balio.pt/img/how-tos/65/failed-join-lobby-error-no-man-s-sky.png)