Vissa Netflix-användare stöter på felkod H7353 när de försöker strömma innehåll. Detta är ett Windows-exklusivt problem som bara verkar förekomma med inbyggda Windows-webbläsare (Internet Explorer och Microsoft Edge)

Netflix Felkod H7353
Som det visar sig finns det flera olika orsaker som kommer att bidra till uppenbarelsen av denna felkod:
- Skadad Netflix-cache eller cookie - Som det visar sig är ett av de vanligaste fallen som orsakar detta fel ett cache- eller cookieproblem som för närvarande lagras av din webbläsare. För att åtgärda problemet måste du antingen gå specifikt efter cookie och cachedata lagras av Netflix eller så kan du svepa en webbläsare.
- Säkerhetsuppdatering saknas från Edge eller IE - Ett annat vanligt problem som kommer att orsaka den här felkoden är en saknad säkerhetsuppdatering från Internet Explorer eller Microsoft Edge som slutar bestämma Netflix för att avvisa strömningsanslutningen. I det här fallet är den enda lösningen att installera alla väntande uppdateringar på din Windows-dator för att uppdatera din webbläsare.
Metod 1: Rensa Netflix-kakan i din webbläsare
En av de vanligaste orsakerna som kommer att utlösa H7353-felkoden är ett cookieproblem eller ett problem med någon typ av skadad cachedata som tvingar Netflix-servern att avbryta anslutningen.
Om detta scenario är tillämpligt har du verkligen två vägar framåt:
- Du kan göra en fullständig sanering och radera hela cachemappen i din webbläsare tillsammans med varje Netflix-cookie
- Du kan specifikt rikta in dig på Netflix-kakan och cachen
Men oavsett vilken väg du väljer att ta, har vi sammanställt två separata guider som guidar dig genom hela processen.
A. Rensa webbläsarens cache och cookie
Tänk på att beroende på om du stöter på den här felkoden i Internet Explorer eller Microsoft Edge, kommer instruktionerna för att utföra denna webbläsarstädning vara annorlunda.
Vi har dock sammanställt en guide som visar dig hur man rensar webbläsarens cache och cookies på både Internet Explorer och Microsoft Edge .
Följ bara instruktionerna som är kopplade till din webbläsare för att slutföra åtgärden.
B. Specifikt radera kakor och cache från Netflix
- Öppna din webbläsare som orsakar detta fel (Internet Explorer eller Microsoft Edge) och besök dedikerad cookie-rengöringssida för Netflix .
Notera: Den här sidan innehåller ett automatiskt skript som rensar kakorna och tillfälliga data som är kopplade till Netflix så snart du besöker den. - När du har besökt sidan, återvänd till Netflix-registreringssidan och du bör märka att du inte är utloggad från ditt konto. Sätt in dina referenser igen för att logga in med ditt konto.
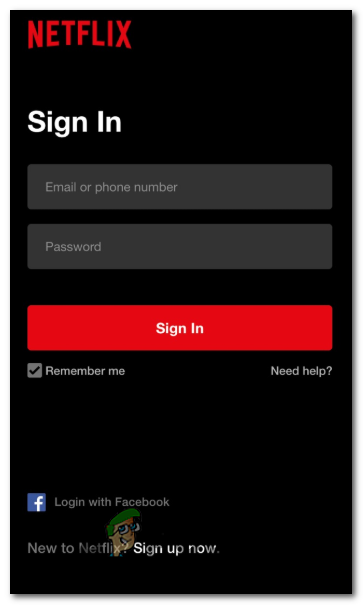
Registrera dig med den mobila Netflix-appen
- Upprepa åtgärden som tidigare utlöste felkod H7353 och se om problemet nu är löst.
Om samma problem fortfarande är ett pågående problem, gå ner till nästa möjliga fix nedan.
Metod 2: Installera varje väntande Windows-uppdatering
Som det visar sig är en annan ganska vanlig förekomst som orsakar denna felkod en situation där webbläsaren som utlöser felkod H7353 har inte en uppsättning väsentlig säkerhet uppdateringar för HTML5 .
Netflix är mycket strikt om detta och kommer att avsluta alla anslutningar som inte uppfyller deras piratkopieringskrav.
Både Internet Explorer och Microsoft Edge är inbyggda Windows-webbläsare, så om detta scenario är tillämpligt bör du kunna åtgärda problemet genom att installera varje väntande uppdatering via WU-komponenten (Windows Update).
Om detta scenario är tillämpligt, följ instruktionerna nedan för att installera alla väntande Windows Update:
- Öppna en Springa dialogrutan genom att trycka på Windows-tangent + R. Skriv in textrutan ‘Ms-settings: windowsupdate’and Tryck Stiga på för att öppna upp Windows Uppdatering fliken i inställningar flik.

Öppna Windows Update-skärmen
Notera: Om du använder Windows 7 eller Windows 8.1 skriver du 'Wuapp' kommando istället.
- När du är inne i Windows-uppdateringsskärmen, flytta till höger avsnitt och klicka på Sök efter uppdateringar knapp.
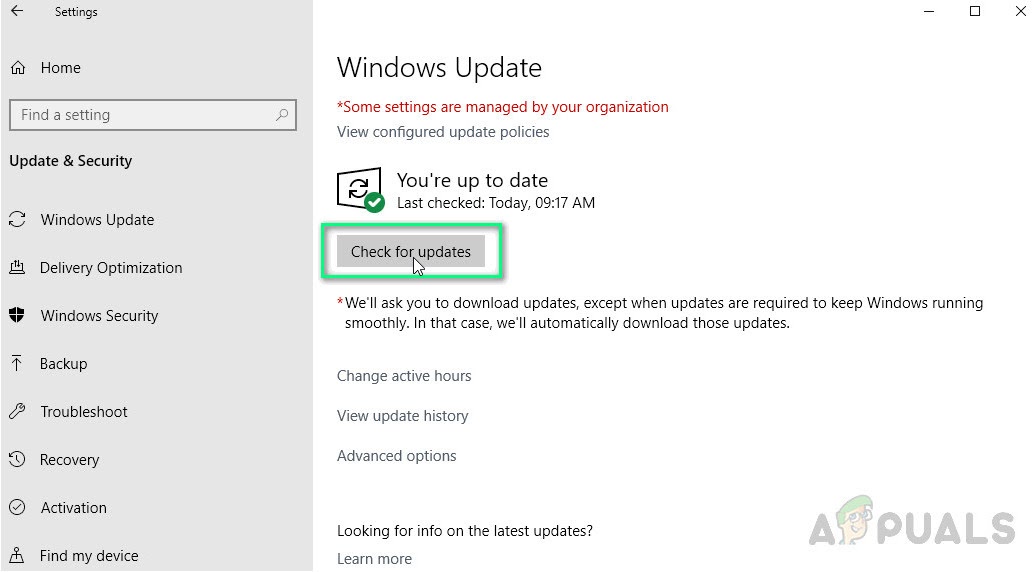
Kontrollerar Windows Update
- När du har startat skanningen, vänta tålmodigt tills processen är klar och följ sedan instruktionerna på skärmen för att slutföra installationen av alla väntande Windows Update-drivrutiner.
Notera: Tänk på att om du har många väntande uppdateringar som väntar på att installeras, är chansen att du uppmanas att starta om innan du får chansen att installera varje väntande uppdatering. Om detta händer gör omstarten enligt instruktionerna, men se till att återgå till Windows Update-skärmen vid nästa start och fortsätt installera de återstående uppdateringarna - När du lyckats installera varje väntande uppdatering startar du om datorn manuellt och försöker streama från Netflix igen med samma webbläsare som tidigare visade felkod H7353.
Om problemet fortfarande inte är löst, gå ner till nästa möjliga åtgärd nedan.
Metod 3: Använda en webbläsare från tredje part
Om ingen av de potentiella korrigeringarna ovan har gjort att du kan åtgärda detta problem bör du börja överväga ett alternativ från tredje part.
Att använda en tredje part webbläsare kommer säkert att eliminera uppenbarelsen av denna fråga eftersom varje större webbläsare hanterar HTML5 mycket bra (Microsoft verkar vara den enda med problem av detta slag).
Om du funderar på att migrera till en webbläsare från tredje part, här är flera användbara alternativ:
- Google Chrome
- Mozilla Firefox
- Modig
- Opera
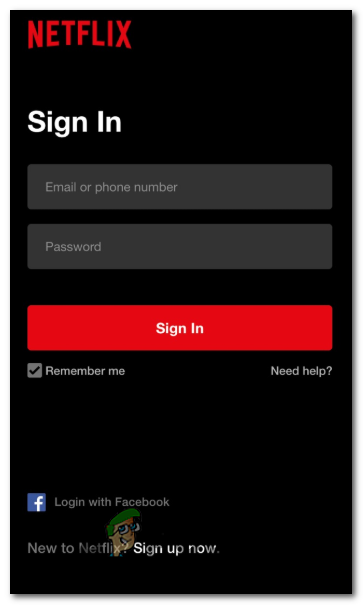

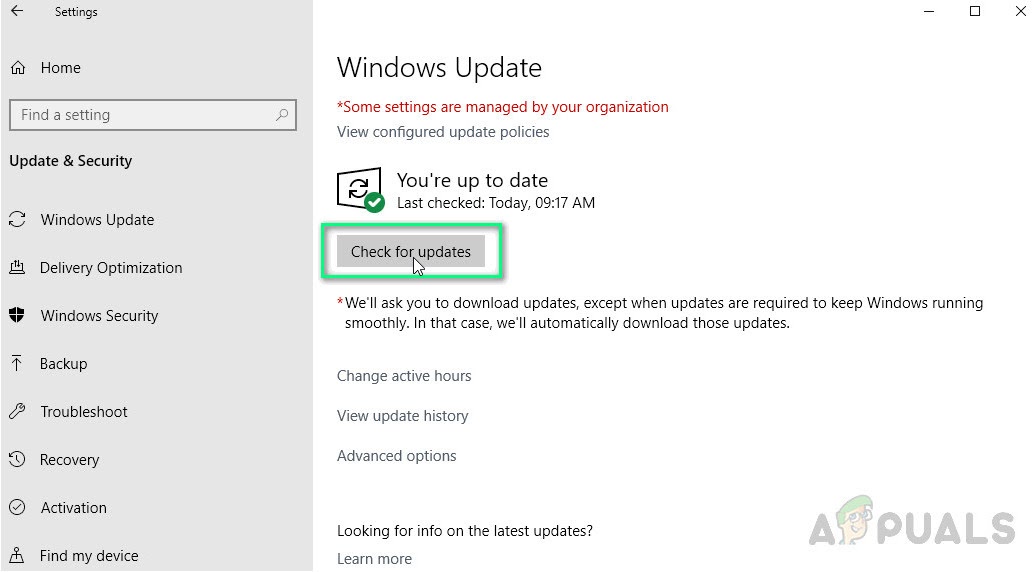
















![[FIX] Netflix visar inte videor i 4K](https://jf-balio.pt/img/how-tos/95/netflix-not-showing-videos-4k.jpg)






