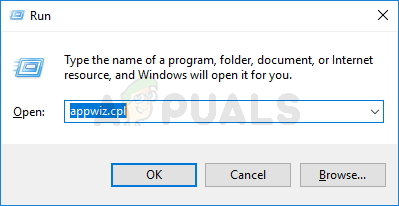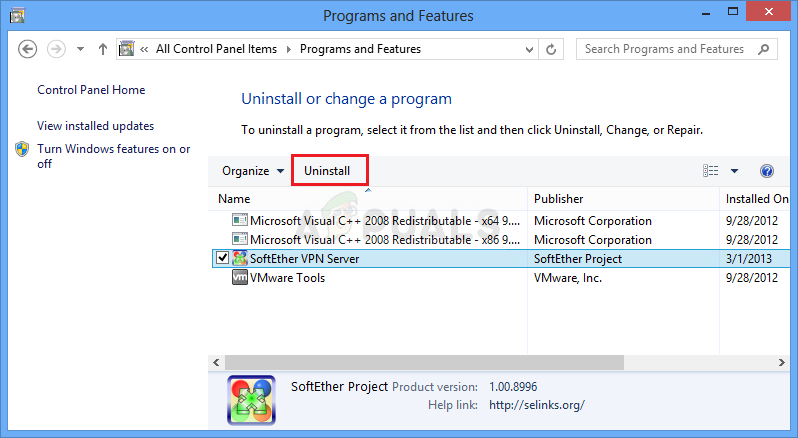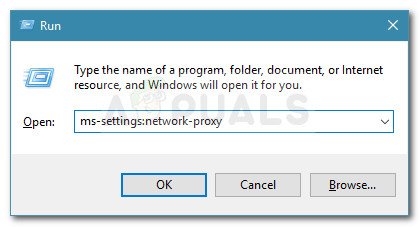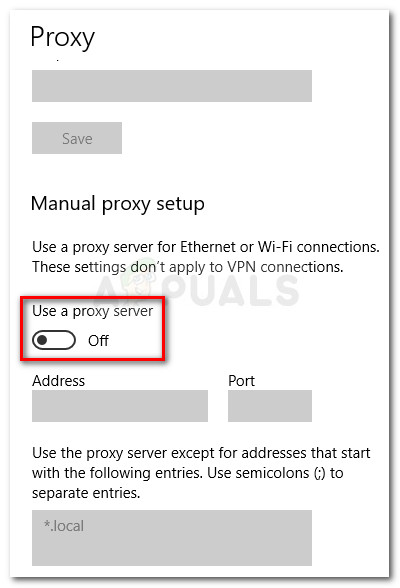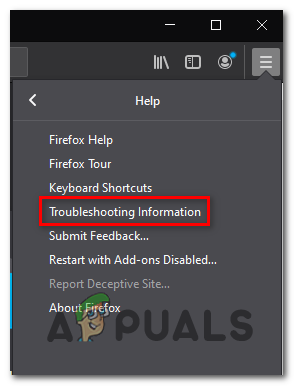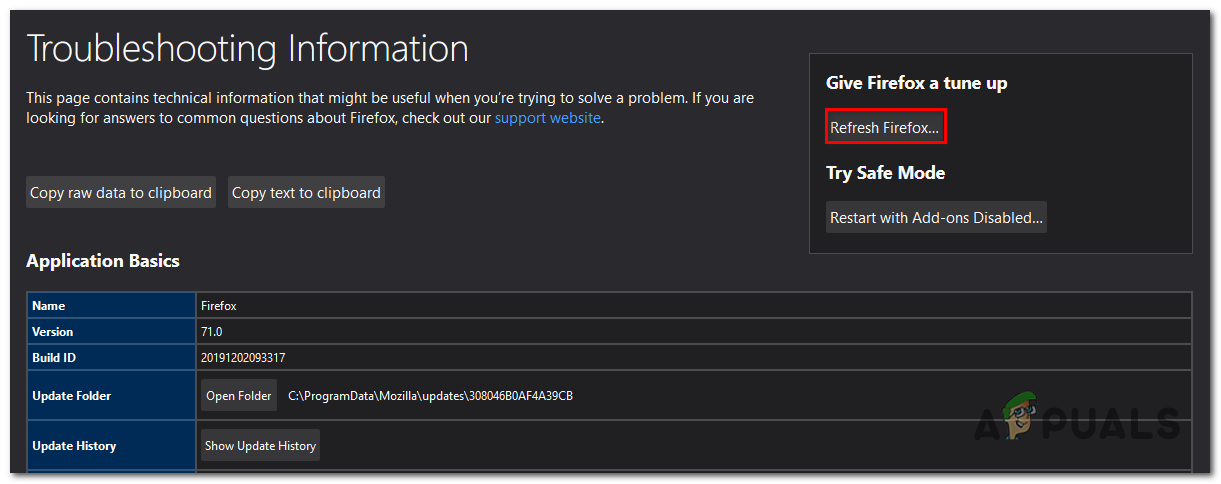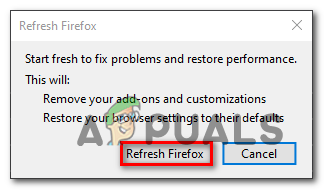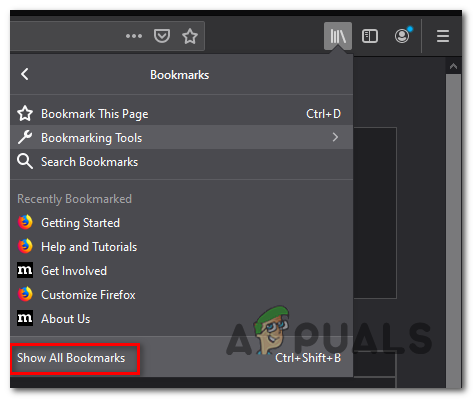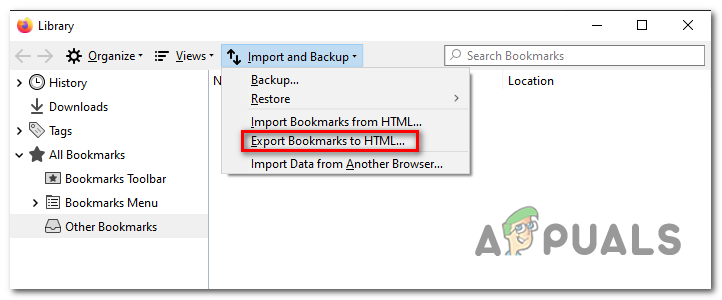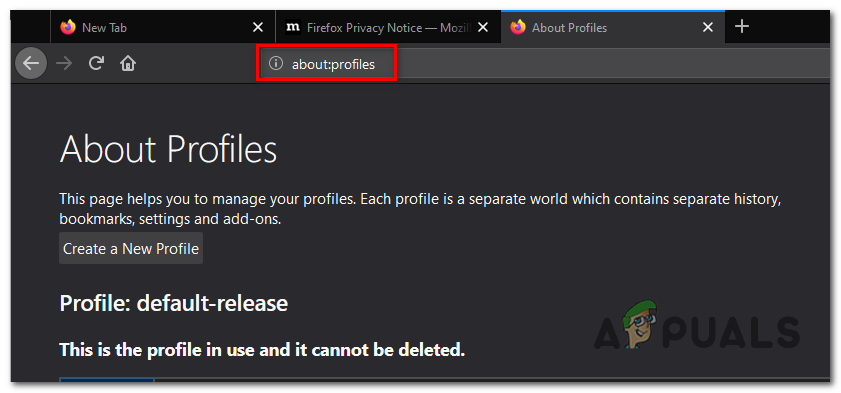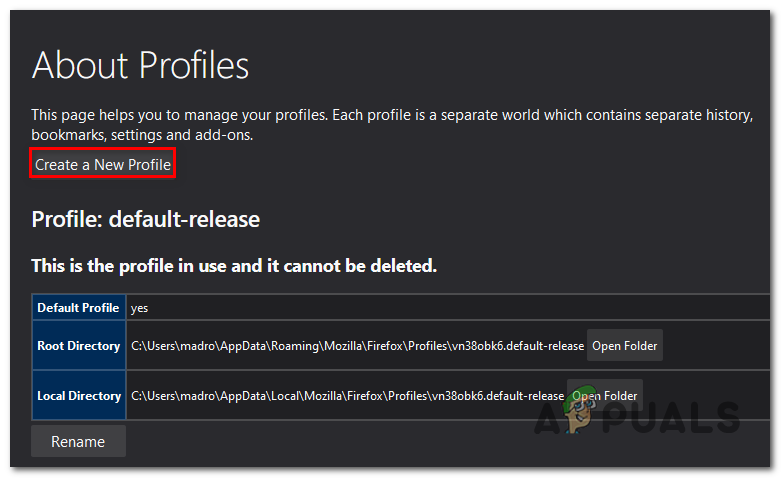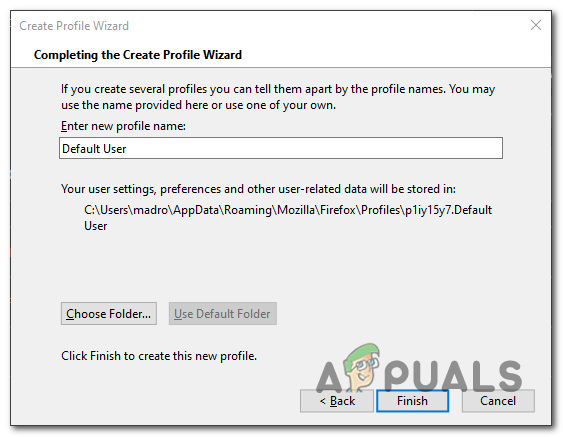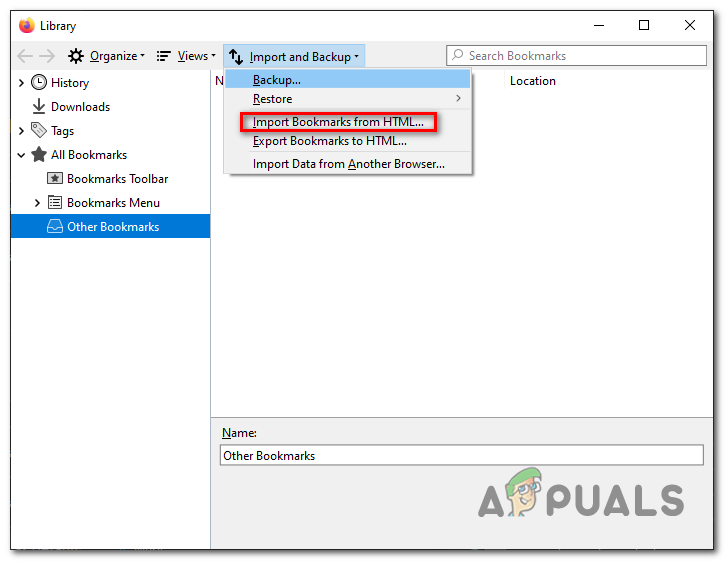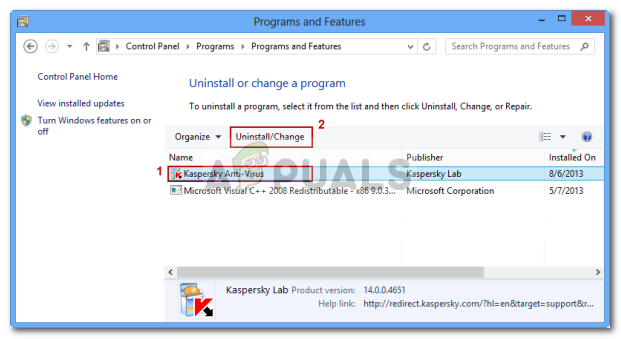De PR_END_OF_FILE_ERROR (säker anslutning misslyckades) visas när vissa användare av Mozilla Firefox försöker besöka en viss webbplats. Det här felet innebär i huvudsak att webbläsaren inte kunde upprätta en säker anslutning på grund av att alla krypteringssviter misslyckades (Firefox nådde slutet av listan av olika anledningar). När detta händer rapporterar berörda användare att samma felmeddelande inträffar på varje webbplats som de försöker besöka.

PR_END_OF_FILE_ERROR (Säker anslutning misslyckades) Fel i Firefox
Notera: Denna fråga skiljer sig från Fel i säker anslutning som vissa användare får när de använder Google Chrome för att besöka en webbplats.
Vad orsakar PR_END_OF_FILE_ERROR (säker anslutning misslyckades) på Firefox?
- Interferens med VPN eller proxy - En gång troligen skyldig som kan orsaka problemet är en proxy- eller VPN-störning. Alla program som avlyssnar anslutningen (fungerar som en mellanman) har potential att utlösa just detta felmeddelande. Om detta scenario är tillämpligt kan du åtgärda problemet genom att inaktivera proxyserver eller genom att avinstallera VPN-applikationen som skyddar din anonymitet.
- Felaktiga chiffervarianter - Om du tidigare gick vidare och ändrade SSL-inställningar, är det troligt att du ser detta fel på grund av att din webbläsare nu verkställer vissa krypteringsvarianter som inte stöds av Firefox eller av webbplatsen som du försöker tillgång. För att åtgärda problemet måste du uppdatera din Firefox-webbläsare via menyn Felsökningsinformation.
- Skadad Firefox-profil - Som det visar sig kan den här felkoden också orsakas av en skadad profil. Flera berörda användare har kunnat åtgärda problemet genom att exportera sina bokmärken, skapa en ny profil och sedan importera bokmärkena från deras gamla profil för att förhindra dataförlust.
- Tredje parts säkerhetssvit störningar - Det har bekräftats att det också finns några överskyddande sviter från tredje part som kommer att orsaka detta problem (Avast, Kaspersky, BitDefender, Eset) som kommer att orsaka detta problem efter att ha fångat upp anslutningscertifikat och skickat sina egna. I det här fallet kan du kringgå problemet antingen genom att inaktivera realtidsskyddet eller genom att helt avinstallera den överskyddande sviten.
Steg för att åtgärda PR_END_OF_FILE_ERROR ”Säker anslutning misslyckades”
- 1. Inaktivera VPN- eller proxyanslutning (om tillämpligt)
- 2. Uppdatera Firefox-webbläsaren
- 3. Skapa en ny Firefox-profil
- 4. Avinstallera säkerhetspaket från tredje part
1. Inaktivera VPN- eller proxyanslutning (om tillämpligt)
Som flera berörda användare har rapporterat har PR_END_OF_FILE_ERROR (säker anslutning misslyckades) kan uppstå i situationer där de drabbade användarna använder en proxy- eller VPN-server (eller någon annan typ av programvara som fungerar genom att fånga upp anslutningen och fungera som mellanman).
Det visar sig att vissa lösningar fungerar, men andra kan sluta producera just detta fel så länge de är aktiverade. Om du använder en VPN- eller proxylösning är det förmodligen anledningen till att du ser detta felmeddelande.
Om detta scenario är tillämpligt kan du försöka åtgärda problemet genom att ansluta direkt efter att du har inaktiverat programvaran som skyddar din anonymitet. För att göra den här processen så enkel som möjligt skapade vi två separata guider - en för proxyanvändare och en för användare som använder en VPN-klient. Följ gärna vilken metod som är tillämplig för just ditt scenario.
Ta bort VPN-klienten
- Tryck Windows-tangent + R att öppna upp en Springa dialog ruta. När du är inne, skriv 'Appwiz.cpl' inuti textrutan och tryck på Stiga på för att öppna upp Program och funktioner meny. När du ser Användarkontokontroll (UAC) snabb, klicka på Ja för att bevilja administrativa privilegier.
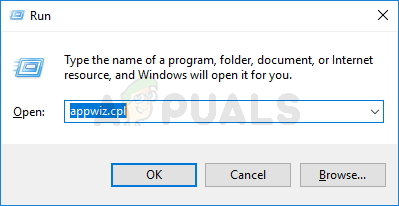
Skriv appwiz.cpl och tryck Enter för att öppna listan över installerade program
- När du är inne på skärmen Program och funktioner, bläddrar du genom listan över installerad programvara och letar efter den tredje parts VPN som du använder för närvarande. När du ser det högerklickar du på det och väljer Avinstallera från den nyligen visade snabbmenyn.
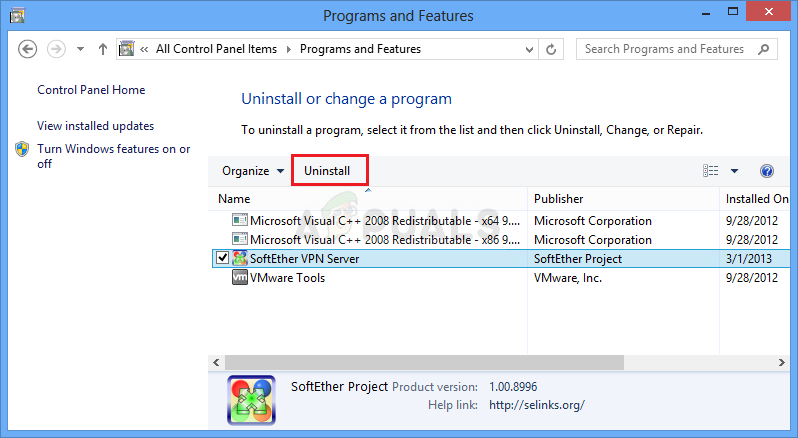
Avinstallerar ett VPN-verktyg
- När du är inne i avinstallationsguiden följer du instruktionerna på skärmen för att slutföra avinstallationsprocessen. När åtgärden är klar, gör en omstart av datorn och se om problemet är löst vid nästa systemstart.
Inaktiverar proxyserver
- Öppna en Springa dialogrutan genom att trycka på Windows-tangent + R . När du väl är inne i textrutan skriver du ” ms-inställningar: nätverksproxy ' och tryck Stiga på för att öppna upp Ombud fliken i inställningar app.
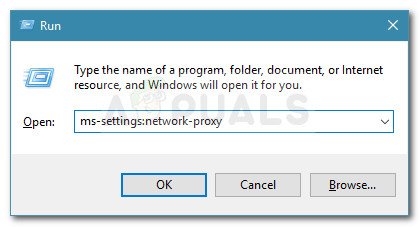
Kördialog: ms-inställningar: nätverksproxy
- När du lyckats landa inuti Ombud , bläddra ner till Handbok inställning av proxy. Gå sedan över till höger avsnitt och inaktivera växeln som är associerad med Använd en proxyserver .
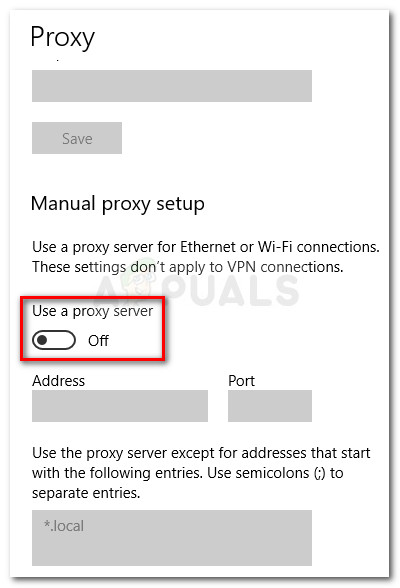
- Starta om datorn när åtgärden är klar. När nästa start är klar upprepar du åtgärden som tidigare orsakade PR_END_OF_FILE_ERROR (säker anslutning misslyckades) fel.
Om samma problem fortfarande uppstår efter att ha följt instruktionerna nedan eller om ingen av de två metoderna var tillämpliga på din nuvarande situation, gå ner till nästa möjliga korrigering nedan.
2. Uppdatera Firefox-webbläsaren
Som det visar sig är detta speciella fel ganska vanligt i situationer där de drabbade användarna tidigare har spelat med vissa SSL-inställningar som slutade tvinga fram vissa chiffervarianter som inte stöds av Firefox eller av webbplatsen som du försöker komma åt.
Om ovanstående scenario är tillämpligt är den enda gångbara lösningen att återställa Firefox-inställningarna till standardläget. Lyckligtvis innehåller denna webbläsare ett alternativ som gör att du kan göra detta utan att behöva installera om programmet helt.
Här är en snabbguide för att uppdatera Firefox-webbläsaren via Felsökningsinformation meny:
- Öppna din Firefox-webbläsare och klicka på åtgärdsknappen längst upp till höger på skärmen. Klicka sedan på i listan över tillgängliga alternativ Hjälp> Felsökningsinformation .
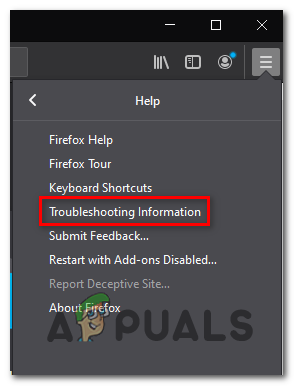
Öppna menyn Felsökningsinformation i Firefox
- När du är inne i menyn Felsökningsinformation, gå till höger sida och klicka på Uppdatera Firefox (under Ge Firefox en inställning ).
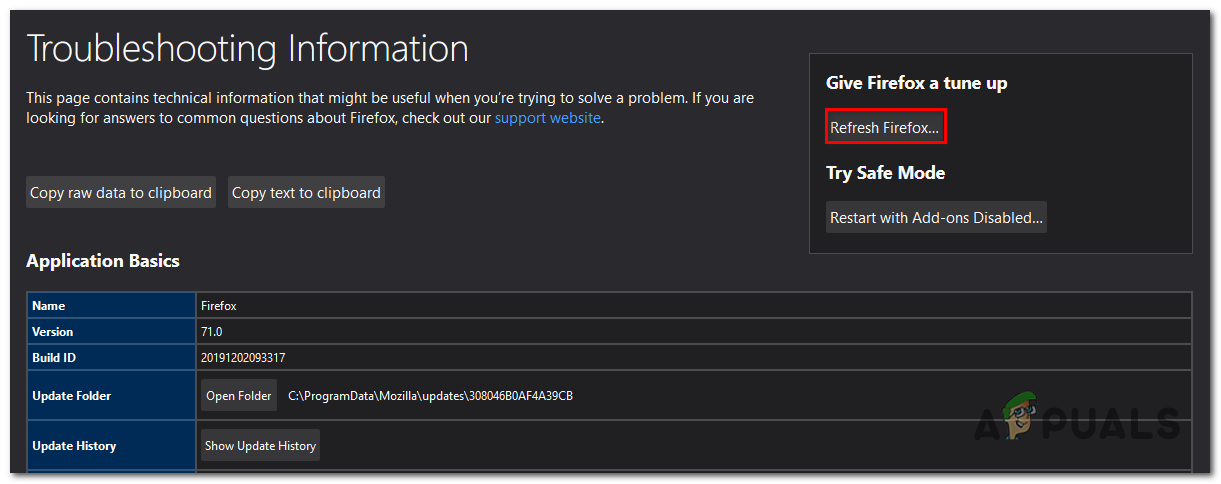
Ge Firefox en melodi via Uppdatera Firefox-funktionen
- Klicka på på den sista bekräftelsemeddelandet Uppdatera Firefox igen för att starta processen. Vänta sedan tålmodigt tills processen är klar innan du startar om webbläsaren.
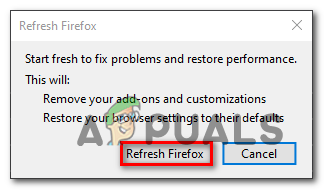
Uppfriskande Firefox
- Upprepa åtgärden som tidigare orsakade problemet och se om samma problem fortfarande uppstår.
Om samma sak PR_END_OF_FILE_ERROR (säker anslutning misslyckades) fel uppstår fortfarande efter att du följt instruktionerna ovan, gå ner till nästa möjliga fix nedan.
3. Skapa en ny Firefox-profil
Som det visar sig, PR_END_OF_FILE_ERROR (säker anslutning misslyckades) fel kan också orsakas av en skadad profil. Flera berörda användare har bekräftat att problemet löstes efter att de skapade en ny ny profil via fliken 'om: profiler' och sedan exporterade bokmärkena från den gamla profilen och importerade dem till den nya.
Notera: Om de flesta av dina bokmärken finns på Chrome kan du enkelt importera dem till Firefox .
Denna operation låter som en munfull, men stegen är faktiskt väldigt enkla. Här är vad du behöver för att åtgärda problemet om det orsakas av en skadad profil:
- Först och främst, låt oss börja med att exportera dina bokmärken så att du säkert kan använda dem i din nya profil. För att göra detta, klicka på bokmärkesikonen (övre högra hörnet) och gå sedan till Bokmärke> Visa alla bokmärken .
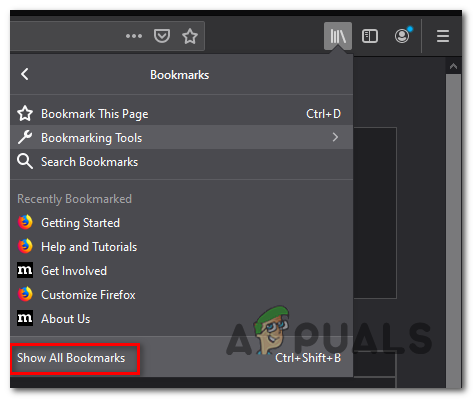
Åtkomst till bokmärkesfönstret i Firefox
- När du väl är inne i Bibliotek menyn, klicka på Importera och säkerhetskopiera menyn och välj Exportera säkerhetskopior till HTML från listan över tillgängliga alternativ.
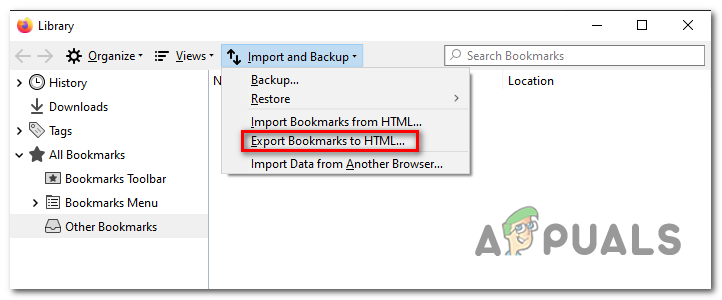
Exportera bokmärken till HTML i Firefox
- Bestäm dig för en lämplig plats, tilldela sedan ett namn och klicka på Spara för att exportera ditt personliga val av bokmärken.
- Öppna din Firefox-webbläsare och gå till navigeringsfältet högst upp. När du är där klistrar du in ' om: profiler ’ och tryck sedan på Stiga på för att öppna upp Profil avsnittet i Firefox.
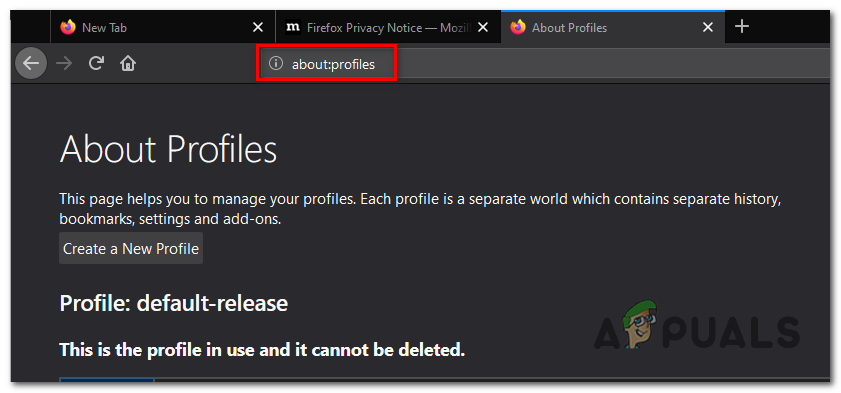
Åtkomst till avsnittet Profiler i Firefox
- När du är inne i rätt meny klickar du på Skapa en ny profil (under Om profiler ).
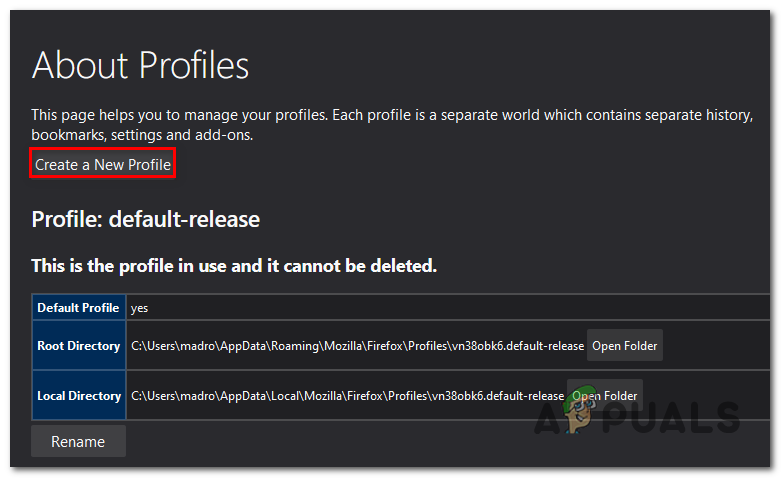
Skapa en ny profil i Mozilla Firefox
- När du väl är inne i den första skärmen av Skapa profilguiden , Klicka på Nästa för att gå vidare till nästa meny. På nästa skärm, tilldela ett namn till din profil (under Ange nytt profilnamn ) och klicka Avsluta för att skapa den nya profilen.
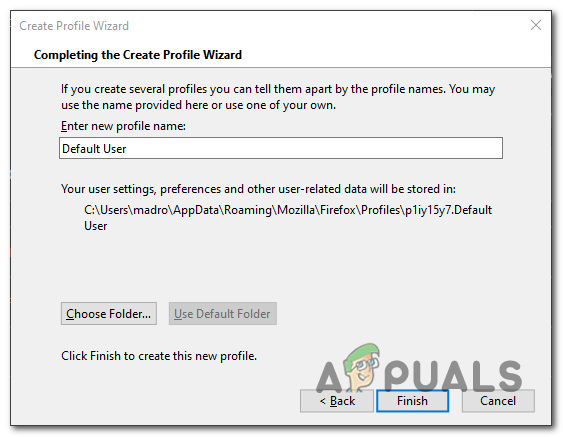
Skapa den nya Mozilla Firefox-profilen
- När du har skapat den nya profilen är det dags att återställa bokmärkena från din gamla profil. För att göra detta, klicka på bokmärkesikonen (övre högra hörnet) och gå sedan till Bokmärke> Visa alla bokmärken .
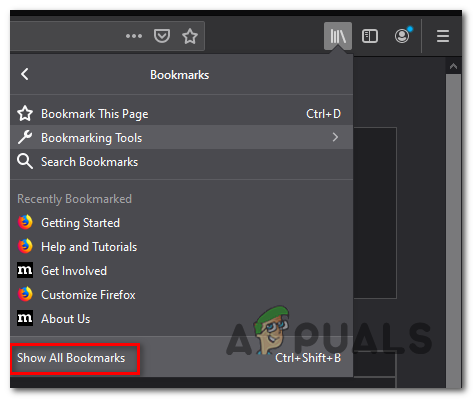
Åtkomst till bokmärkesfönstret i Firefox
- Inuti Bibliotek klicka på Importera och Säkerhetskopiering> Importera bokmärken till HTML . Därefter navigerar du från nästa meny till platsen där du tidigare sparade de exporterade bokmärkena (vid steg 3) och klickar på Öppna för att importera dem till den nya profilen.
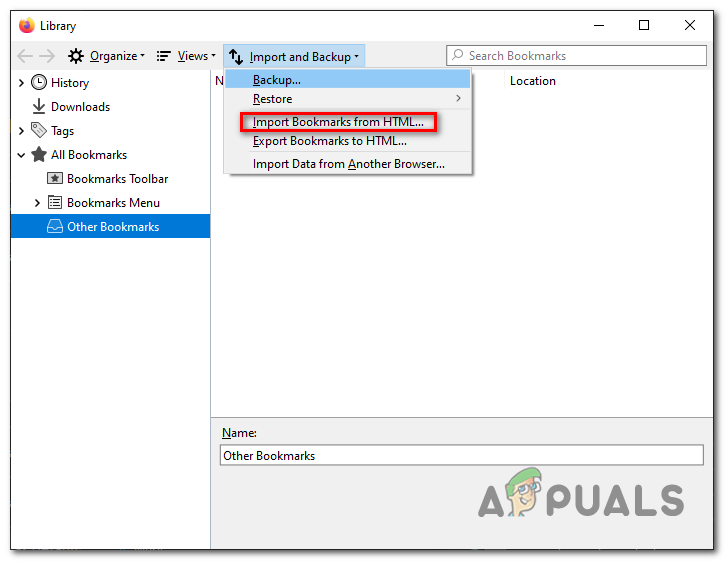
Importera bokmärken
- Starta om din webbläsare och se om PR_END_OF_FILE_ERROR (säker anslutning misslyckades) fel har slutat uppstå.
Om samma problem fortfarande uppstår går du ner till nästa metod nedan.
4. Avinstallera säkerhetspaket från tredje part
Som det visar sig kan det här problemet också uppstå på grund av en överskyddande tredje parts AV (säkerhetssvit). Detta händer på grund av att vissa säkerhetsverktyg som Avast, Kaspersky, BitDefender, ESET (och andra) är utformade för att fånga upp anslutningscertifikat och skicka sina egna.
Medan de allra flesta webbplatser inte har något emot detta, kan vissa sluta utlösa PR_END_OF_FILE_ERROR (säker anslutning misslyckades) fel som en säkerhetsåtgärd.
Om detta scenario är tillämpligt kan du få problemet löst genom att inaktivera realtidsskyddet medan du besöker webbplatsen eller genom att avinstallera den överskyddande säkerhetspaketet.
Det skadestyrda tillvägagångssättet är att inaktivera realtidsskyddet. Men kom ihåg att den här proceduren kommer att variera beroende på vilket verktyg från tredje part du använder. Lyckligtvis kommer du i de flesta fall att kunna göra det direkt från aktivitetsfältet på ditt antivirusprogram eller din brandväggssvit.

Inaktiverar realtidsskyddet på Avast Antivirus
När du har gjort det startar du om datorn och ser om samma problem fortfarande uppstår.
Om problemet kvarstår skulle nästa logiska steg vara att helt eliminera risken för tredje parts säkerhetsstörningar. Här är en snabbguide om hur du gör detta och ser till att du inte lämnar några kvarvarande filer som fortfarande kan orsaka samma beteende:
- Tryck Windows-tangent + R att öppna upp en Springa dialog ruta. Skriv sedan 'Appwiz.cpl' och tryck Stiga på för att öppna upp Program och funktioner fönster.
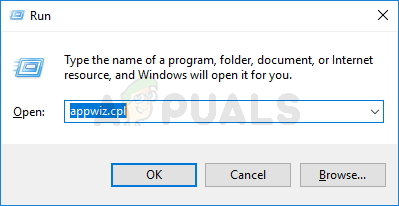
Skriv appwiz.cpl och tryck Enter för att öppna listan över installerade program
- När du väl är inne i Program och funktioner på skärmen, bläddra igenom listan över installerade applikationer och leta reda på säkerhetssviten från tredje part som du använder för närvarande. När du lyckats hitta den högerklickar du på den och väljer Avinstallera från den nyligen visade snabbmenyn.
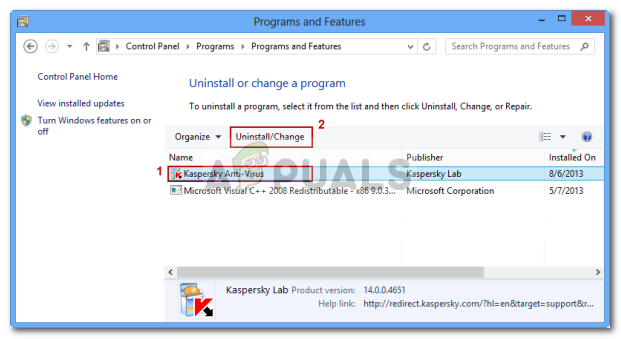
Avinstallera Antivirus med hjälp av Kontrollpanelen
- I avinstallationsmenyn följer du instruktionerna på skärmen för att slutföra avinstallationen.
- När avinstallationen är klar följer du i anvisningar på avinstallerar varje kvarvarande fil från din säkerhetssvit.
- Starta om datorn och se om problemet är löst vid nästa datorstart.