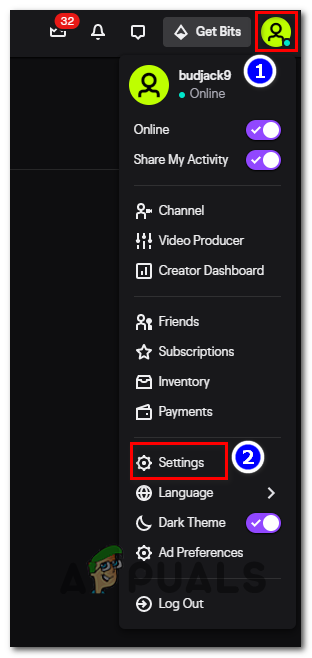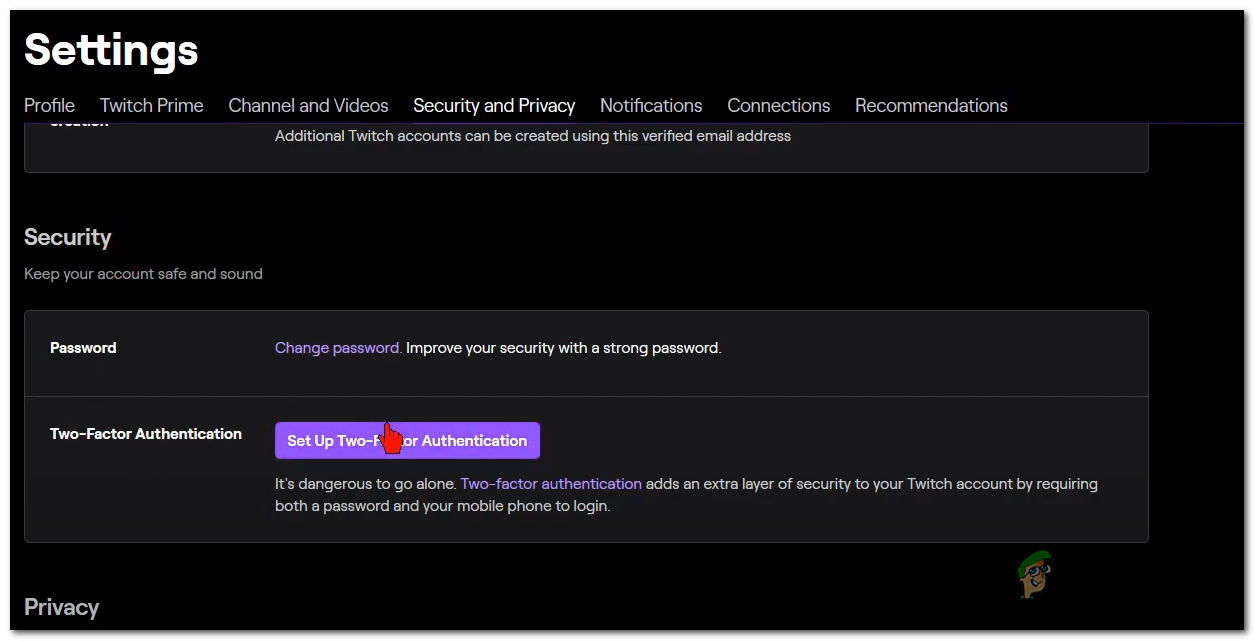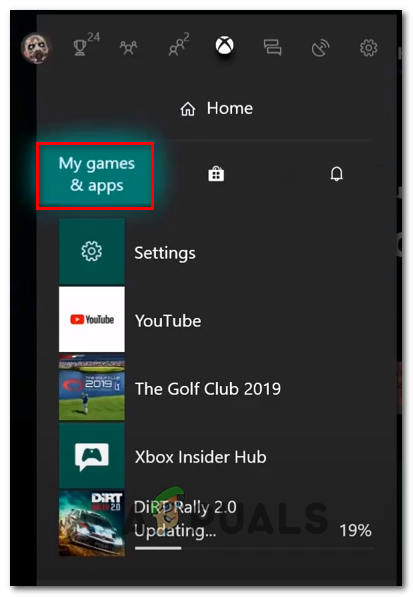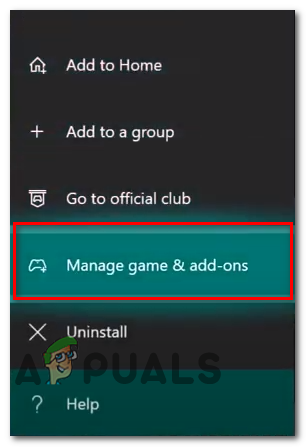Vissa Twitch-användare stöter på D5E73524 felkod omedelbart efter att ha plötsligt loggats ut från deras Rycka till konto. I de flesta fall rapporteras detta problem inträffa med FireTV Sticks, Shield TV och Android TV.

Efter att ha undersökt denna speciella fråga visar det sig att det finns flera potentiella synder som kan utlösa denna felkod. Här är en kortlista över potentiella saker som i slutändan kan utlösa D5E73524 felkod:
- Pågående serverproblem - Som det visar sig kan detta problem också uppstå om Twitch är mitt i ett serverproblem som påverkar användare i ditt område. Om detta scenario är tillämpligt finns det ingen korrekt lösning på problemet annat än att identifiera problemet och vänta på att de involverade utvecklarna ska åtgärda problemet.
- 2-faktorautentisering är inaktiverad - På vissa enheter som Amazon Fire Stick , Nvidia Shield och Android TV eller Apple TV, måste du faktiskt aktivera 2-faktor autentisering för att möjliggöra streaming på just dessa enheter.
- Skadad Twitch-kaka - Under vissa omständigheter (särskilt när du använder SteamLabs OBS) kan en skadad Twitch-cookie vara den bakomliggande orsaken som orsakar denna felkod. Om detta scenario är tillämpligt kan du åtgärda problemet genom att rensa varje Twitch-cookie (antingen individuellt eller genom att rensa hela din cookieflotta i din webbläsare)
- Skadad Twitch-appinstallation - På Xbox One kan du förvänta dig att se den här felkoden om du är lokal installation av Twitch innehåller skadade filer. I de flesta fall börjar problemet uppstå efter en oväntad avstängning av systemet. För att lösa problemet måste du installera om Twitch-appen helt.
Metod 1: Sök efter serverproblem
Innan du börjar distribuera någon av korrigeringarna nedan bör du starta den här felsökningsguiden genom att se till att problemet inte ligger utanför din kontroll. Enligt vissa drabbade användare är D5E73524 fel kan också visas om Twitch för närvarande genomgår en oväntad avbrottsperiod eller om det är mitt i en serverunderhållsperiod.
För att se till att det inte är fallet bör du börja med att undersöka om andra användare i ditt område stöter på samma typ av felkod. En bra tjänst för att undersöka om detta beteende är utbrett är DownDetector .

Potentiella problem med Twitch
Om DownDetector rapporterar ett möjligt problem med Twitch kan du också kontrollera statusen för din lokala Twitch-server i ditt område genom att använda Twitch Status Page .
Notera: Om du just har bekräftat att du har att göra med ett Twitch-serverfel fungerar ingen av korrigeringarna nedan för dig. I det här fallet är det enda du kan göra att vänta tålmodigt tills Twitch-programvarutekniker lyckas fixa serverproblemet.
Men om du bara har bekräftat att problemet inte orsakas av ett serverproblem, gå ner till nästa fix nedan.
Metod 2: Konfigurera 2-faktor autentisering
Tänk på att om du stöter på det här problemet den Nvidia Shield , FireStick eller Android TV, chansen är att du måste aktivera 2-faktor autentisering för att undvika D5E73524 felkod.
Vi har inte kunnat bekräfta detta ännu, men det verkar som om 2-faktor-autentisering nu är ett krav för många enheter utanför PC-området. Så om du inte kan strömma innehåll från Twitch, bör du starta den här felsökningsguiden genom att gå igenom stegen för att aktivera tvåfaktorautentisering.
Om du inte vet hur du gör det, följ instruktionerna nedan för att aktivera tvåfaktorautentisering för ditt Twitter-konto:
- Öppna en dator, öppna din standardwebbläsare, besök Twitch-inloggningssidan och logga sedan in med ditt Twitch-konto.
- När du väl har loggat in klickar du på din kontoikon (högst upp till höger) och klickar sedan på inställningar från snabbmenyn som just dök upp.
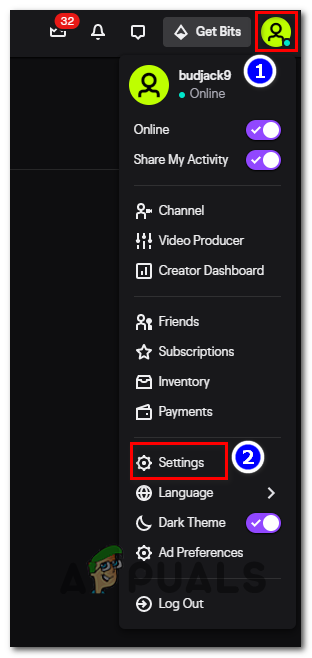
Öppna inställningsmenyn för Twitch
- När du väl är inne i inställningar menyn, ta dig till Säkerhet och integritet fliken och rulla sedan hela vägen ner till säkerhet menyn och klicka sedan på Ställ in tvåfaktorautentisering.
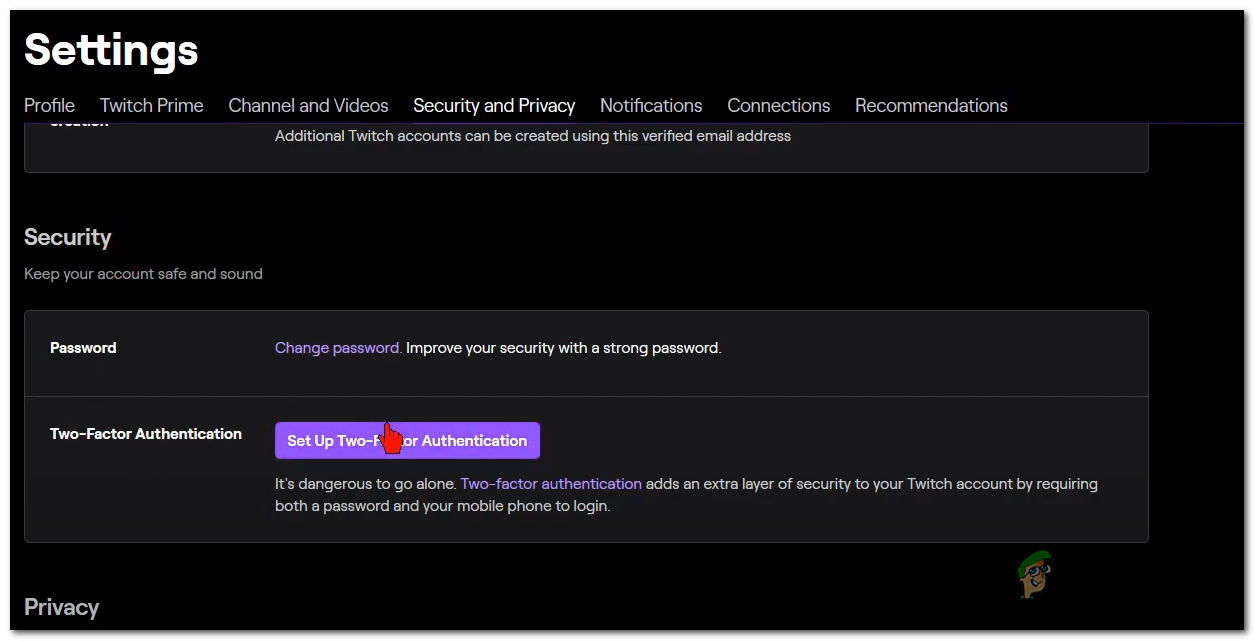
Ställ in tvåfaktorautentisering
- Slutligen följer du de återstående anvisningarna för att aktivera tvåfaktorautentisering och initiera sedan ett annat strömmande jobb från samma enhet som tidigare utlöste D5E73524 fel.
Om samma problem fortfarande uppstår, gå ner till nästa möjliga fix nedan.
Metod 3: Rensa varje Twitch Cookie
Om du stöter på det här problemet på en dator kan D5E73524 fel kan också bero på ett cookieproblem, särskilt om du har StreamLabs OBS installerat på samma system (Twitch och StreamLabs är kända för att vara i konflikt).
Det här problemet uppstår eftersom StreamLabs är beroende av webbläsarversionen av Twitch för vissa interaktioner, så du kan förvänta dig att denna typ av konflikt visas.
I det här fallet borde du kunna lösa problemet på två olika sätt:
- Du kan lösa detta genom att rensa hela cookiemappen från din webbläsarinställningar.
- Du kan antingen gå specifikt efter Twitch-kakor och rensa dem individuellt.
Om du letar efter ett fokuserat tillvägagångssätt kan du helt enkelt göra det rengör de specifika Twitch-kakorna från din webbläsare . När du befinner dig i städningsfönstret kan du gärna använda sökfunktionen för att hitta och eliminera alla Twitch-kakor.
Men om du vill gå till en fullständig rengöring av kakor, fortsätt och rensa cache & cookies från din webbläsare . Vi har skapat en guide som guidar dig genom den här processen oavsett vilken webbläsare du använder.

Ta bort cookies och andra typer av surfdata
Om du redan har försökt rensa webbläsarkakorna och fortfarande stöter på samma D5E73524 felkod, flytta ner till nästa möjliga fix nedan.
Metod 4: Installera om Twitch-appen (Xbox One)
Om ingen av metoderna ovan har fungerat för dig och du ser det här problemet på Xbox One är chansen att Twitch-appen hanterar någon form av lokal korruption som påverkar Twitch-installationen. Om detta scenario är tillämpligt bör du kunna lösa problemet genom att installera om Twitch-appen innan du loggar tillbaka med ditt konto.
Om du inte vet hur du gör det, följ instruktionerna nedan för att installera om Twitch-appen på din Xbox One-dator:
- Använd din Xbox One-handkontroll och tryck på Xbox-knappen på din handkontroll för att visa guide-menyn.
- Använd sedan guide-menyn som just verkade för att få tillgång till Mina spel och appar meny.
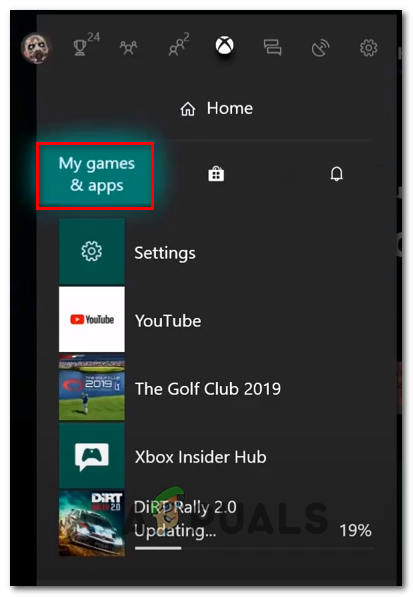
Åtkomst till Mina spel och appar
- När du väl är inne i Spel och appar , bläddra ner genom listan över installerade program och spel och leta sedan upp Rycka till installation.
- När du lyckats hitta Twitch-appen, tryck på X för att komma åt Hantera spel och tillägg meny från den nyligen framkomna snabbmenyn.
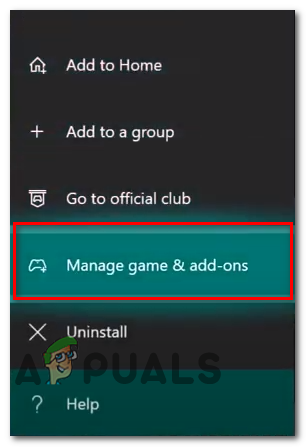
Välj hantera spel och tillägg
- När du väl är inne i Hantera menyn i Twitch-appen, använd menyn på höger sida och välj Avinstallera alla för att bekräfta operationen.
Notera: Denna åtgärd säkerställer att du avinstallerar basappen tillsammans med alla filer som har lagrats sedan dess. - Slutligen, efter att du avinstallerat Twitch, startar du om konsolen, öppnar sedan Microsoft Store och installerar om Twitch-appen igen och loggar in med ditt konto och startar ett streamingjobb för att se om D5E73524 fel är fixat.