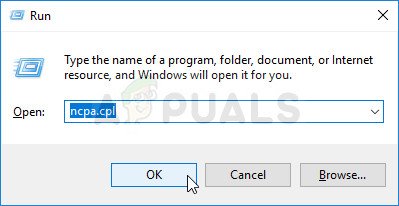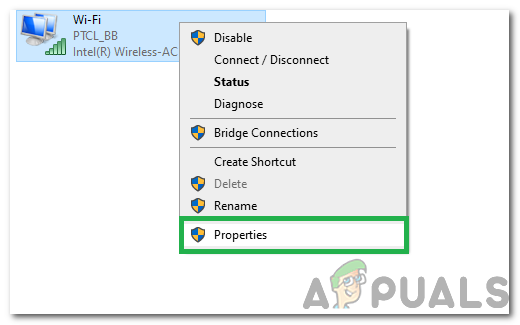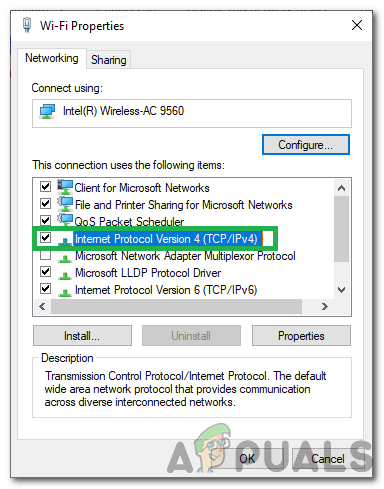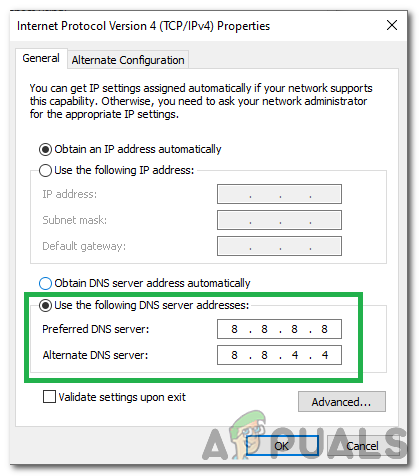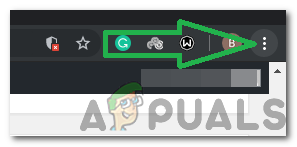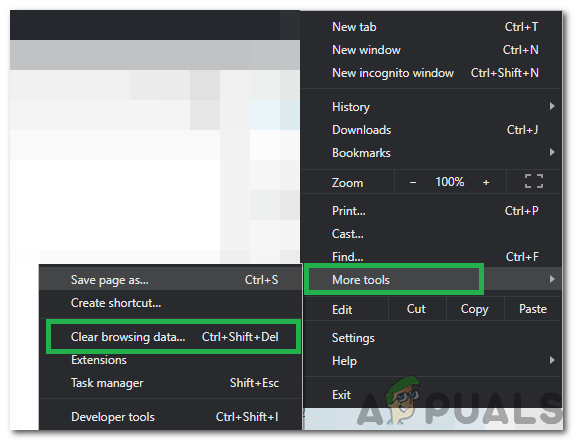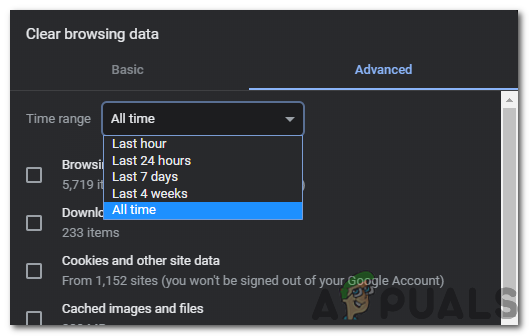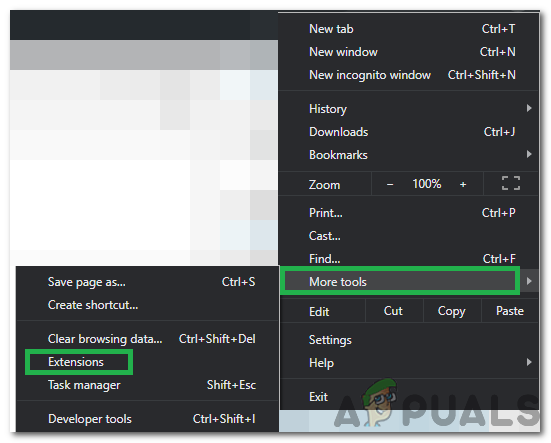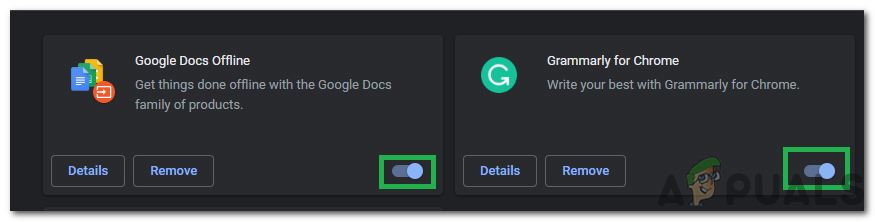Twitch är en av de mest kända streamingplattformarna för spel och andra streamers. Det är värd för en stor population av professionella streamers såväl som tittare. Chrome är en av de mest populära webbläsarna och användare kan också se twitch-innehåll via Chrome. Men ganska nyligen har många rapporter kommit in där användare inte kan ladda Twitch i Chrome-webbläsaren.

Twitch laddas inte in i Chrome
I den här artikeln kommer vi att diskutera några av anledningarna till att detta fel utlöses och också ge lönsamma lösningar för att fixa det helt. Se till att följa metoderna noggrant och i samma ordning som de presenteras för att undvika konflikter.
Vad förhindrar att Twitch laddas på Chrome?
Efter att ha fått många rapporter från flera användare bestämde vi oss för att undersöka problemet och tog fram en uppsättning lösningar för att utrota det. Vi tittade också på orsakerna till att den utlöstes och listade dem enligt följande.
- Korrupt cache / kakor: Vissa data cachas av webbläsaren för att förhindra långa laddningstider och för att ge användaren en mjukare upplevelse. På samma sätt lagras kakor av webbplatser för att minska laddningstiderna och öka laddningshastigheterna. I vissa fall kan dock dessa data skadas på grund av vilket laddningsprocessen för vissa webbplatser kan avbrytas.
- Korrupt historia: Varje gång vi besöker en webbplats eller gör en sökning i webbläsaren lagrar Chrome sökdata för att registrera vår webbhistorik. Denna inspelade data kan ibland bli skadad och förhindra att webbläsaren laddar in vissa webbplatser. På grund av detta kan twitch stå inför problem under laddning.
- Skadlig programvara: Ibland kan vissa skadliga program hindra dig från att komma åt vissa webbplatser. Skadlig programvara kan smitta din dator genom att lappa sig själv tillsammans med andra nedladdningar och sedan hindra dig från att slutföra vissa uppgifter på din dator.
- Tillägg: Om du har lagt till några tillägg i din webbläsare kan en av dem hindra dig från att komma åt webbplatsen. Ibland kan tillägg fungera felaktigt och hindra användaren från att slutföra enkla uppgifter.
- VPN: Twitch kan hindra dig från att ansluta eftersom du använder en VPN eller en proxy. Din anslutningsförfrågan kan ibland avvisas om du använder ett VPN eller en proxy och det kan hindra webbplatsen från att öppnas.
- Serviceavbrott: I vissa fall kan det finnas ett serviceavbrott på webbplatsernas slut på grund av vilket laddningsprocessen påverkas. Se till att ryckningen inte är nere och fungerar korrekt för andra människor.
Nu när du har en grundläggande förståelse för problemets natur kommer vi att gå vidare mot lösningarna. Se till att implementera dessa i den specifika ordning som de presenteras för att undvika konflikter.
Lösning 1: Ändra DNS-inställningar
DNS-inställningarna för anslutningen måste konfigureras korrekt för att anslutningsförfrågan ska accepteras. I det här steget väljer vi därför manuellt DNS-serveradresserna för IPv4-konfigurationen. För det:
- Tryck “Windows” + “R” för att öppna Körprompten.
- Skriv in 'Ncpa.cpl' och tryck 'Stiga på'.
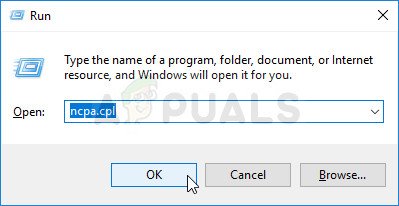
Öppna nätverksinställningar i Kontrollpanelen
- Högerklicka på det nätverk som du använder och välj 'Egenskaper'.
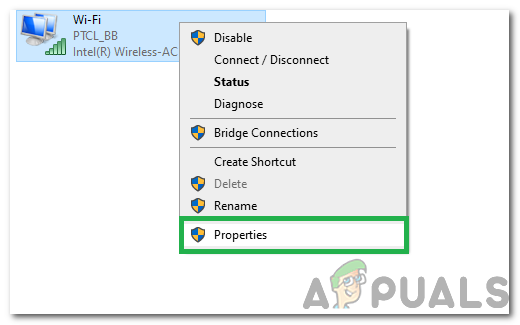
Högerklicka på den anslutning som används och välj 'Egenskaper'
- Dubbelklicka på “Internetprotokoll version 4 (TCP / IPv4)” alternativ.
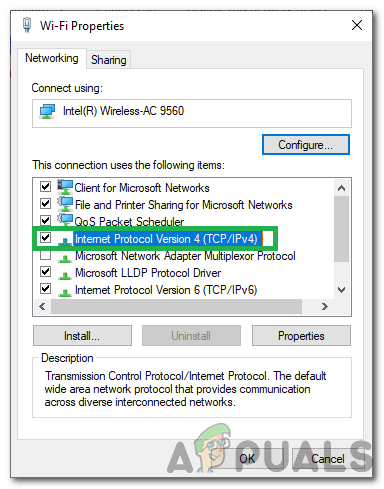
Dubbelklicka på IPv4-alternativet
- Kolla “Få DNS-serveradresser manuellt” alternativ.
- Stiga på '8.8.8.8' I primär adressruta och '8.8.4.4' i den sekundära adressrutan.
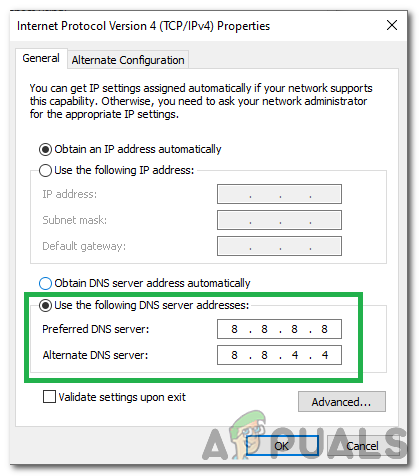
Ändra DNS-serverinställningarna
- Klicka på ' OK ”Och kontrollera om problemet kvarstår.
Lösning 2: Rensa historik / kakor
Om historiken eller kakorna har skadats kan det förhindra att anslutningen upprättas. Därför rensar vi i detta steg historiken och kakorna för Chrome-webbläsaren. För det:
- Öppet Krom och starta en ny flik.
- Klicka på ' Tre prickar ”I det övre högra hörnet och välj” Mer Verktyg ”Alternativ.
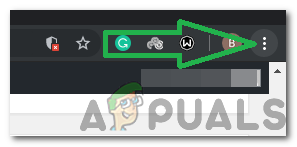
Klicka på de tre punkterna i det övre högra hörnet
- Klicka på ' Klar Bläddring Data ”Alternativ.
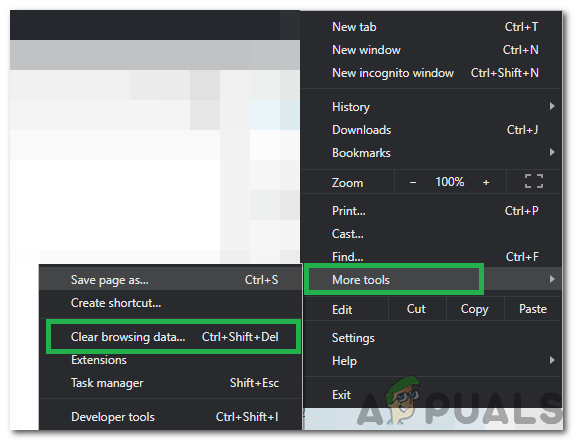
Välja alternativet Rensa webbläsardata
- Markera alla alternativ och klicka på “ Tidsintervall ' Falla ner.
- Välj 'All Time' som tidsintervall och klicka på ' Klar Data ”Alternativ.
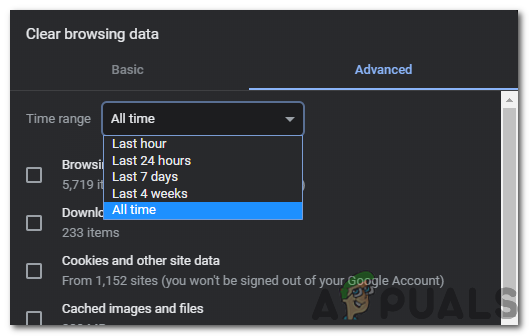
Välj 'All Time' som tidsintervall
- Vänta tills data rensas och kontrollera om problemet kvarstår.
Lösning 3: Inaktivera tillägg
I vissa fall kan vissa tillägg hindra användaren från att komma åt vissa webbplatser. Därför kommer vi i detta steg att inaktivera vissa tillägg för att bli av med problemet. För det:
- Öppet Krom och starta en ny flik.
- Klicka på ' Tre prickar ”I det övre högra hörnet och välj” Mer Verktyg ”Alternativ.
- Klicka på tillägg alternativ och kolla upp om det finns några aktiva tillägg.
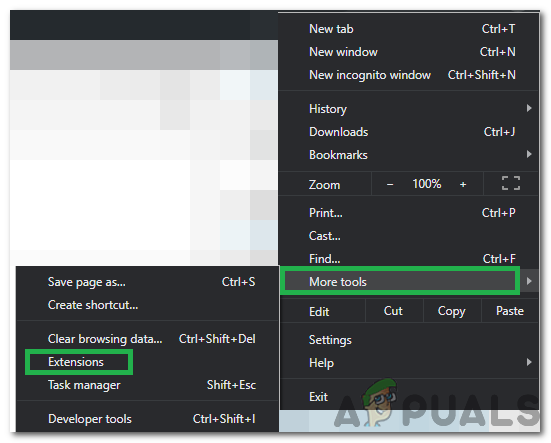
Klicka på Fler verktyg och välj 'Tillägg'
- Klicka på växeln för att vända av alla aktiva tillägg.
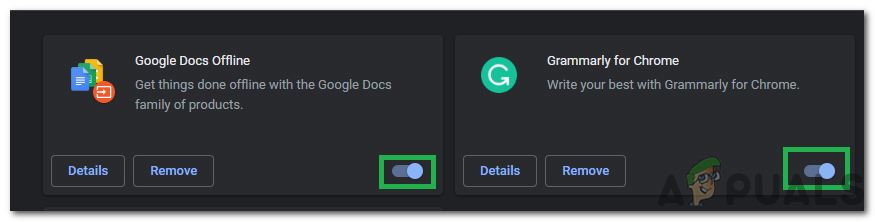
Klicka på växeln för att stänga av tilläggen
- Kolla upp för att se om problemet kvarstår efter att tilläggen har inaktiverats.
Lösning 4: Stäng av VPN
Om du besöker webbplatsen medan en VPN-anslutning har upprättats eller när du använder en proxy, inaktivera anslutningen och kolla upp för att se om problemet kvarstår. Ibland blockeras en anslutning som använder en proxy eller en VPN av webbplatsen eftersom den i vissa fall ses som en säkerhetsrisk.

Klicka på tillägget för att inaktivera det
Lösning 5: Ta bort skadlig programvara
Om din dator eller webbläsaren har infekterats med skadlig kod måste du rensa den innan du försöker ansluta till webbplatsen. För om din dator är infekterad kan antingen skadlig programvara eller webbplatsen blockera din anslutning. Därför, skanna ta bort den från skadlig programvara och kontrollera om problemet kvarstår.

Skannar dator efter hot
2 minuter läst