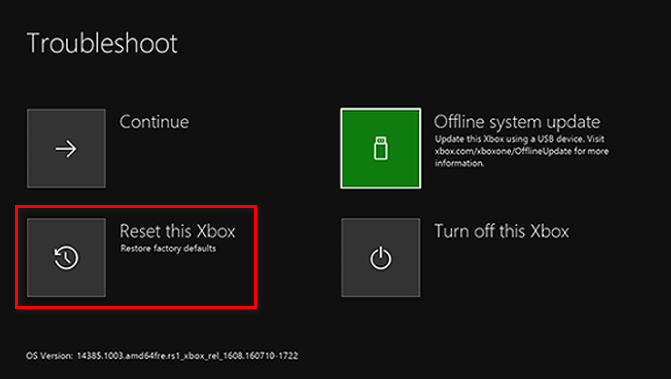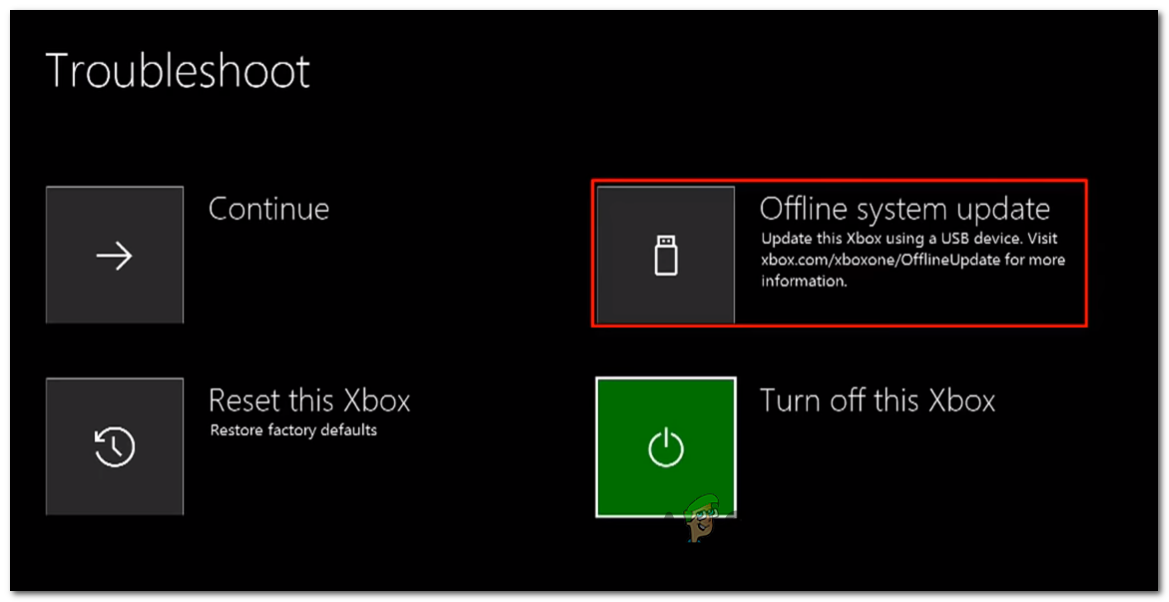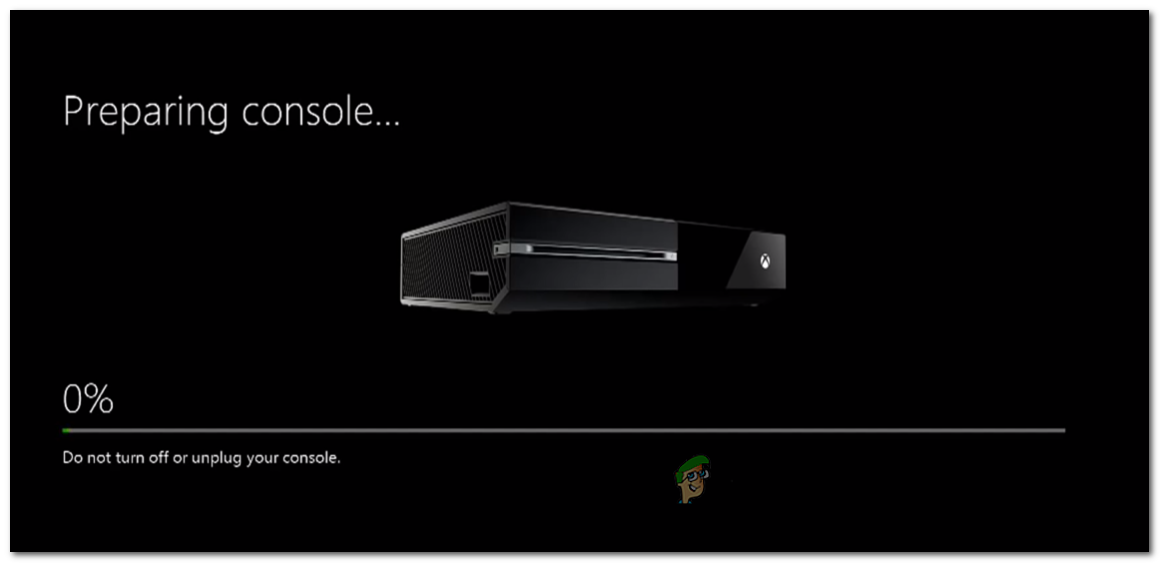Vissa Xbox One-användare stöter plötsligt på Xbox One-systemfel E102 ”Fel vid start eller under installationen av en OS-uppdatering. Denna specifika felkod signalerar ett underliggande problem med uppdateringsprocessen.

Xbox One-systemfel E102
I de flesta fall underlättas detta problem av någon form av skadad data som slutar störa startsekvensen. Om detta scenario är tillämpligt bör du kunna åtgärda problemet genom att göra en offlineåterställning från menyn Startup Troubleshooting.
Men om din inbyggda konsolblixt innehåller en nyare version än den du för närvarande har på din hårddisk eller SSD bör du kunna åtgärda problemet genom att skapa en flash-enhet genom att ladda ner den senaste OSU1-versionen och sedan installera den på din konsol.
Återställ konsolen via startfelsökaren
Som det visar sig är Xbox One redan utrustad för att hantera E101 Systemfel eftersom Microsoft inkluderade en reparationsstrategi i startfelsökaren som många användare framgångsrikt har använt för att åtgärda problemet.
I de allra flesta fall underlättas detta problem av någon form av skadad data som gick sönder under ett uppdateringsavbrott orsakat av en kraftöverföring eller av en annan faktor som ledde till en oväntad maskinavstängning.
Det är mycket troligt att just detta E102 systemfel uppstår på grund av någon typ av skadade OS-filer som på något sätt bryter startsekvensen. Vissa användare som har samma problem har bekräftat att det enda som fungerade för dem var att göra en fabriksåterställning.
Innan du går igenom detta måste du komma ihåg att den här åtgärden kommer att radera alla installerade spel och applikationer, anslutna konton och tillhörande data, spara spel och allt annat. Men om du redan är synkroniserad med Xbox Live , dina viktiga uppgifter är säkra.
Om du förstår konsekvenserna och är redo att komma igång med en offline fabriksåterställning på din Xbox One, följ instruktionerna nedan:
- Om konsolen är påslagen stänger du av den helt och kopplar ur strömkabeln så att du tömmer strömkondensatorerna.
- Vänta i minst 30 sekunder innan du sätter i strömkabeln igen.
- Istället för att starta konsolen normalt, tryck och håll ned Binda och den Mata ut samtidigt, tryck sedan kort på Xbox-knapp på konsolen.

Ta upp Xbox One-felsökaren
Notera: Om du stöter på problemet i Xbox One S All-Digital-upplagan kommer den här metoden inte att vara tillämplig eftersom du inte har en Mata ut knapp. Om detta scenario är tillämpligt kan du ta fram Xbox Startup-felsökaren genom att helt enkelt hålla ned Bind-knappen och trycka på Xbox-knappen på din konsol.
- Fortsätt hålla BIND och utmatningsknappen i minst 15 sekunder eller tills du hör de två starttonerna (de två är några sekunder ifrån varandra). När du väl hör båda tonerna kan du säkert släppa BIND- och EJECT-knapparna.
- Om processen lyckas tar din konsol dig direkt till felsökaren för start av Xbox.
- När du väl är inne, välj Återställ den här Xbox och välj sedan Ta bort allt när du uppmanas av bekräftelsefönstret.
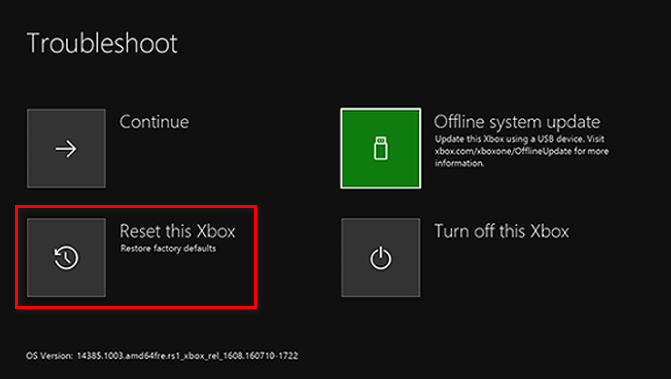
Återställ Xbox en via felsökaren för start
Notera: Tänk på att den här proceduren tar bort alla bitar av användardata - Detta inkluderar alla installerade applikationer och spel, men dina sparingar förblir intakta.
- Vänta tålmodigt tills processen är klar. I slutet av denna process, om allt går bra, kommer du tillbaka till startskärmen.
Men om du fortfarande slutar se E101 Systemfel vid nästa start, gå ner till nästa möjliga fix.
Utför en offlineuppdatering
om den första potentiella lösningen inte hjälpte är det mycket troligt att du stöter på det här problemet på grund av att den inbyggda konsolblixten är uppdaterad till en OS-version nyare än vad du för närvarande har på din hårddisk eller SSD och / eller återställnings flash-enhet. Tänk på att om flashversionen till och med bara är en dag nyare än versionen på enheten, kommer systemet att kasta detta fel och lämna dig med en oändlig E101 Systemfel loop utan några synliga medel för att undvika det.
Det finns dock en åtgärd för just det här scenariot - Du måste besöka Xbox Support-webbplatsen och ladda ner de senaste OSU1-filerna och använda dem för att formatera om hårddisken. Men för att detta ska fungera måste du placera den nya $ SystemUpdate-mappen på din återställnings flash-enhet så att operativsystemet kan starta från den. När du har gjort detta borde du kunna utföra en offline-systemuppdatering och det bör lösa problemet.
Om du letar efter stegvisa instruktioner om hur du gör det här är en guide genom det hela:
- Först måste du förbereda den flash-enhet som du använder för att utföra offlineuppdateringen. För att göra detta, sätt in en USB-enhet med en kapacitet på minst 7 GB i din dator och se till att den är formaterad som NTFS . För att säkerställa att det har rätt format, högerklicka på enheten i File Explorer och klicka på Formatera… från snabbmenyn. Ställ sedan in filsystemet som NTFS och markera rutan som är associerad med Snabbformatering innan du klickar på Start .
src = ”https://appuals.com/wp-content/uploads/2020/03/quick1.png” alt = ”” width = ”253 ″ height =” 458 ″ /> Använda snabbformatet
- När du har konfigurerat flash-enheten korrekt, besök den här länken ( här ) för att ladda ner den senaste versionen av Xbox One-konsolens operativsystem.
- Vänta tills nedladdningen är klar och extrahera sedan innehållet i arkivet på den flash-enhet som du tidigare förberett och se till att $ SystemUpdate finns i rotmappen på flash-enheten.
- Flytta till din konsol och se till att den är helt avstängd. Håll sedan ned Binda och den Mata ut samtidigt, tryck sedan kort på Xbox-knapp på konsolen.

Öppna felsökaren för start av Xbox One
- När du når de två på varandra följande uppstarttonerna släpper du Bind och Eject-knapparna och väntar på att startfelsökningsskärmen kommer fram.
- Sätt i flash-enheten som du tidigare skapade i steg 1 och vänta på Offline systemuppdatering rutan för att bli tillgänglig. När den blir tillgänglig väljer du den med din kontroller och trycker på X för att komma åt den.
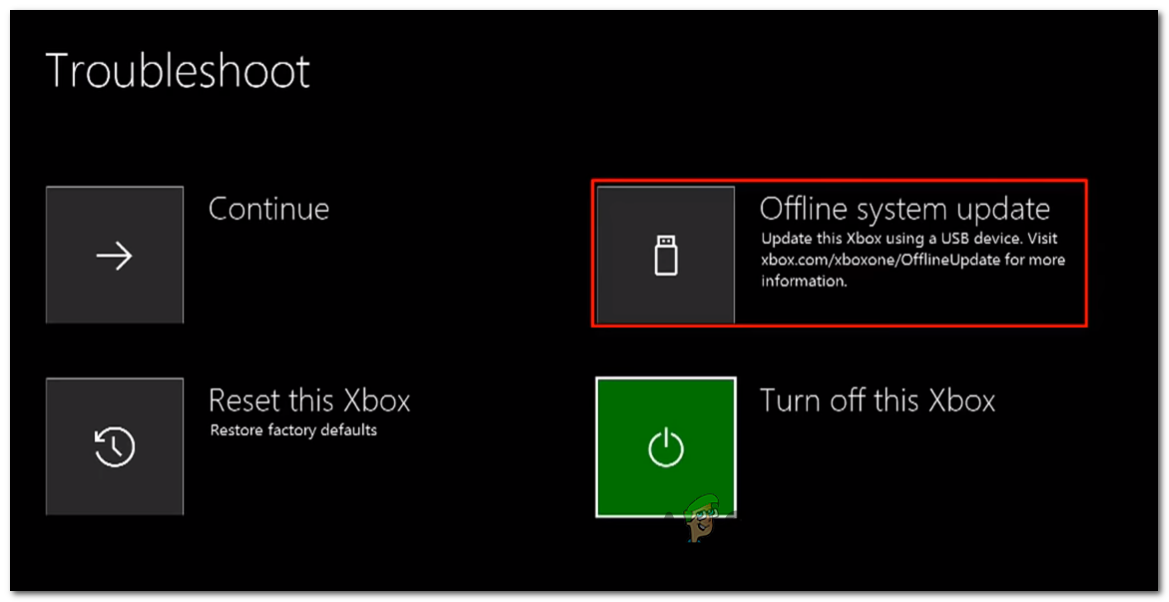
Åtkomst till alternativet Offline systemuppdatering
- Vänta tills processen är klar. Beroende på läs / skrivhastigheten på din flash-enhet kan det ta över 20 minuter.
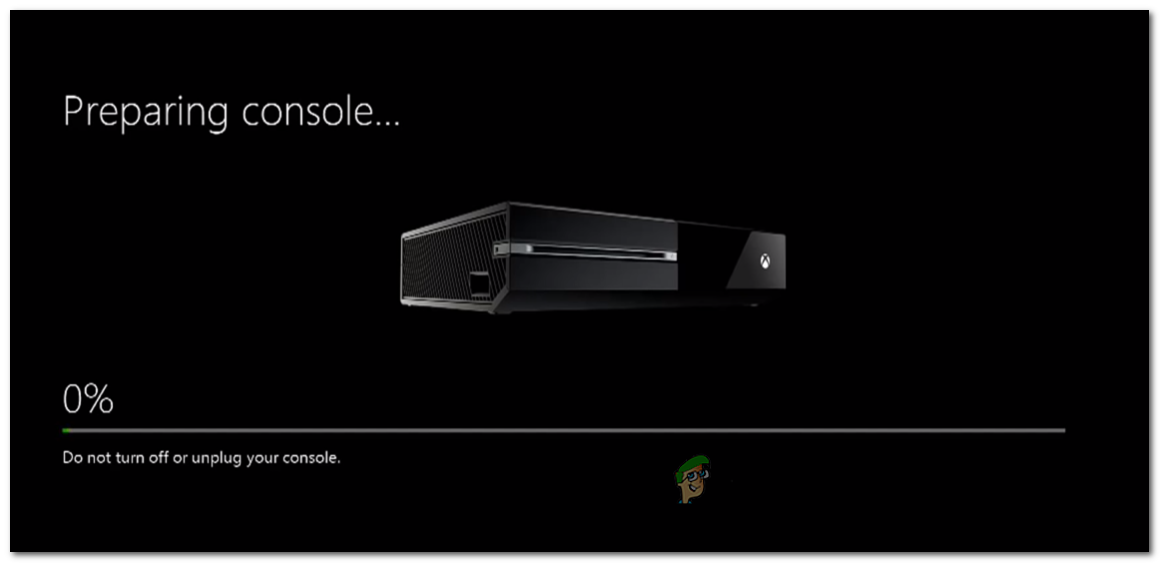
Installera den senaste OS-versionen av Xbox One manuellt
- När åtgärden är klar startas konsolen om automatiskt och systemet försöker starta normalt.