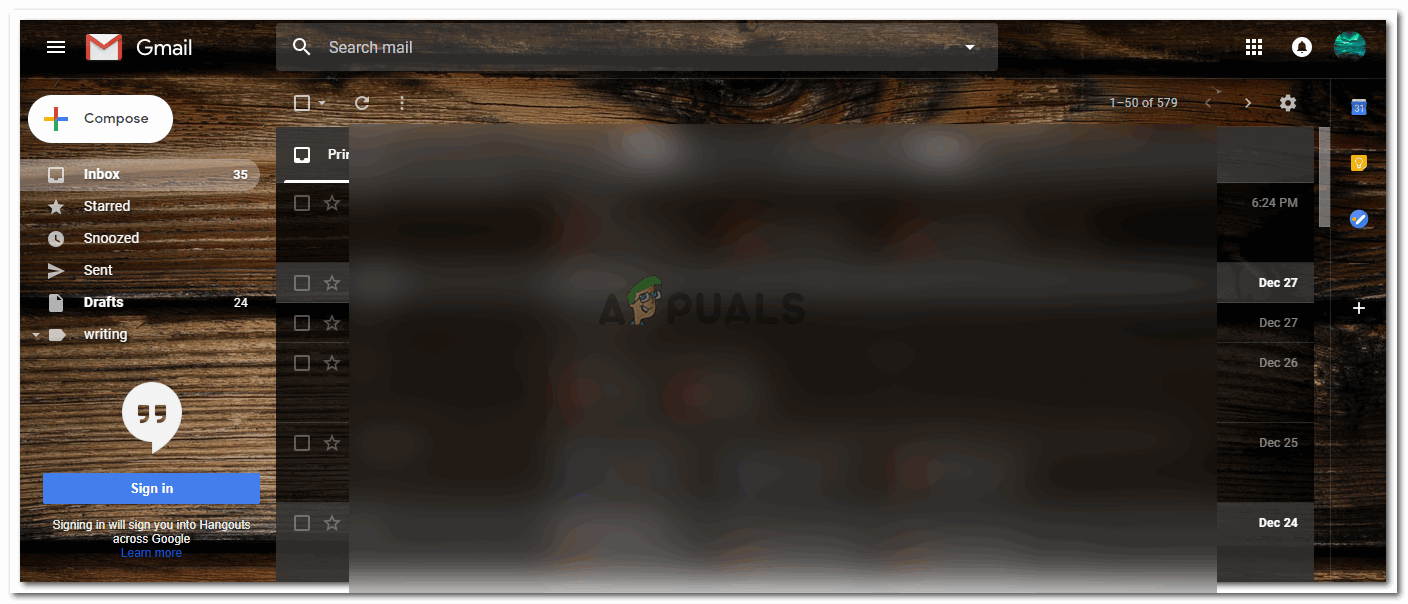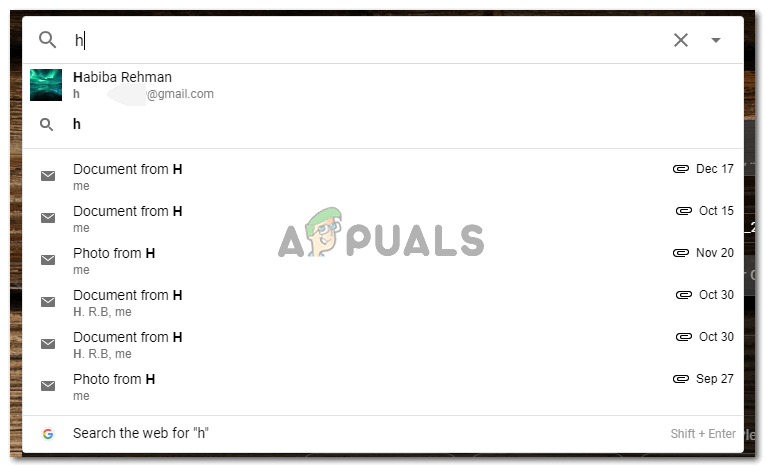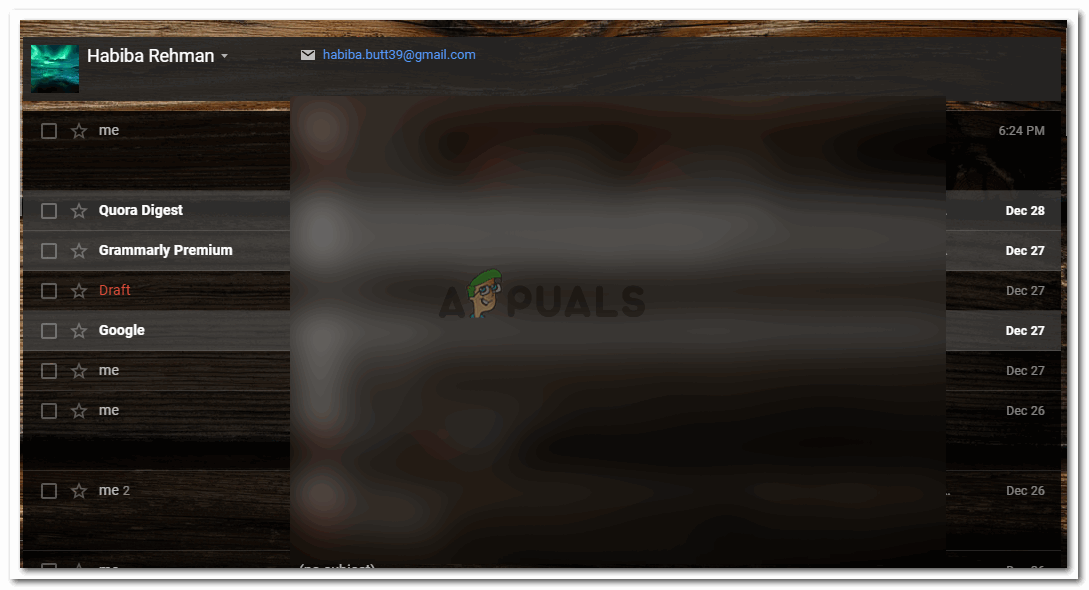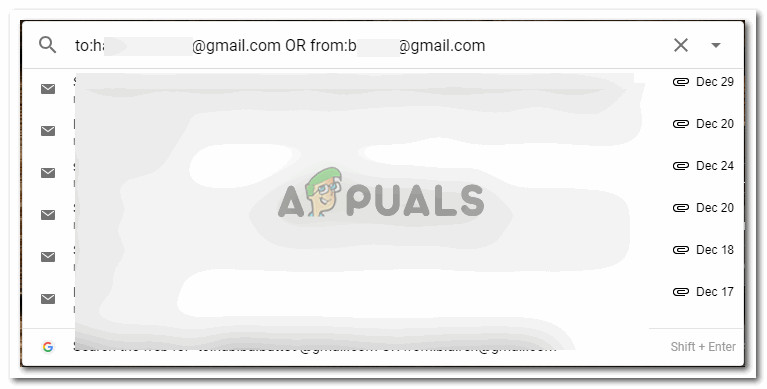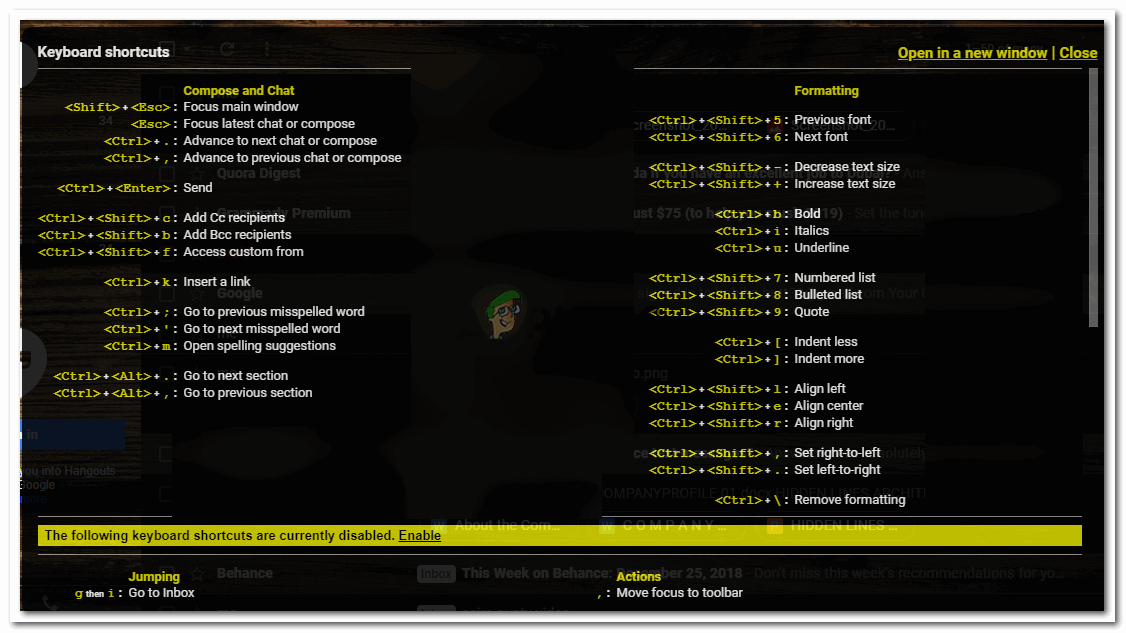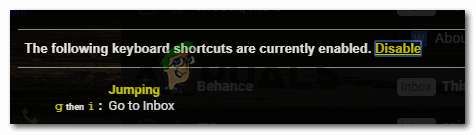Hitta e-postmeddelanden i Gmail
Med så många e-postmeddelanden som kommer in och så många skickas från ditt Gmail-konto, kanske du vill se de som skickas till några specifika kontakter. Medan du kan rulla ner i din inkorg och dina skickade e-postmeddelanden på Gmail för att visa alla e-postmeddelanden från eller till en viss kontakt. Det finns ett annat sätt som kan vara till stor hjälp för dig att hitta alla e-postmeddelanden från eller till en kontakt i ditt Gmail-konto.
Om du skickar och tar emot e-post ofta kan detta verkligen vara en livräddare för dig. Följ stegen som nämns nedan för att hitta e-postmeddelanden från en viss kontakt.
- Logga in på ditt Gmail-konto. Människor använder mer än ett konto och kan ibland förvirra vilket konto de använde för att skicka ett e-postmeddelande till någon. För att undvika detta, se till att du är inloggad på det konto som du använde för att skicka ett e-postmeddelande för att kontakta Mr.XYZ.
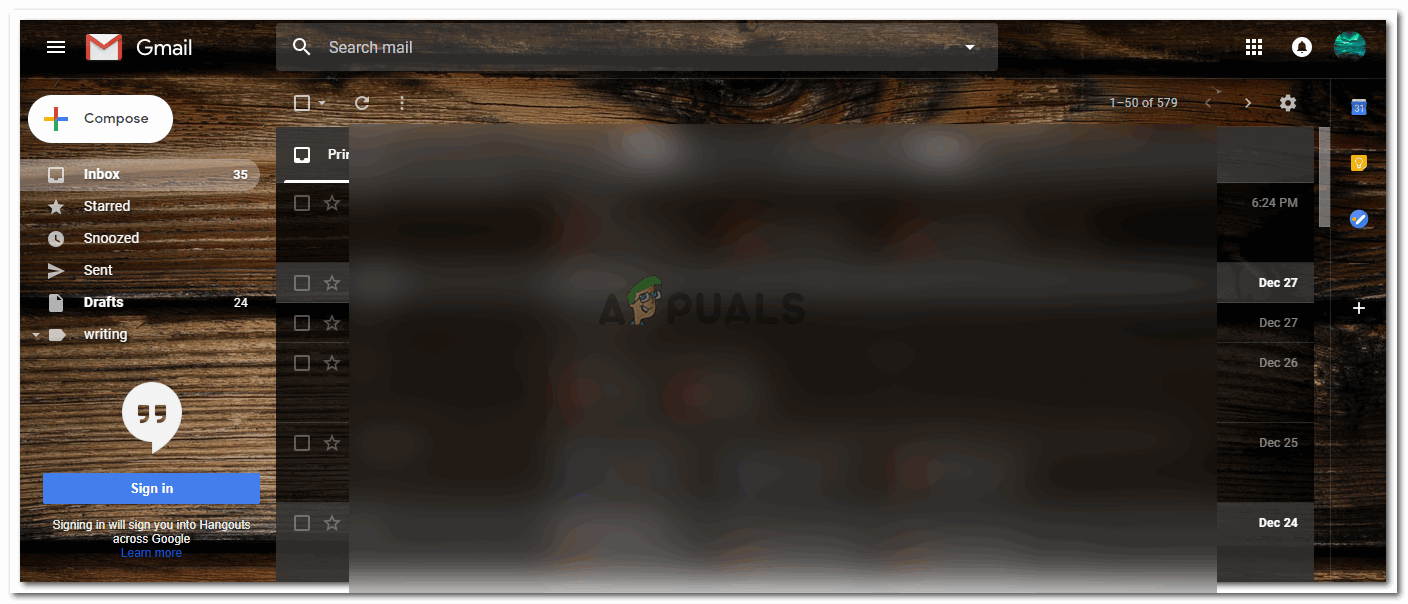
Logga in på ditt Gmail-konto
- Bläddra ner i inkorgen och öppna dina skickade e-postmeddelanden hjälper dig också att hitta e-postmeddelanden från en viss kontakt. Men för detta krävs mycket tid. Eftersom du manuellt måste gå ner en sida för sida och leta efter det e-post-ID eller deras namn i båda mapparna. Ett annat enklare sätt att hitta e-postmeddelandet är att använda sökfältet i Gmail. Sökfältet är sökfältet högst upp på skärmen när du öppnar ditt Gmail-konto från datorn. Här kan du leta efter en e-postadress, ett specifikt ord i e-postmeddelandet, namnet på filen eller till och med en etikett. Allt du behöver göra är att skriva in det i sökfältet och relaterade fält visas som en rullgardinslista.
På samma sätt kan du antingen börja skriva deras namn i sökfältet eller skriva deras e-postadress i sökfältet för att leta efter alla e-postmeddelanden från en viss kontakt. Hur som helst visas en lista med relaterade e-post-ID eller e-postmeddelanden framför dig.
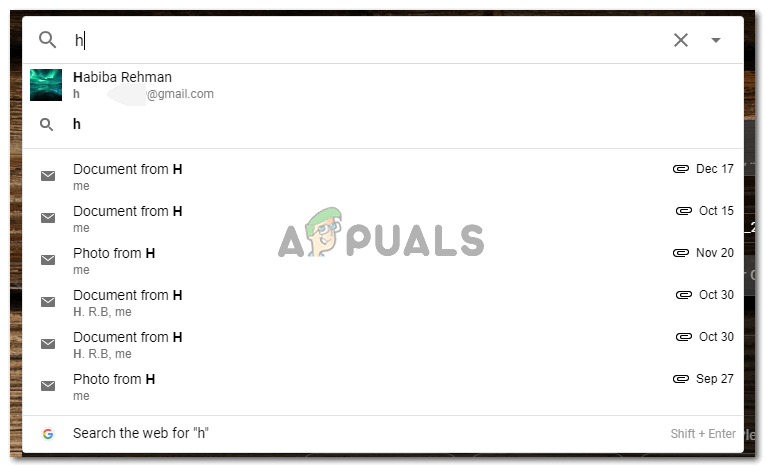
Alla e-postadresser som kan relateras eller liknar det du skriver i sökfältet.
- Om du klickar på önskad adress eller namn skickas du till en annan sida som visar alla e-postmeddelanden från den kontakten. Dessa inkluderar alla e-postmeddelanden som skickas eller tas emot från detta e-post-ID.
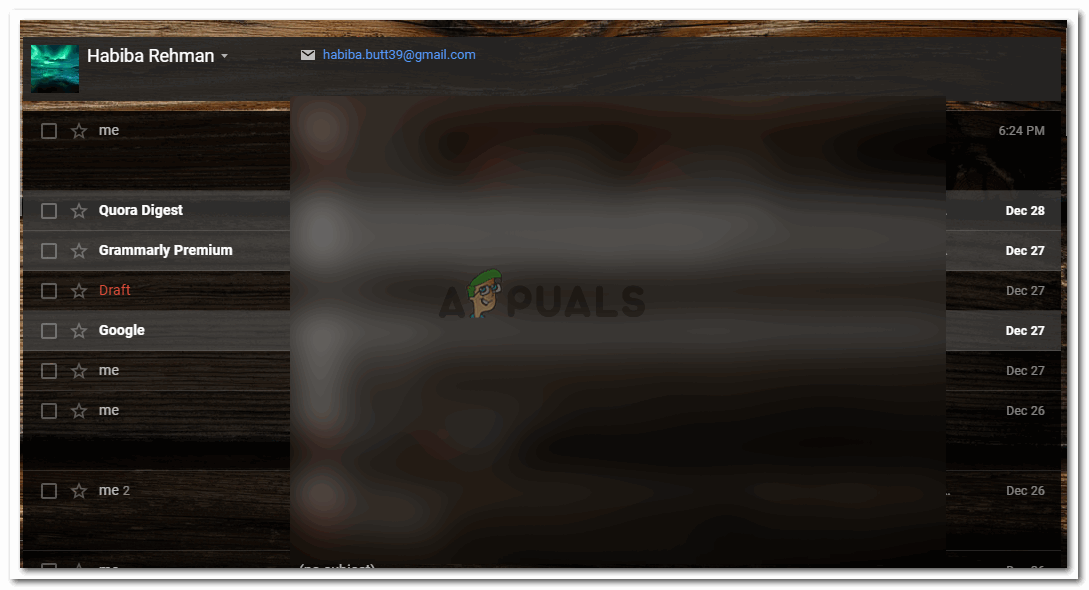
Alla e-postmeddelanden från eller till det e-post-ID du valde i rullgardinsmenyn som dök upp
Så här kan du hitta alla e-postmeddelanden från eller till, en enda e-postadress på Gmail. Som nämnts tidigare använder människor ibland mer än en e-postadress. Och för att hitta e-postmeddelanden från e-postadresserna som tillhör samma person eller kontakt, är följande steg som kan följas.
- I samma sökfält, för att leta efter e-postmeddelanden från eller till en person som använder två e-postadresser, skriver du de två e-postadresserna som tillhör samma person i följande format.
till: e-posta en ELLER från: e-post 2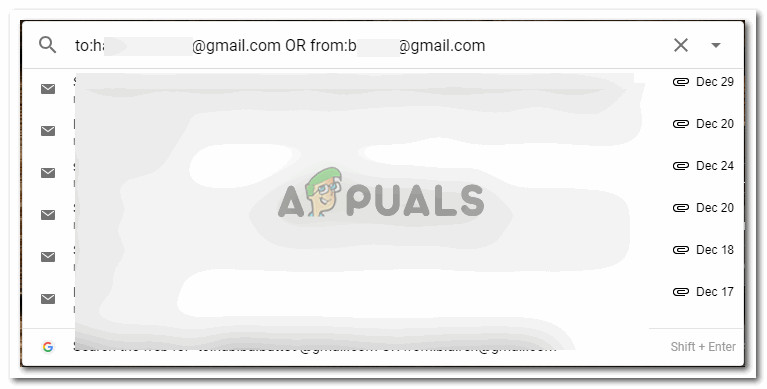
Ett annat sätt att skriva i sökfältet
I samma ögonblick som du börjar skriva i sökfältet på Gmail ser du förslag från Google visas under sökfältet. Det är möjligt att du hittar det e-postmeddelande du letat efter här. Men om du inte gör det kan du alltid trycka på Enter-knappen så snart du är klar med att skriva e-postadresserna i det format som nämnts ovan. Genom att trycka på Enter-tangenten kommer du till alla e-postmeddelanden från eller till dessa e-postadresser, vilket gör din sökning ännu enklare.
- I stället för e-postadresser, för att göra det snabbare, kan du också skriva namnet på personen som det är i Gmail istället för att skriva hela e-postadressen. Detta fungerar på samma sätt som för e-postadresser.
Genväg för att gå till sökfältet i Gmail
För att använda genvägarna i Gmail är det viktigt att du aktiverar genvägar för Gmail. Följ stegen nedan för att aktivera dessa.
- Tryck på 'shift' och '/' från tangentbordet samtidigt. Detta öppnar följande fönster på din Gmail-skärm.
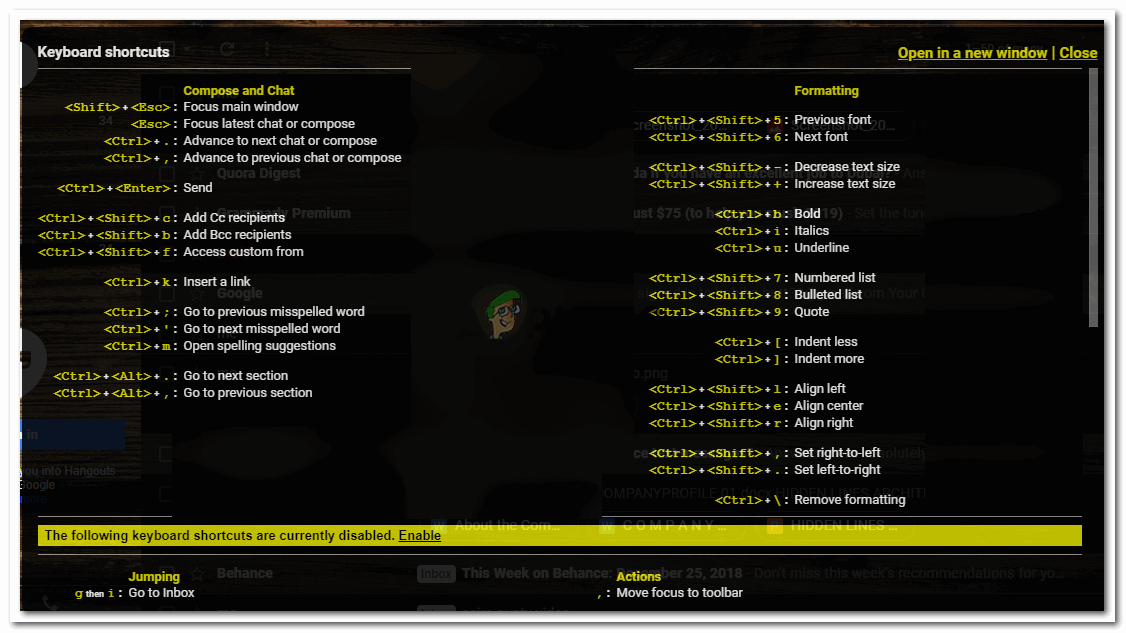
Aktivera genvägar
- Lägg märke till den gula fliken i slutet av sidan som säger Aktivera. Du måste klicka på det för att göra genvägarna tillgängliga i Gmail. Om du inte aktiverar den här inställningen fungerar inte genvägarna för ditt Gmail-konto. Den minut du klickar på aktivera ändras fliken nu till Inaktivera, vilket är ett annat alternativ om du vill stoppa genvägarna från att fungera på Gmail.
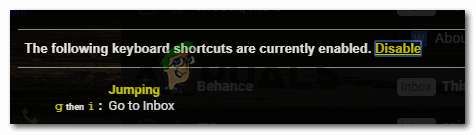
Inaktivera genvägar
Eftersom genvägarna har aktiverats kan du nu använda '/' -tangenten på tangentbordet för att komma åt sökfältet i Gmail direkt istället för att använda markören och dubbelklicka på sökfältet. Genvägar till vad som helst hjälper dig alltid att spara tid.