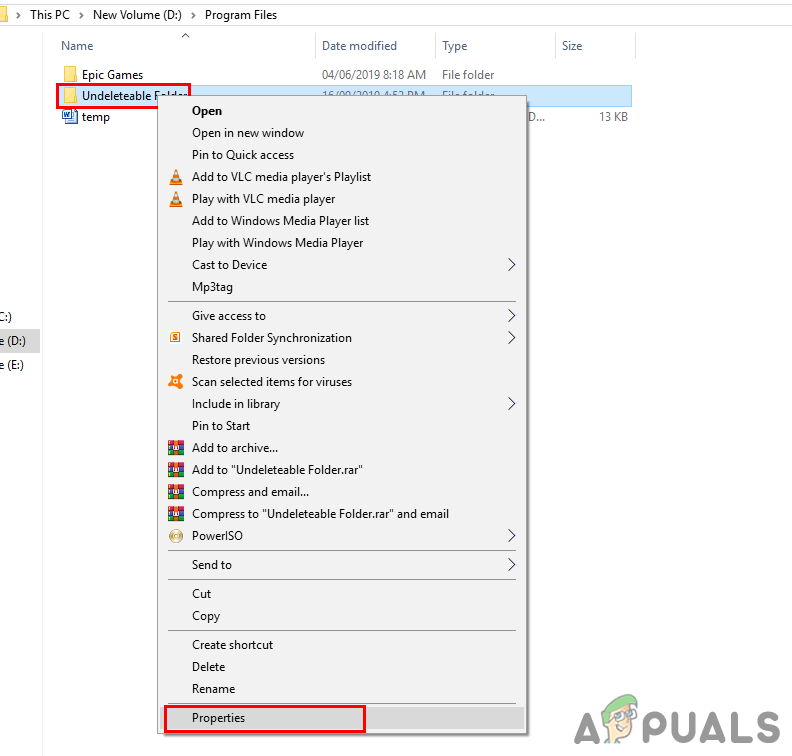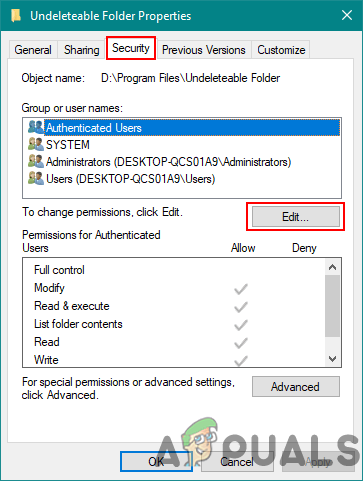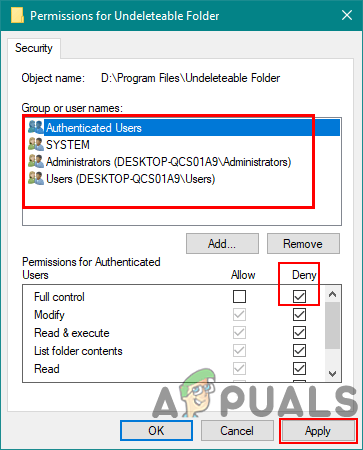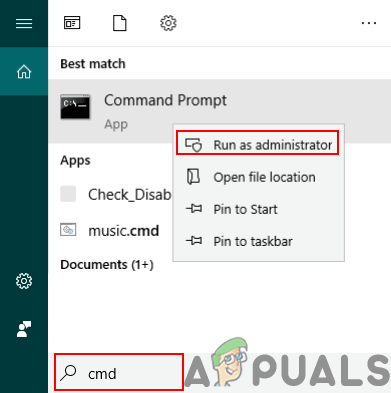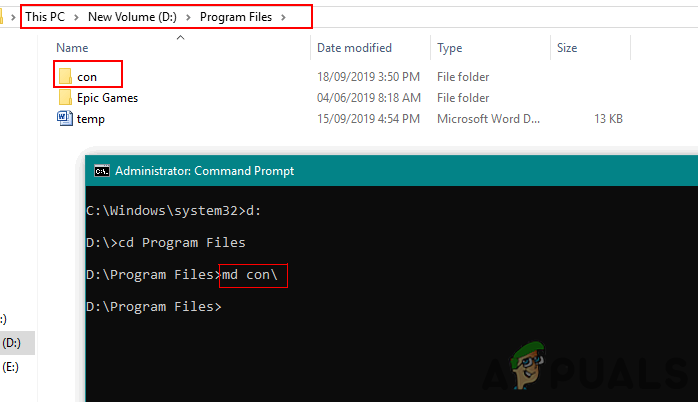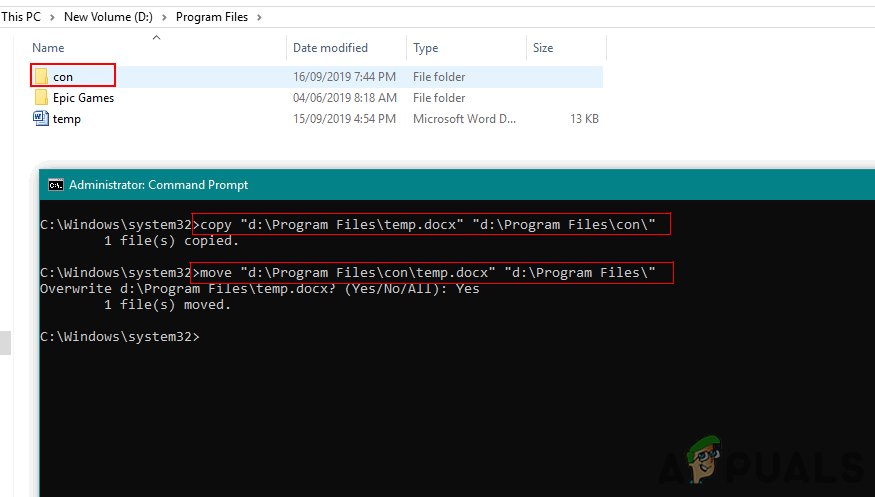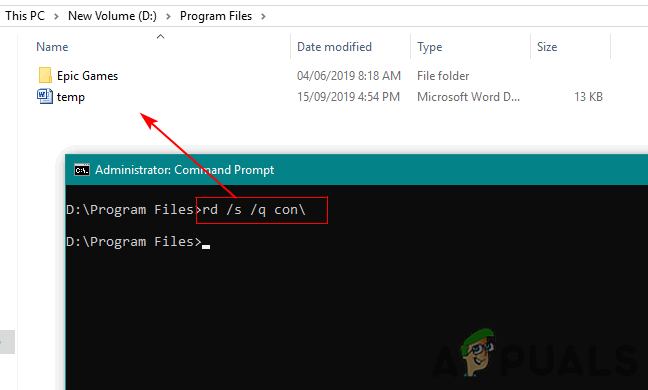Flera användare undrar hur man skapar filer / mappar som inte kan tas bort av någon eller av misstag. Ibland vill vi spara våra data på en plats som inte tar bort alternativet om vi inte ändrar det. I den här artikeln berättar vi om hur du skapar mappar / filer som inte går att ta bort för att skydda data.

Hur man gör filer och mappar som inte kan raderas
Metod 1: Ändra tillåtelse för mapp / fil
Genom att ändra behörigheten för en mapp / fil kan du inaktivera åtkomst för alla funktioner över det. Detta kan göras för alla filer / mappar i Windows genom att ändra behörigheterna genom egenskaperna. Detta är också det bästa alternativet för att ändra behörigheten för standardanvändare och kan endast återställas av administratören.
- Högerklicka på den fil / mapp som du vill ändra behörighet för och välj Egenskaper alternativ.
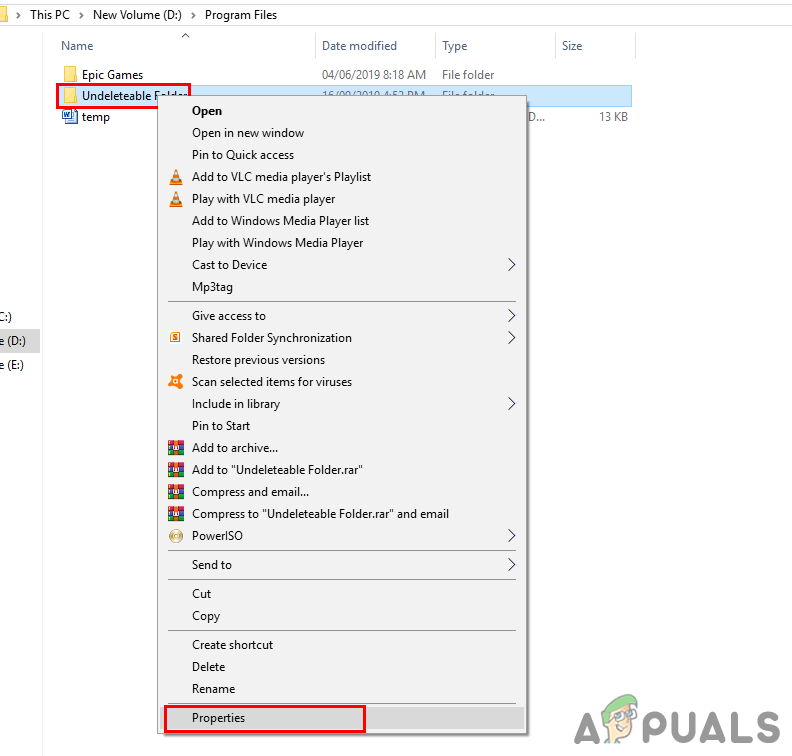
Öppna egenskaper för mappen
- Välj säkerhet och klicka på Redigera knapp. Ett nytt tillståndsfönster visas med alternativ aktiverade.
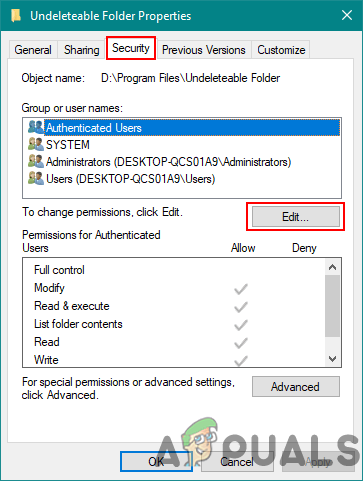
Öppnar säkerhetstillstånd
- Du kan välja var och en grupp som finns i listan och välj Neka full kontroll rutan för varje grupp.
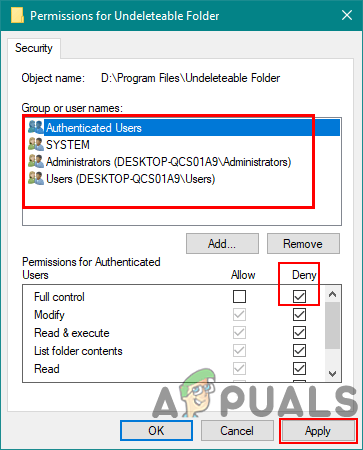
Förneka alla grupper
- När du är klar klickar du på Tillämpa , Klick Ok för båda fönstren så är du klar.
- Nu kan du eller någon annan användare inte ta bort den filen / mappen utan att vända tillbaka behörigheterna för hur den var.
Metod 2: Skapa undeterbar fil / mapp med namnet på Windows-reserverade nyckelord
Du kan inte använda några få nyckelord för att skapa filer och mappar. Dessa nyckelord är reserverade för användning av Windows-funktioner. Det finns dock fortfarande en metod där du kan skapa mappar med ett namn som liknar dessa nyckelord. Du kan skapa en mapp som inte kan kontrolleras utan en kommandotolk.
Varning : Att skapa en mapp / fil med ett av nyckelorden kan förvirra systemets standardfunktioner.
Reserverade nyckelord : CON, PRN, AUX, CLOCK $, NUL, COM1, COM2, COM3, COM4, COM5, COM6, COM7, COM8, COM9, LPT1, LPT2, LPT3, LPT4, LPT5, LPT6, LPT7, LPT8 och LPT9
- Håll Windows och tryck på S för att öppna sökfunktion . Typ cmd , håll CTRL + SKIFT och tryck Stiga på helt och hållet för att öppna den som administratör. Du kan också Högerklicka och välj Kör som administratör alternativ.
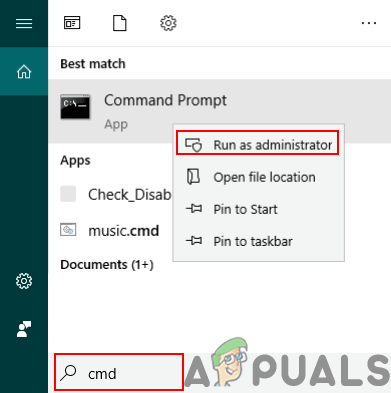
Öppnar kommandotolken som administratör
- Som standard är katalogen C. Du kan ändra enhet genom att skriva “ D: ”Eller något brev du vill ha. För mappar måste du skriva “ CD ”Sedan mappnamn med mellanslag som visas nedan:
- För att skapa mappen, skriv “ md med ”Och tryck Stiga på . Du kan välja något av de nyckelord som anges ovan istället för con.
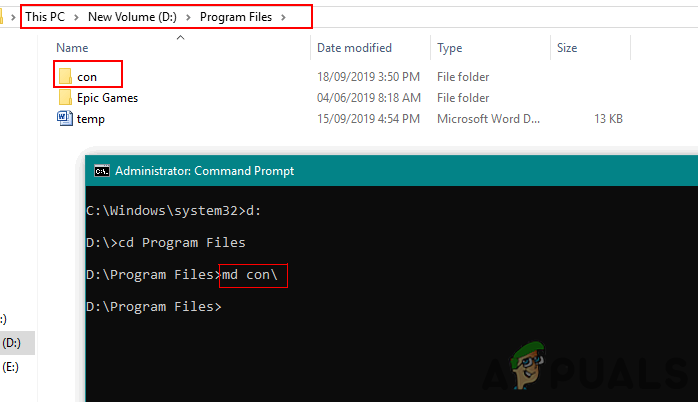
Skapa en mapp med
- Du kan försöka byta namn på eller ta bort con-mappen så att systemet inte tillåter det. Du kan inte heller öppna mappen utan cmd-kommandon.
- För att kopiera / flytta filer till / från mappen du skapade måste du använda följande kommandon:
kopiera 'd: Program Files temp.docx' 'd: Program Files con '
Notera : Den första platsen är för filen som du vill flytta / kopiera. Den andra platsen är för var du vill kopiera / flytta filen.
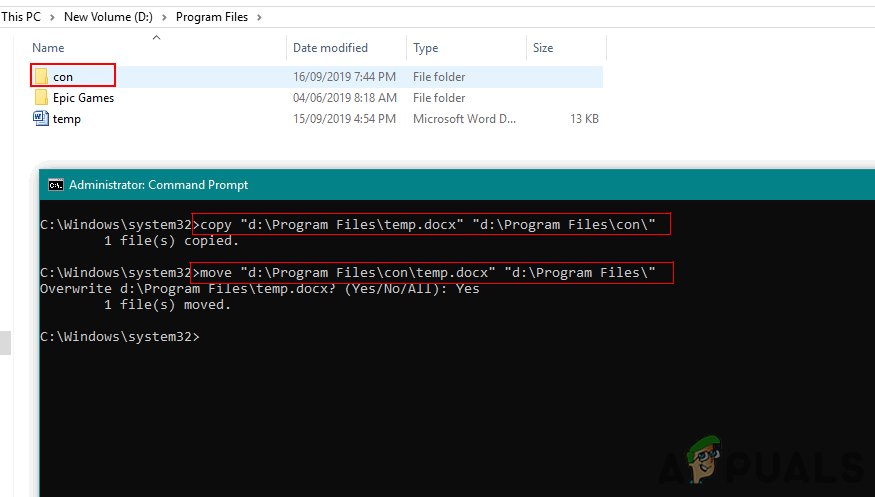
Kopiera och flytta kommandon
- Slutligen kan den här mappen förvirra ditt system. Så för att radera det måste du skriva följande kommando:
rd / s / q med
Notera : Se till att du befinner dig i katalogen där filen finns.
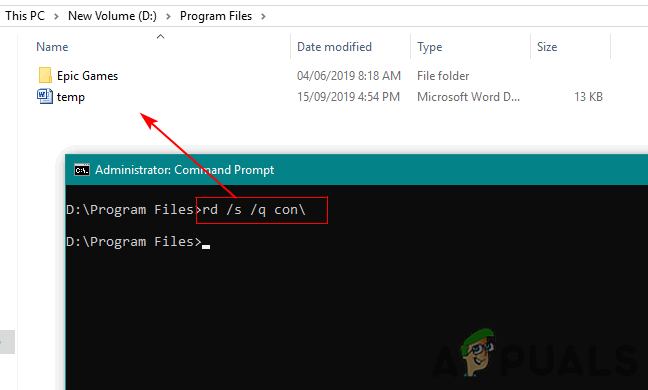
Radera kommando