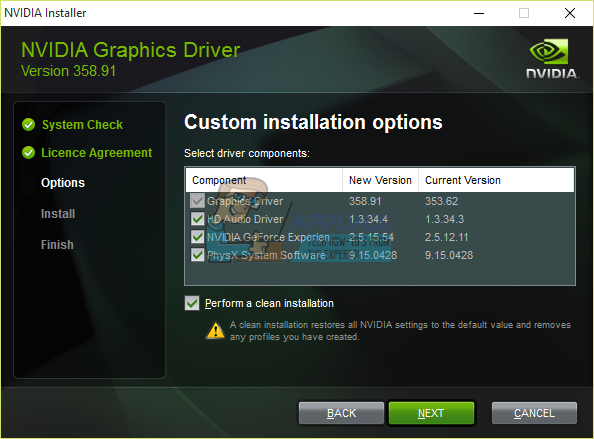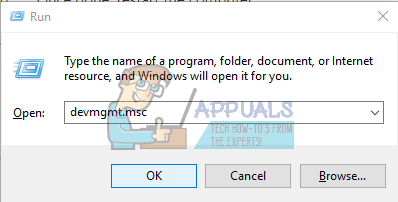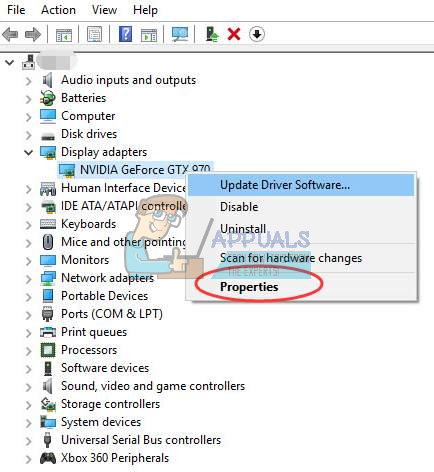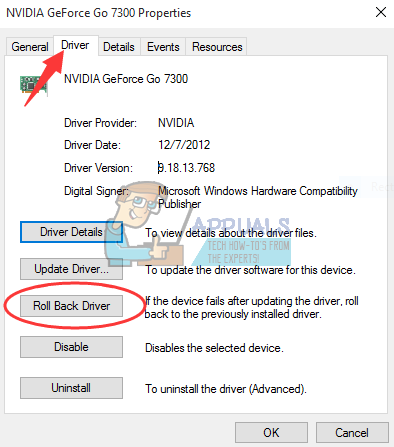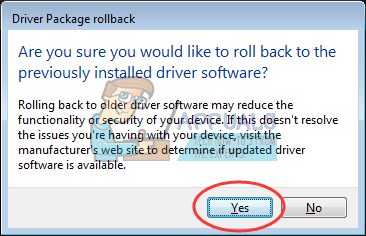Användare av NVIDIA-grafikkort möter ofta problem som kräver att de återgår till tidigare installation. I den här artikeln kommer vi att visa dig hur du går tillbaka till tidigare versioner av dina NVIDIA-grafikkortdrivrutiner för att avvärja eventuella problem du har med den aktuella drivrutinen.
Det finns huvudsakligen två metoder för att rulla tillbaka NVIDIA-drivrutiner - använda Display Driver Utility (DDU) och hämta tidigare byggnader från NVIDIA-webbplatsen och slutligen rulla tillbaka med Windows Device Manager.
Någon av de två metoderna i den här artikeln ska ge dig tillbaka till den senaste versionen av din grafikdrivrutin.
Metod 1: Använda Display Driver Utility
- Ladda ner den senaste fungerande versionen av din NVIDIA-drivrutin för din dator från här . Sök efter dina grafikkortdrivrutiner under Alternativ 1: Hitta drivrutiner manuellt . Du måste ange din grafikkorttyp, operativsystem och annan information som krävs och klicka sedan på Sök Du får en lista med drivrutiner och deras versioner, välj den lämpligaste versionen för din återställning och ladda ner den.
- Ta bort alla befintliga och tidigare NVIDIA Graphics-drivrutiner och relaterad programvara med hjälp av Visa avinstallationsverktyg för drivrutiner (DDU). Det rekommenderas att utföra denna åtgärd i säkert läge också (ser Metod 1 )

- Installera drivrutinerna som du laddade ner från första steget. Gör detta genom att starta den körbara filen och välj under installationen Anpassad (avancerad) och välj Utför en ren installation . Detta raderar tidigare installationer ytterligare och installerar sedan den senaste fungerande versionen.
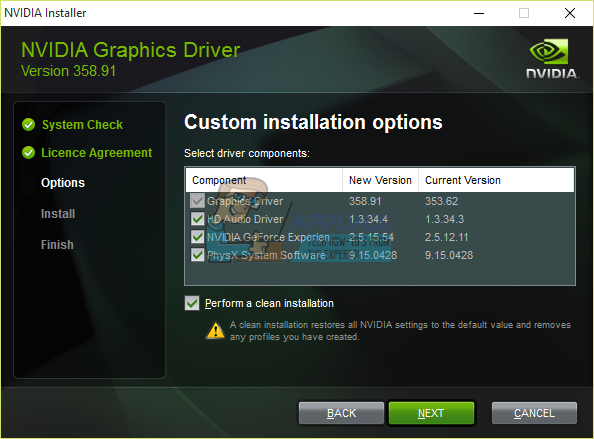
- Starta om din dator för att slutföra installationen och försök sedan utföra de tidigare åtgärderna som du stött på problem med.
Metod 2: Använda Device Management Console
Du kan också använda det inbyggda Windows-verktyget för att återställa felaktiga drivrutiner genom att följa dessa steg.
- tryck på Windows + R knappar, skriv devmgmt. msc . Detta öppnar Device Management Console. I Windows 8 och senare, tryck på Windows + X och välj Enhetshanteraren .
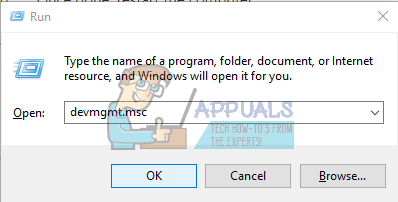
- Expandera i Enhetshanteraren Grafikkort , högerklicka på din NVIDIA-adapter under den här kategorin och klicka Egenskaper och klicka sedan på Förare flik.
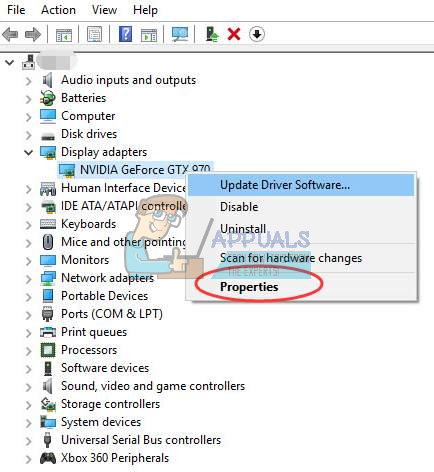
- I Förare klicka på fliken Rulla tillbaka föraren .
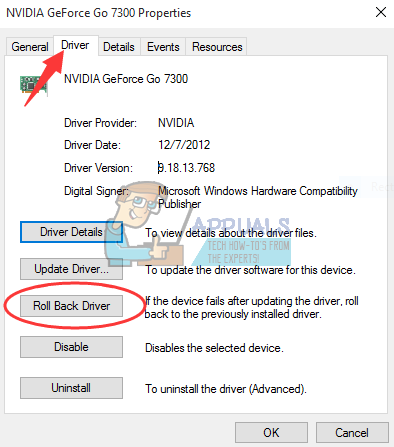
- Klicka på om dialogrutan för bekräftelse visas Ja för att bekräfta återställningen. När denna process är klar startar du om datorn för att göra ändringarna fullt ut.
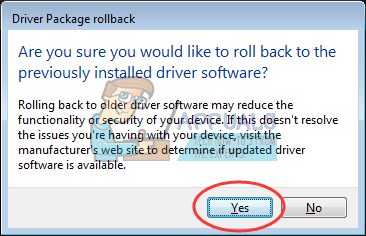
- Försök nu utföra de tidigare åtgärderna som du stötte på problem för att bekräfta om återställningen verkligen fungerade.