Du kanske undrar var nätverksanslutningsikonen i meddelandefältet gick. När detta händer har du vanligtvis en internetanslutning men kan inte se Wi-Fi-signalfältet, Ethernet-ikonen eller anslutningsstatusikonen. I vissa andra fall kan du inte komma åt internet och det finns ingen ikon för att komma åt nätverks- och delningscentret.
Detta kan orsakas av flera anledningar: det saknas antingen statusikonen för nätverksanslutningen, nätverkstjänsten körs inte eller ett problem från Windows Explorer. I de flesta fall kan ikonen som saknas tas tillbaka genom att aktivera den i inställningarna för meddelandefältet. Om det inte fungerar för dig kan du prova de andra metoderna i den här guiden.
Metod 1: Aktivera nätverksikonen att visas i aviseringsområdet
Windows 7:
- Högerklicka på aktivitetsfältet och välj ‘ Egenskaper ''
- På Aktivitetsfält flik, klicka på “ Anpassa ' under ' Meddelandefältet' segmentet.
- Klicka på ' Aktivera eller inaktivera systemikoner ''
Se också till att under Ikoner och Beteenden , ‘ Nätverk Matchar med Visa ikon och aviseringar ''
- Hitta ” Nätverk ' under Systemikoner och välj På från rullgardinsmenyn för Beteenden
- Klick OK att lämna.
![]()
Windows 8 / 8.1 / 10:
- Högerklicka på aktivitetsfältet och välj inställningar
- Bläddra ner till Meddelandefältet avsnittet och välj ”Vänd systemikoner på eller av ''
- Leta efter Nätverk och växla omkopplaren bredvid den på .
![]()
Metod 2: Starta om nätverkstjänsterna
- tryck på Windows + R , skriv ” services.msc Och tryck sedan på Enter.
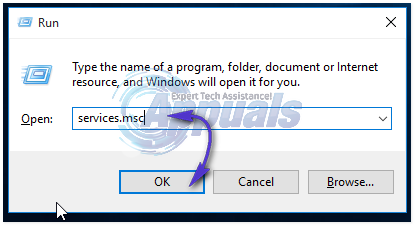
- Leta efter följande tjänster
Fjärråtgärdssamtal - Denna tjänst måste startas för att andra tjänster ska fungera. Nätverkskopplingar - Den här tjänsten beror på RPC för att fungera Plug and Play Com + Event System - Den här tjänsten beror på RPC för att fungera Fjärråtkomstanslutningshanterare - Den här tjänsten är beroende av telefoni för att fungera Telefoni - Den här tjänsten beror på RPC-tjänsten och PnP-tjänsten. För att fungera
- Se till att dessa tjänster startas genom att högerklicka på tjänstens namn och sedan klicka Start .
Metod 3: Starta om Windows Explorer
- Starta Windows Aktivitetshanteraren genom att använda tangentbordskombinationerna Ctrl + Skift + Esc eller högerklicka på aktivitetsfältet och sedan välja 'Aktivitetshanteraren'
- På fliken 'Processer eller detaljer' hittar du 'Explorer'
- Högerklicka på Windows Explorer eller explorer.exe och välj sedan Omstart . I Windows 7 väljer du Avsluta process.
- Klicka på Fil > Skapa ny uppgift / ny uppgift
- Skriv explorer.exe i fältet och tryck sedan på enter.
![]()
Metod 4: Återställa ikoncache
- Högerklicka på ett tomt utrymme på skrivbordet och välj Skärmegenskaper
- Beroende på layouten för dina skärmegenskaper hittar du färgkvaliteten från 32 till 16 bitar
- Klick Tillämpa, ändra tillbaka till 32 bitar och starta sedan om datorn.
Metod 5: Använda registret
Fortsätt med detta steg bara om du har provat de tidigare metoderna eller om du känner till Windows-registret.
- tryck på Windows + R , skriv ” regedit 'Till öppna registerredigeraren och tryck sedan på Enter.
- Navigera till följande registernyckel
HKEY_LOCAL-MACHINE SYSTEM CurrentControlSet Control Network
- Leta reda på under den här nyckeln Konfig högerklicka på radera den. Var inte panik om du inte såg det här inlägget, det är helt bra.
- Starta om din dator. Konfigurationsposten rekonstrueras automatiskt under en omstart.
Om du inte ser Config, ignorera den här metoden eftersom den är för dem som har sina inställningar anpassade manuellt eller av ett tredjepartsprogram.
Metod 6: Starta om Explorer.exe med kraft och ändra register
Om ingen av metoderna ovan fungerar som en sista utväg kan vi försöka ta bort några registernycklar och tvinga omstart av Explorer.exe från kommandotolken.
- Tryck på Windows + R, skriv 'kommando' högerklicka på resultatet i dialogrutan och välj 'Kör som administratör '.
- Utför nu följande kommandon en efter en:
REG DELETE 'HKCU Software Microsoft Windows CurrentVersion Policies Explorer' / V HideSCANetwork / F REG DELETE 'HKLM SOFTWARE Microsoft Windows CurrentVersion Policies Explorer' / V HideSCANetwork / F taskkill / f / im explorer .exe starta explorer.exe
- Försök nu komma åt nätverksikonen och se om problemet är löst.























