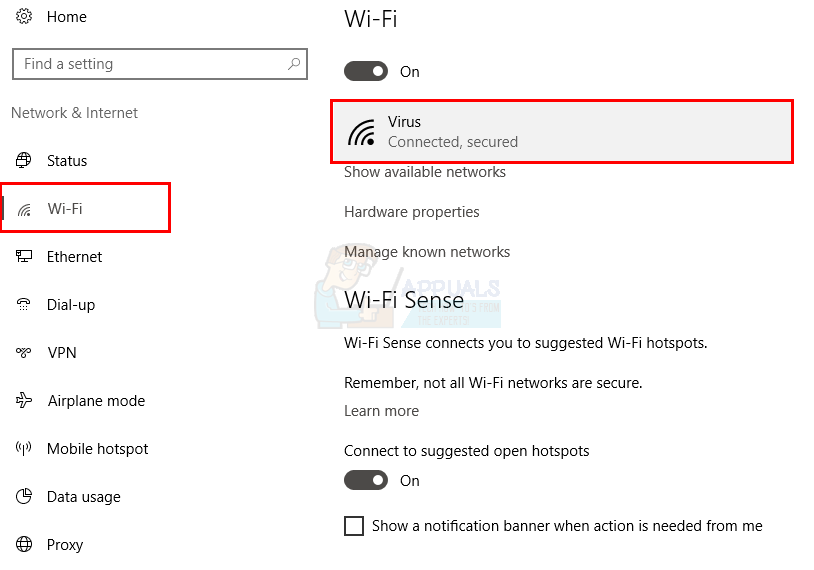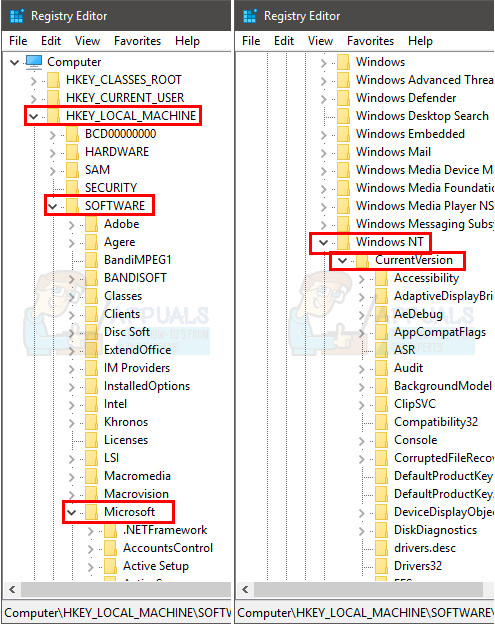Om du är en person som använder olika nätverksanslutningsmetoder som Wi-Fi eller en 3G / 4G med en dongel måste du ha sett de uppmätta nätverksvarningarna. I grund och botten, när din anslutning mäts betyder det att du har en begränsad bandbredd. Så, vissa appar som Outlook ansluter inte automatiskt och visar varning för uppmätt anslutning.
Varningen visas eftersom Outlook eller någon annan app som ger dig den här varningen kommer att kontrollera status för din anslutning. Om den mäts, kommer appen att stoppa sig från att ansluta till internet och visa denna varning. Även om det är ett bra tillvägagångssätt för att förhindra överdriven användning av data, särskilt om din anslutning mäts, men om du verkligen vill att Outlook ska ansluta, har du inget val. När det gäller Outlook har du inget alternativ som gör att Outlook kan ansluta vid uppmätt anslutning så att du inte kan göra någonting så länge du är på en uppmätt anslutning.
Så i det här scenariot måste du stänga av det uppmätta anslutningsalternativet för att låta Outlook (eller någon annan app) gå igenom nätverket. Även om du inte har några program som beter sig så kan du använda de angivna metoderna för att stänga av uppmätt anslutningsalternativ i Windows.
Metod 1: Inställningar
Det första och enklaste sättet att stänga av uppmätt anslutning är från Windows-inställningarna. Du hittar ett alternativ för att slå på eller av den uppmätta anslutningen från nätverksavsnittet med inställningar. Stäng bara av den så kommer din anslutning inte att mätas.
Följ stegen nedan för att aktivera det anslutna alternativet för uppmätt anslutning
- Tryck Windows-tangent en gång
- Klick inställningar (rädsla-ikonen)
- Välj Nätverk och internet

- Välj Wi-Fi eller Ethernet (beroende på vilken nätverksanslutning du vill ändra som omätad)
- Välj ditt nätverk som du är ansluten till just nu
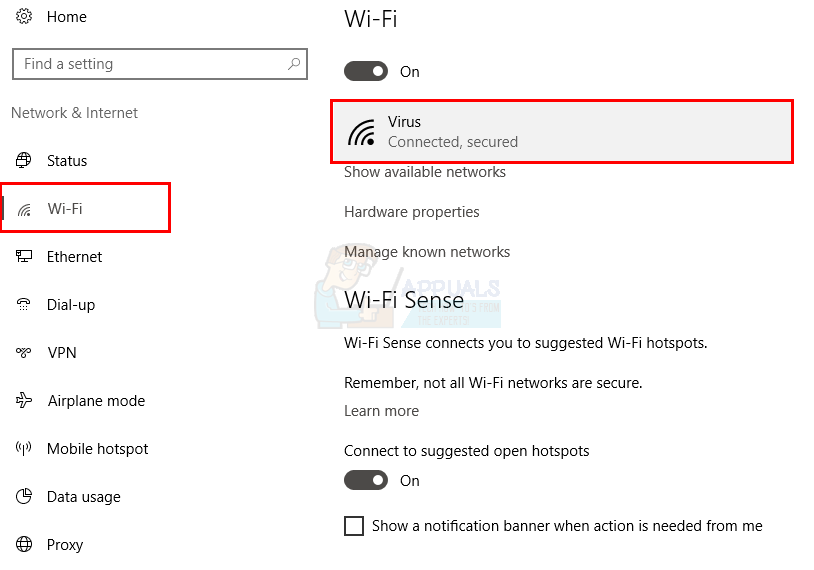
- Vrid alternativet Ställ in som en uppmätt anslutning Detta finns under Uppmätt anslutning sektion

Stäng nu fönstret och din anslutning ska inte mätas längre. Dina program ska fungera som förväntat.
Notera : Processen för att göra anslutningen mätad är densamma vid Ethernet.
Metod 2: Registernyckel
Du kan också ändra inställningarna för uppmätt anslutning från registernyckelredigeraren. Den här metoden ska fungera för de flesta användare, särskilt för de som inte kan följa metod 1 ordentligt.
- Håll Windows-tangent och tryck R
- Typ regedit och tryck Stiga på
- Gå till den här adressen i registernyckelredigeraren HKEY_LOCAL_MACHINE SOFTWARE Microsoft Windows NT CurrentVersion NetworkList DefaultMediaCost . Om du inte vet hur du navigerar till den här platsen följer du stegen nedan
- Dubbelklicka HKEY_LOCAL_MACHINE (från vänster ruta)
- Dubbelklicka PROGRAMVARA (från vänster ruta)
- Dubbelklicka Microsoft (från vänster ruta)
- Dubbelklicka Windows NT (från vänster ruta)
- Dubbelklicka Aktuell version (från vänster ruta)
- Dubbelklicka NetworkList (från vänster ruta)
- Välj Standardmediekostnad (från vänster ruta)
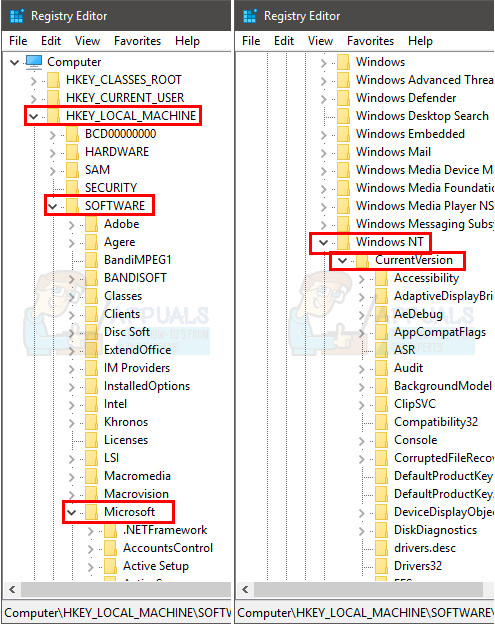
- Nu ska du kunna se olika tangenter i den högra rutan som Wi-Fi , Ethernet Du kan ändra värdena på dessa tangenter. Om värdet är 1 betyder det att det är en omätad anslutning men om värdet är 2 betyder det att anslutningen mäts. Så om du vill göra din Wi-Fi uppmätt gör sedan dess värde 1 . Du kan göra det genom att dubbelklicka på Wi-Fi från höger ruta och sedan sätta 1 som värdet och tryck sedan på Ok .

När du är klar stänger du fönstret och ansluter till ditt Wi-Fi. Din anslutning ska mätas / avmätas beroende på vilket värde du valt.
2 minuter läst