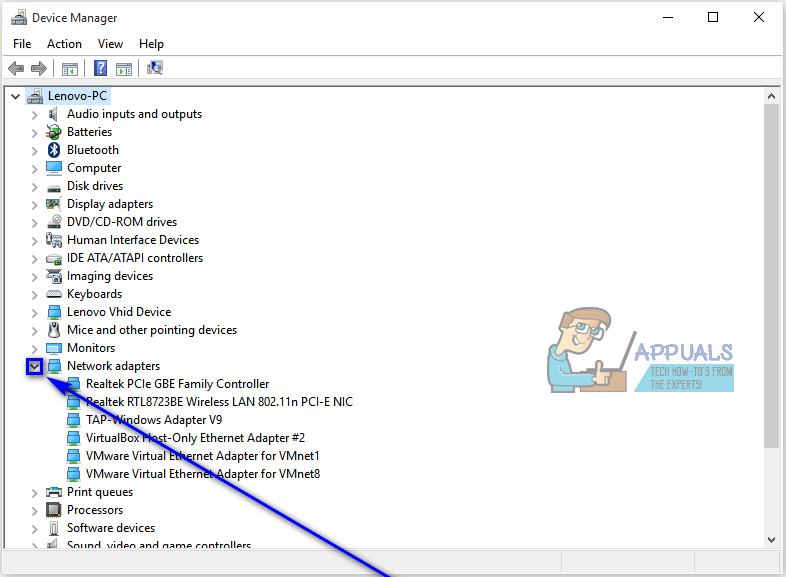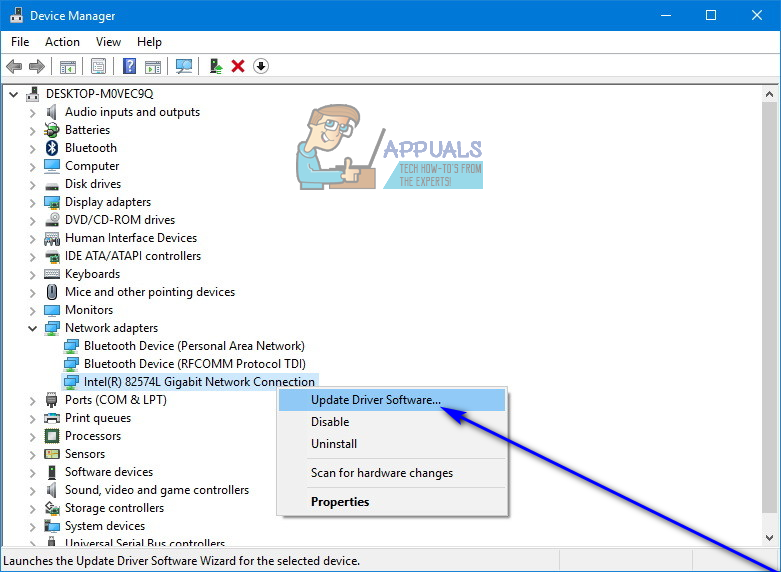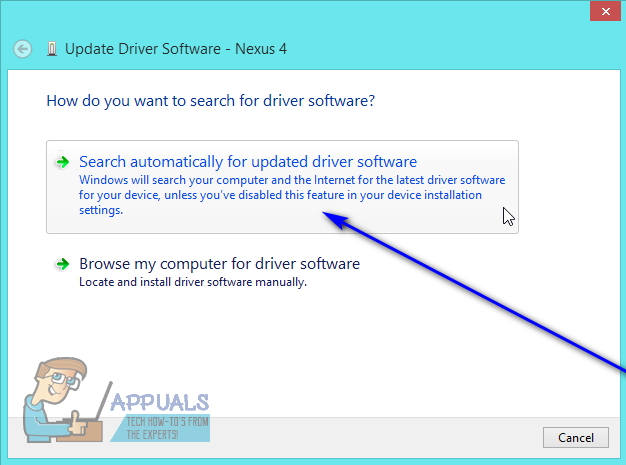För att din dator alltid ska vara högst upp i sitt spel måste den ha alla de senaste uppdateringarna tillgängliga för den. Datorer behöver uppdateringar för allt - från operativsystemet de kör på och de program och applikationer som är installerade på dem till enhetsdrivrutinerna för varje enskild enhet som en dator har. Datorer räknar i princip varje enskild del som en separat enhet - från din dators mus till hårddisken och från dess grafikprocessor till var och en av dess USB-portar, varje del av den är en enhet och det finns drivrutiner för varje enhet som gör att din dator effektivt kan interagera och gränssnitt med den specifika enheten.
För att alla enheter på din dator ska fungera som de är utformade för måste din dator vara uppdaterad med de senaste drivrutinsversionerna för dem alla. På Windows 10 laddas ned drivrutinsuppdateringar för massor av enheter (från nätverkskort och bildskärmar till skrivare och grafikkort - liksom en rad andra enheter) automatiskt av Windows Update.
I vissa fall kan Windows Update dock misslyckas med att ladda ner och installera uppdaterad drivrutinsprogramvara för en viss enhet, eller så kan tillverkaren av enheten ibland inte göra uppdateringen tillgänglig via Windows Update. Dessutom, om du har problem med en viss enhet på en Windows 10-dator är uppdatering av drivrutinsprogramvaran för den en av de mest effektiva och vanligtvis föreslagna felsökningsmetoderna. I alla dessa fall (och många fler), slutar användaren att uppdatera drivrutiner på egen hand, en uppgift som de flesta Windows 10-användare inte är ute efter. Om du använder en Windows 10-dator och behöver uppdatera drivrutinerna för en enhet på datorn är följande två olika sätt att göra:
Metod 1: Leta efter uppdaterad drivrutinsprogramvara i Enhetshanteraren
Först och främst kan du starta Enhetshanteraren och använd den för att leta efter en drivrutinsuppdatering för den aktuella enheten. Om du vill göra det behöver du helt enkelt:
- Högerklicka på Start meny eller tryck på Windows-logotyp tangent + X för att öppna WinX-menyn .
- Klicka på Enhetshanteraren i WinX-menyn för att starta Enhetshanteraren .

- I Enhetshanteraren dubbelklicka bara på det avsnitt av enheter som du vill hitta den uppdaterade drivrutinsprogramvaran till för att utvidga den. Till exempel, om du letar efter drivrutinsuppdateringar för ett grafikkort, skulle du utöka Grafikkort avsnitt, eller Nätverkskort avsnittet om du letar efter drivrutinsuppdateringar för ett nätverkskort.
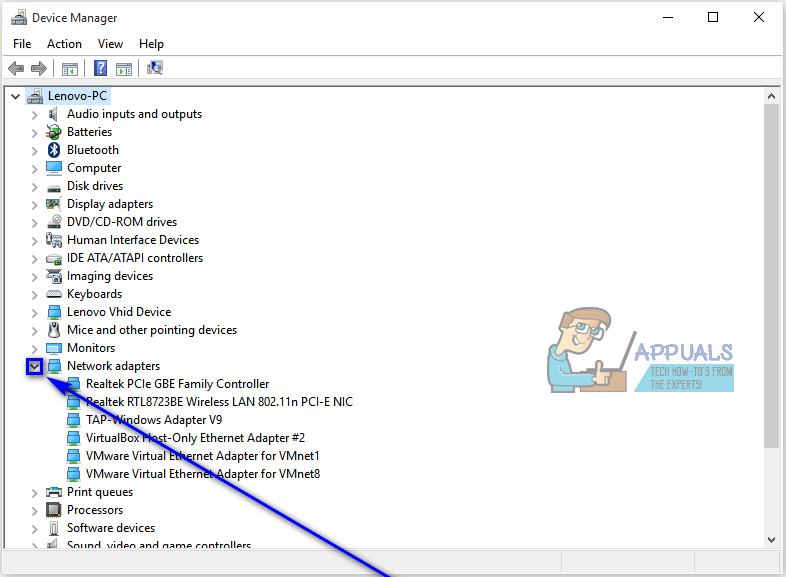
- I det avsnitt du utvidgade letar du efter och högerklickar på den enhet vars drivrutiner du vill uppdatera till den senaste tillgängliga versionen och klickar på Uppdatera drivrutinsprogramvaran ... .
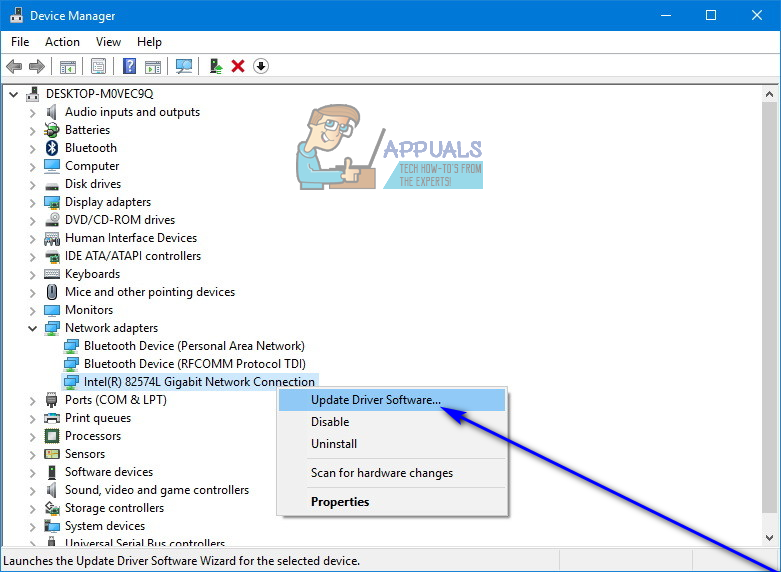
- Klicka på Sök automatiskt efter uppdaterad drivrutinsprogramvara .
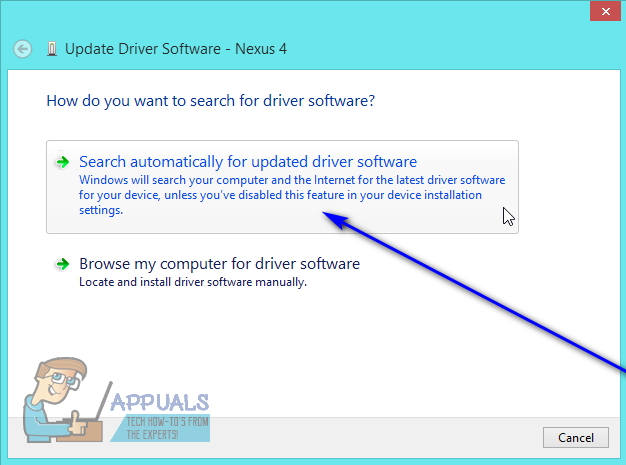
- Vänta bara på att Windows söker på Internet efter en nyare version av drivrutinerna för den valda enheten. Om Windows hittar uppdaterad drivrutinsprogramvara för enheten hämtas och installeras den automatiskt. Om Windows inte hittar en nyare iteration av drivrutinerna för den aktuella enheten kommer den att informera dig så, vid vilken tidpunkt du måste börja tänka på ett alternativ.
Metod 2: Leta efter uppdaterad drivrutinsprogramvara på tillverkarens webbplats
Om Windows inte hittar och / eller laddar ner och installerar uppdaterad drivrutinsprogramvara för den aktuella enheten, var inte rädd - du kan fortfarande ta dig till den officiella webbplatsen för tillverkaren av respektive enhet och se om de har släppt några uppdateringar för enhetens drivrutiner. Om du menar allvar med att göra det måste du först ta reda på vem som tillverkade den aktuella enheten (något som du enkelt kan dra slutsatsen från listan över enheten i Enhetshanteraren ) och ta dig till Nedladdningar eller Stöd avsnittet på tillverkarens officiella webbplats.
När du är där du behöver vara, börja söka efter drivrutiner för respektive enhet som är utformad speciellt för din specifika kombination av enhet och operativsystem. Om du till exempel behöver uppdaterad drivrutinsprogramvara för en HL-3170CDW-skrivare tillverkad av Brother och du använder en 64-bitarsversion av Windows 10, måste du gå här och sök efter enhetsdrivrutiner för Brothers HL-3170CDW för datorer med 64-bitars iteration av Windows 10.  Om du upptäcker att tillverkaren har uppdaterad drivrutinsprogramvara för den enhet som är tillgänglig för den version av Windows 10 du använder följer du helt enkelt instruktionerna på skärmen för att ladda ner ett paket som innehåller drivrutinsuppdateringen och installera det på din dator när du har laddat ner det. .
Om du upptäcker att tillverkaren har uppdaterad drivrutinsprogramvara för den enhet som är tillgänglig för den version av Windows 10 du använder följer du helt enkelt instruktionerna på skärmen för att ladda ner ett paket som innehåller drivrutinsuppdateringen och installera det på din dator när du har laddat ner det. .
3 minuter läst