Vissa Windows-användare rapporterar att även om HughesNet Usage Meter-appen installerats på sina system utan problem, får de ”JavaScript-fel inträffade i huvudprocessen (Error Passing Configuration File)” varje gång de försöker komma åt statusmätaren.

HughesNet-användarmätare JavaScript-fel
Som det visar sig finns det flera olika orsaker som kan sluta orsaka JavaScript-fel inträffade i huvudprocessen (Error Passing Configuration File) problem:
- Korrupt installation - Som det visar sig kan du förvänta dig att se detta problem på grund av en skadad installation eller efter att en säkerhetssvit slutade karantänera vissa objekt eller beroenden som tillhör HughesNet Usage Meter-appen. Om detta scenario är tillämpligt bör du kunna åtgärda problemet genom att avinstallera den aktuella appen och sedan installera den senaste tillgängliga versionen från den officiella webbplatsen.
- Inkonsekvent AppData - Om samma problem kvarstår mellan ominstallation av HughesNet Usage Meter-appen är det mycket troligt att problemet underlättas av ett urval av tillfälliga filer som lagras i AppData-mapp . I denna vård löser problemet att rensa dessa temporära filer.
- Installera om Java-miljön - Som vissa berörda användare har bekräftat kan detta problem också underlättas av ett problem med din nuvarande Java-installation. Om detta scenario är tillämpligt kommer du att kunna lösa problemet genom att installera om hela JDK-miljön och se till att det inte finns några inkonsekvenser som kan orsaka detta problem.
Metod 1: Installera om programmet
Som majoriteten av de drabbade användarna har rapporterat orsakas problemet av inkonsekvens med hur programmet kodades. Det har ingenting att göra med Java-miljön, eftersom felmeddelandet visas på grund av en dålig intern fil som använder Javascript.
Lyckligtvis har vissa drabbade användare bekräftat att de lyckades åtgärda problemet genom att installera om programmet och se till att de också rensade eventuella kvarvarande filer mellan installationerna.
Om detta scenario är tillämpligt, följ instruktionerna nedan för att installera om programmet:
- Tryck Windows-tangent + R att öppna upp en Springa dialog ruta. Skriv sedan 'Appwiz.cpl' och tryck Stiga på för att öppna upp Program och funktioner app. Om du uppmanas av UAC (användarkontokontroll) , klick Ja för att ge administratörsåtkomst.
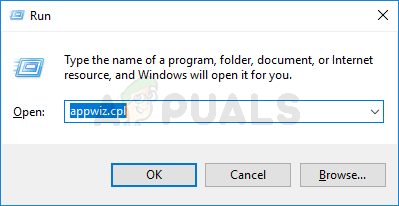
Skriv appwiz.cpl och tryck Enter för att öppna listan över installerade program
- När du väl är inne i verktyget Program och funktioner, bläddra ner genom listan över installerade applikationer och leta reda på HughesNet Usage Meter-appen. När du ser det högerklickar du på det och väljer Avinstallera från den nyligen visade snabbmenyn.
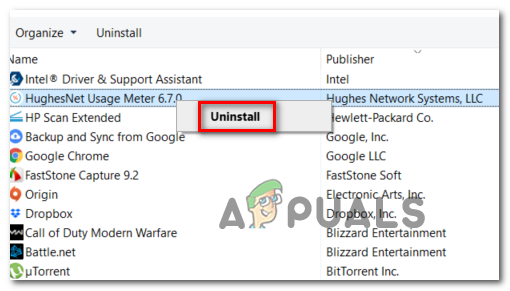
Avinstallera appen HughesNet Usage Meter
- Följ instruktionerna på skärmen på avinstallationsskärmen för att slutföra avinstallationsprocessen. När du blir ombedd att ta bort tillfällig data, se till att du samtycker till det.
- När avinstallationsproceduren är klar startar du om datorn och väntar på nästa start.
- När din dator har startat säkerhetskopierar du den här länken ( här ) för att ladda ner den senaste versionen av appen.
- När nedladdningen är klar dubbelklickar du på installationsprogrammet och klickar på Ja vid UAC-uppmaning och vänta sedan på att installationen är klar.
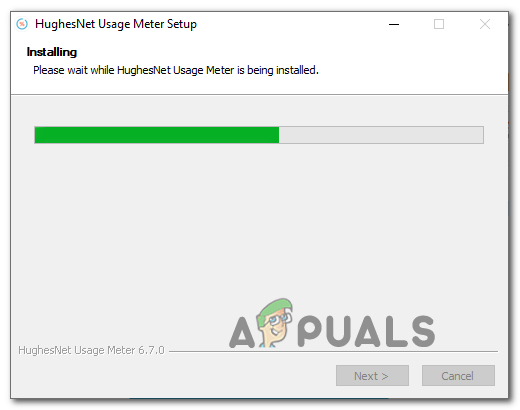
Installera appen HughesNet Usage Meter
- Så snart installationen är klar öppnar du HughesNet Usage Meter-appen och ser om du fortfarande stöter på samma JavaScript Fel medan du försöker ta fram huvudgränssnittet från aktivitetsfältets meny.
Om du fortfarande har att göra med ”JavaScript-fel inträffade i huvudprocessen” fel, gå ner till nästa möjliga fix nedan.
Metod 2: Rensa AppData-mappen
Om den första metoden inte fungerade bör nästa steg vara att komma till AppData-mappen i Usage Meter-appen och rensa dess innehåll för att säkerställa att det inte finns några tillfälliga filer som kan bidra till uppenbarelsen av JavaScript Fel vid överföring av konfigurationsfil problem.
Mappen som innehåller temporära data relaterade till den här applikationen är dock dold som standard, så du måste först göra den synlig. Men efter att ha gjort det och rensat innehållet i HughesNet användningsmätare katalog bör problemet lösas.
Följ instruktionerna nedan för att rensa Applikationsdata mapp för HughesNet användningsmätare app:
- Se till att HughesNet Status Meter är helt stängd (och inte körs i bakgrunden).
- Öppet Utforskaren ( Min dator på äldre versioner) och klicka på Se fliken från menyfältet högst upp.
- När Se inställningarna är synliga, se till att rutan associerad med Dolda föremål är kontrollerat.
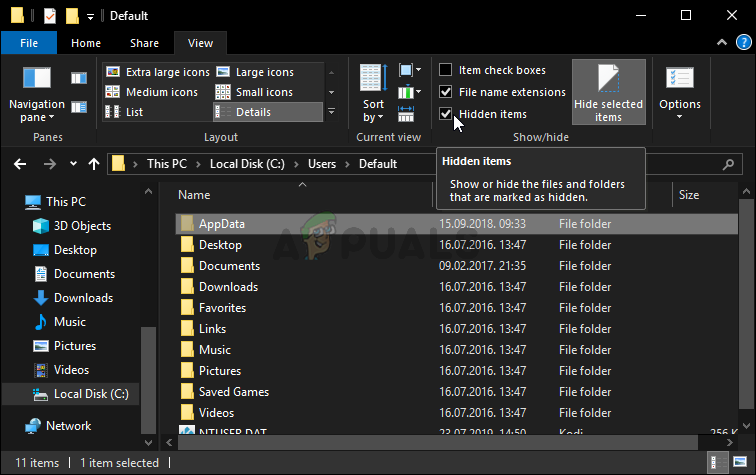
- Nu när du skapade Dolda föremål synlig, använd File Explorer (Den här datorn) för att navigera till följande plats:
C: Användare *ditt användarnamn* AppData Roaming
Notera: Tänk på att *ditt användarnamn* är helt enkelt en platshållare. Byt ut det med ditt eget maskinnamn.
- När du väl är inne i Roaming dubbelklicka på HughesNet användningsmätare. Väl inne, tryck Ctrl + A. för att välja allt, högerklicka sedan på ett valt objekt och välj Radera från snabbmenyn.
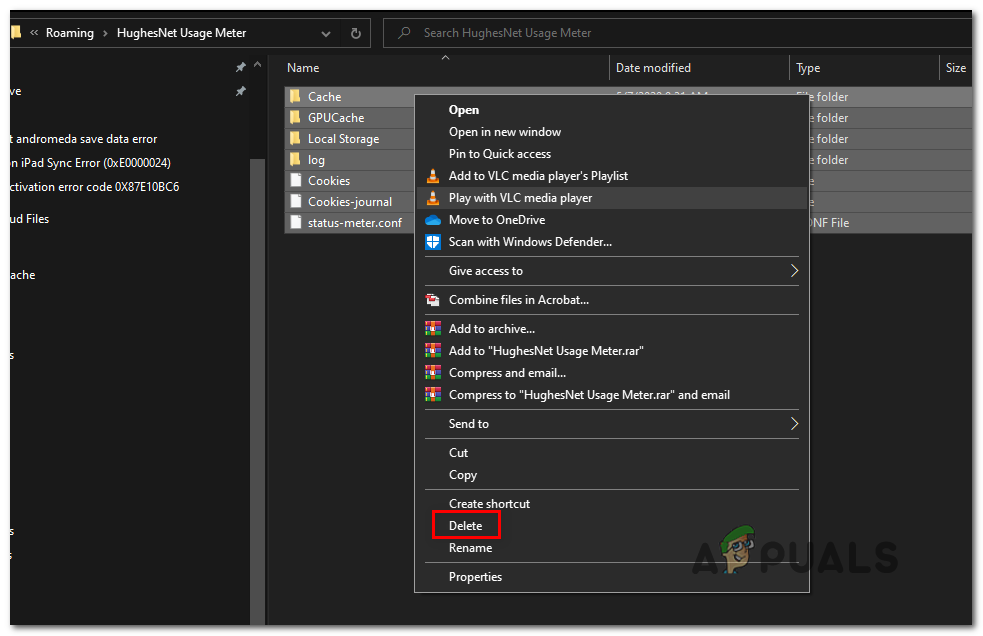
Ta bort mappen HughesNet Usage meter
- Starta HughesNet användningsmätare ansökan igen och se om problemet har lösts.
Om samma felmeddelande fortfarande förekommer, gå ner till nästa möjliga korrigering nedan.
Metod 3: Installera om Java-miljön
Om de två metoderna inte fungerade för dig är det mycket troligt att problemet du hanterar faktiskt är rotat i Java-installationen som HughesNet användningsmätare programmet använder. Vissa drabbade användare att vi stöter på samma problem har bekräftat att de lyckades åtgärda problemet efter att ha installerat om hela Java-miljön - detta är ett tecken på att problemet uppstod på grund av inkonsekvens med Java-installationen.
Om detta scenario är tillämpligt för din nuvarande situation, följ instruktionerna nedan för att installera om Java-miljön:
- Tryck Windows-tangent + R att öppna upp en Springa dialog ruta. Skriv sedan 'Appwiz.cpl' och tryck Stiga på för att komma åt Program och funktioner meny.
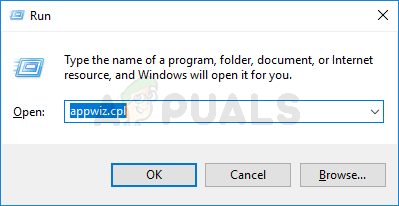
Skriv appwiz.cpl och tryck Enter för att öppna listan över installerade program
- När du väl är inne i Program och funktioner , bläddra ner genom listan över installerade applikationer och leta reda på din nuvarande Java installation. När du ser det, högerklicka på det och klicka sedan på Avinstallera från den nyligen visade snabbmenyn.
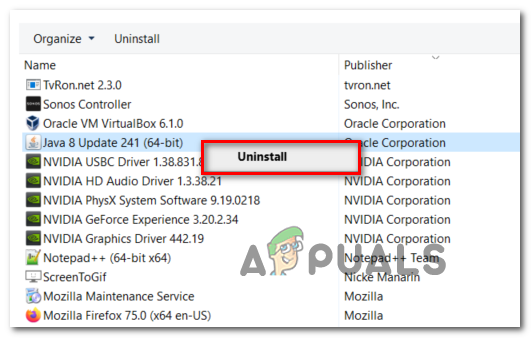
Avinstallera Java-installationen
- Följ instruktionerna på skärmen för att slutföra processen på avinstallationsskärmen, starta sedan om datorn och vänta tills nästa start är klar.
- När datorn har startat upp igen, besök den här länken ( här ) från din webbläsare och klicka på Godkänn och starta gratis nedladdning knapp.
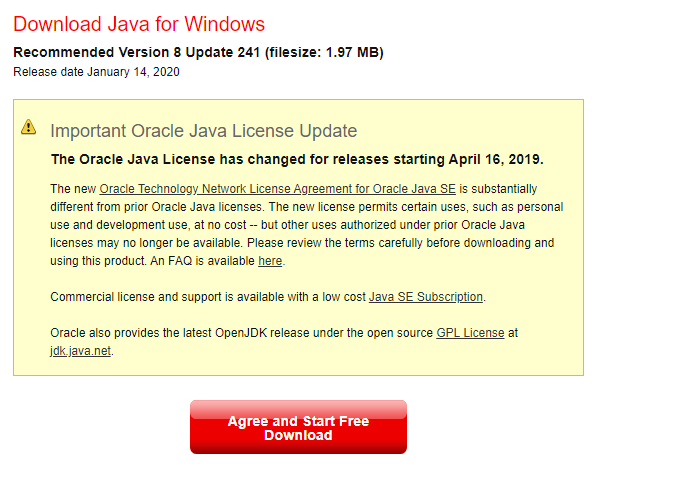
Ladda ner den senaste versionen av Java
- När nedladdningen är klar dubbelklickar du på JavaSetup-installationsprogrammet och följer sedan anvisningarna på skärmen för att installera den senaste versionen av Java .
- När åtgärden är klar startar du om datorn och ser om problemet är löst vid nästa systemstart.
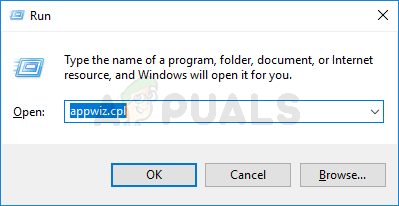
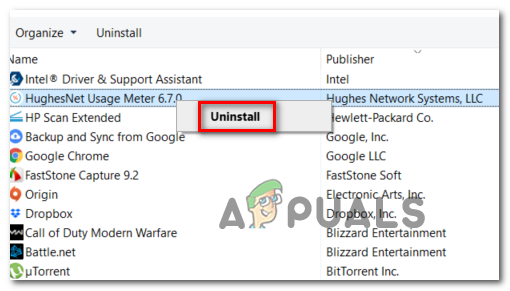
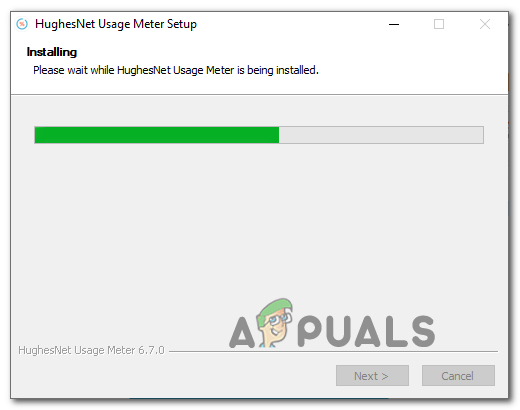
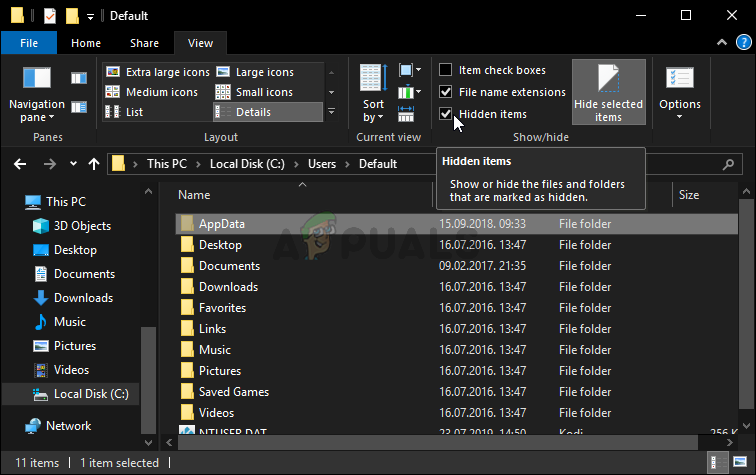
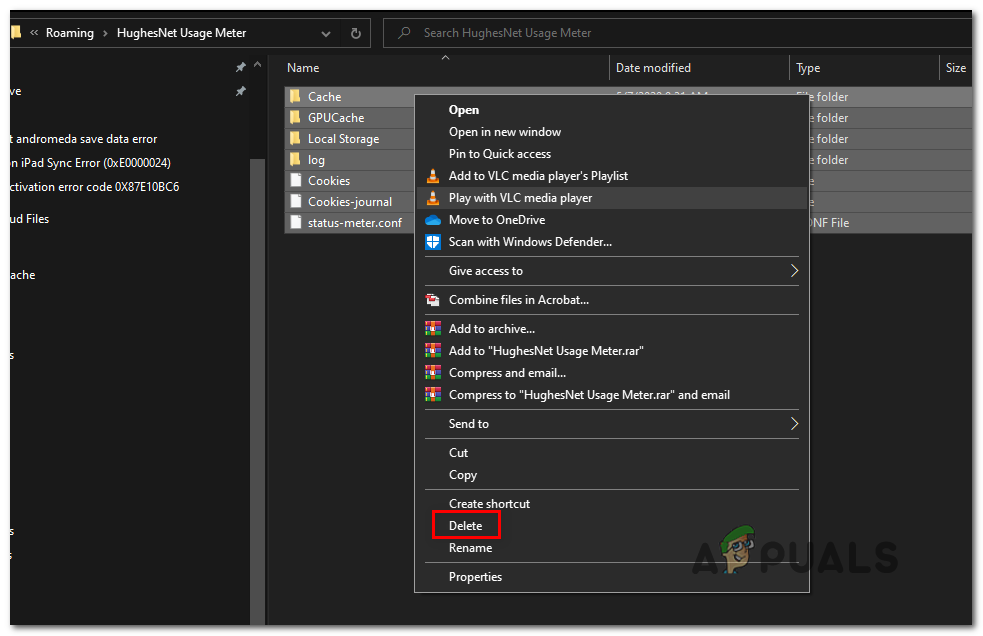
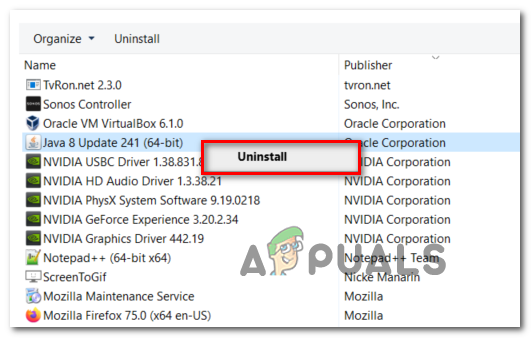
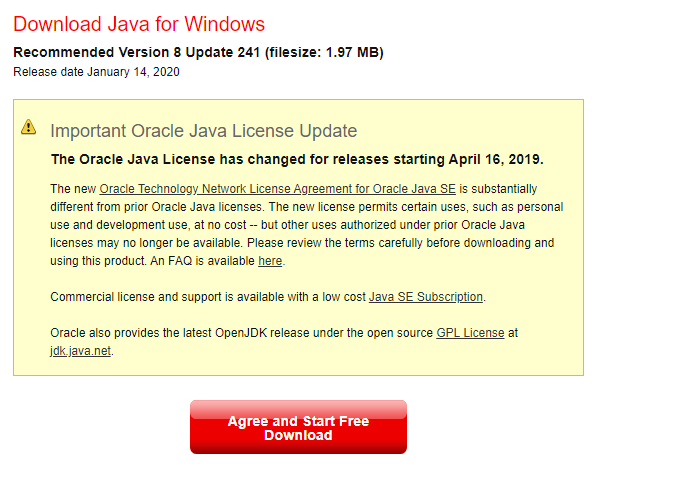






![[FIX] ”Fel vid inläsning av spelkonfigurationen från webbplatsen” i Runescape](https://jf-balio.pt/img/how-tos/12/error-loading-game-configuration-from-website-runescape.png)
















