Fel 0C-C009 visas när Discovery Plus-prenumeranter försöker strömma innehåll från en Smart TV med ett proprietärt operativsystem eller en Android TV.

Discovery+ Fel 0C-C009
Den här felkoden kan visas när ett avbrott påverkar Discovery+-appen eller när skadade filer eller temporära filer stör strömningsprocessen. Om felkoden visas på flera enheter anslutna till samma nätverk kan det också bero på en nätverksinkonsekvens.
Här är en kort lista över metoder som bör tillåta dig att felsöka problemet:
1. Kontrollera om det finns serverproblem
Felet 0C-C009 tenderar att dyka upp på ett utbrett serverproblem som påverkar flera olika plattformar som kan köra Discovery+-appen.
Notera: Tidigare var det en ökning av 0C-C009-fel eftersom Android TV och webOS Discovery+-appen slutade fungera för alla användare i Nordamerika. I det här fallet löstes problemet på ett par dagar.
Om du precis har börjat felsöka problemet bör du först undersöka om det för närvarande finns ett serverproblem som påverkar Discovery+-strömning.
Börja med att komma åt officiella Discovery+ Twitter-konto och leta efter ett nyligen meddelande om 0C-C009-felet.
Därefter navigerar du till dedikerad Discovery+-statussida på Downdetector .
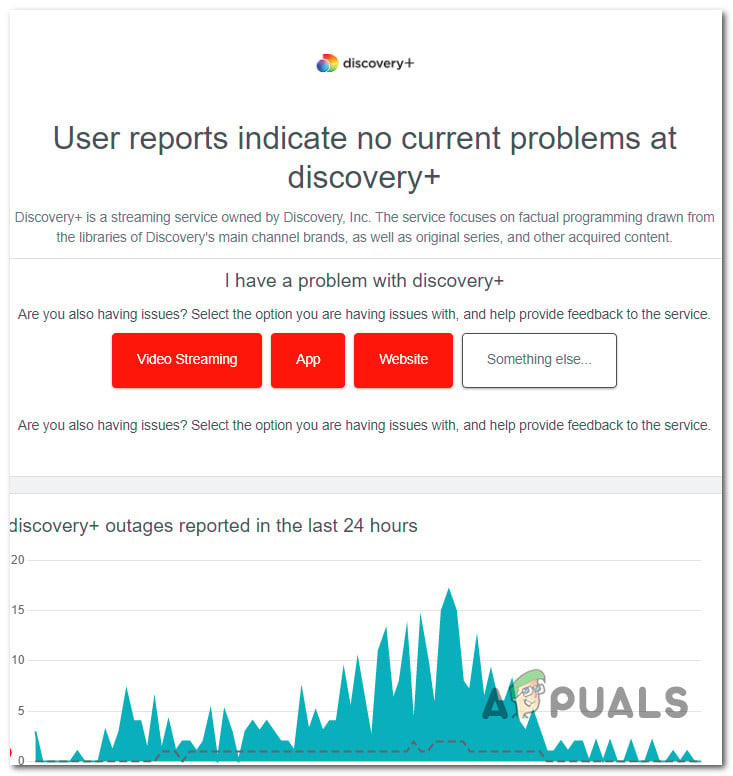
Söker efter problem med Discovery+-servern
När du är på sidan, se om några användare rapporterar det här problemet. Se till att navigera till kommentarsektionen längst ner på sidan och kontrollera om det finns några nya kommentarer som rapporterar detsamma 0C-C009 fel.
Du kan också kontrollera help.discoveryplus.com sida för eventuella senaste meddelanden om ett serverproblem som orsakar felet.
Om du redan har utfört dessa undersökningar och det inte finns några bevis på ett serverproblem, gå ner till nästa metod nedan för ytterligare metoder för att felsöka problemet lokalt.
2. Slå på TV:n (om tillämpligt)
Nu när du har eliminerat ett potentiellt serverproblem från listan över de skyldiga, är nästa sak du bör göra att rensa alla lokala tillfälliga data som samlats på din Smart TV. Det ideala sättet att göra detta är genom att utföra en strömcykelprocedur.
Notera: Denna metod har bekräftats vara effektiv på både Android TV och Google TV och med smarta TV-apparater som körs på proprietära OS (webOS, Tizen, etc.)
Om du slår på enheten tvingas strömkondensatorerna att laddas ur, vilket kommer att radera alla tillfälliga data som kan orsaka felet 0C-C009.
Stegen nedan bör fungera på alla Smart TV:
- Se till att din TV är avstängd innan du kopplar bort din Smart TV från strömkällan.
- När du har kopplat ur den från strömkällan, vänta i 2 minuter innan du ansluter den igen.
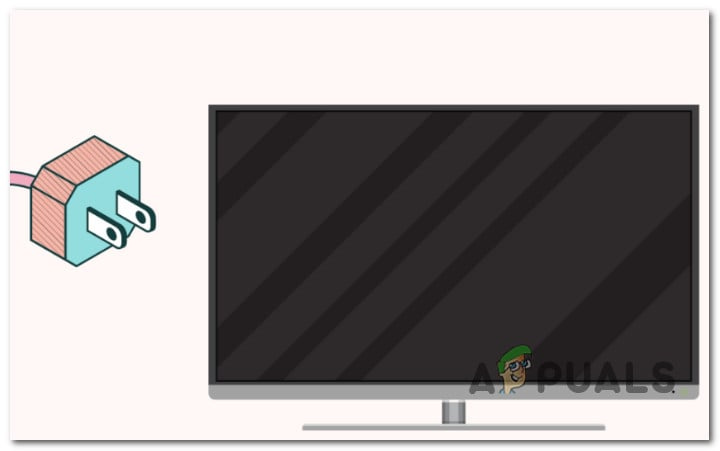
Power cykla TV:n
Notera: Denna åtgärd kommer att tvinga strömkondensatorerna att tömma sig själva så att din TV kan utföra nästa åtgärd utan att använda någon tidigare sparad temporär data.
- När du har anslutit TV:n igen startar du enheten normalt och startar Discovery+ för att se om problemet är åtgärdat.
Om du fortfarande har att göra med samma 0C-C009-fel, gå ner till nästa metod nedan.
3. Installera väntande TV-firmware
Om du upplever det här problemet på en ny TV, finns det en chans att du ser 0C-C009-felet eftersom du kör på en starkt föråldrad TV-firmware som inte är kompatibel med den senaste versionen av Discovery+-appen.
Detta kan hända med både Android-baserat OS och proprietära OS-ekvivalenter.
I det här fallet är korrigeringen lika enkel som att uppdatera din TV:s firmware till den senaste tillgängliga versionen.
Notera: Tänk på att de exakta stegen kommer att vara olika beroende på operativsystemet på din TV.
- På Android TV , gå till Hem > Appar > Hjälp > Uppdatering av systemprogramvara och välj Programuppdatering .
- På Google TV , gå till Hem > Inställningar > System > Om systemuppdatering .
- På Samsung Tizen , gå till Meny > Inställningar > Support > Uppdatera nu.
- På LG webOS , gå till Inställningar > Alla inställningar > Support > Programuppdatering > Sök efter uppdateringar .
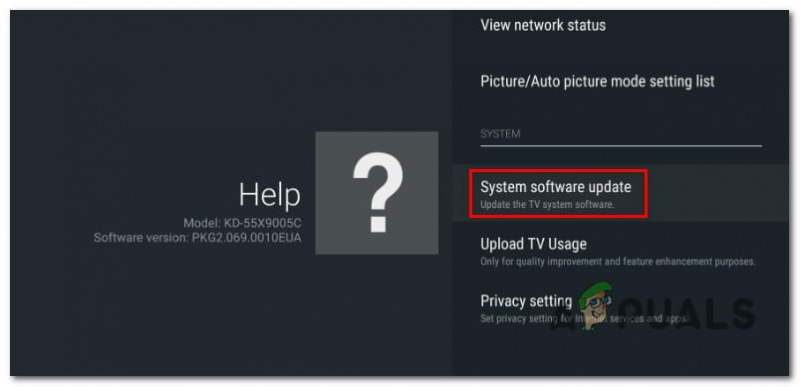
Uppdatera TV till senaste versionen
Notera: Om du använder ett annat smart TV-operativsystem som inte täcks av den här guiden, sök online efter specifika steg för att uppdatera firmware till den senaste versionen.
Om du redan har uppdaterat din TV:s firmware till den senaste tillgängliga versionen och fortfarande får 0C-C009-felet, gå ner till nästa metod nedan.
4. Starta om eller återställ routern
Om du får 0C-C009-felet på alla enheter i ditt hemnätverk som är anslutna till Discovery+ och du är säker på att streamingtjänsten inte har serverproblem, börja felsöka för ett möjligt nätverksproblem.
Genom att starta om din router kan du bli av med all cachad data. Denna process kommer bara att bli av med temporära filer. Allt annat kommer att förbli detsamma.
För att starta om din router, tryck på ON/OFF-knappen en gång för att stänga av den, dra sedan ur nätsladden och vänta en minut. Om ditt nätverk använder ett modem bör du också starta om modemet.
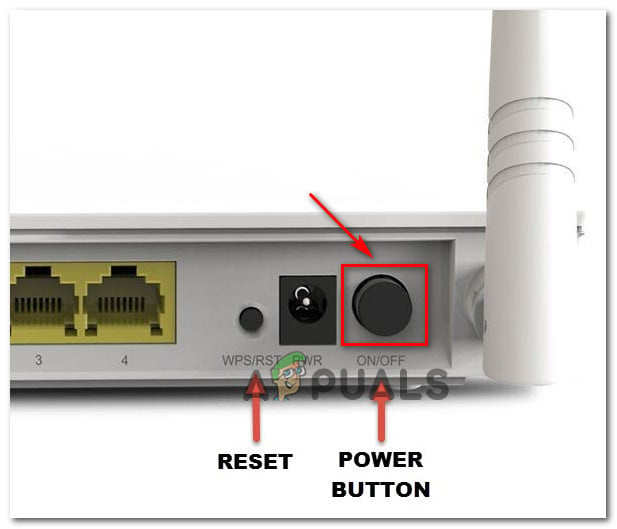
Knapp för omstart eller återställning
Viktig: Tryck inte på ÅTERSTÄLLA knappen, eftersom det startar processen med att återställa enheten.
Om du redan har startat om din router och du fortfarande får samma Netflix-fel när du strömmar innehåll, är nästa steg att återställa din router.
För att återställa en router, tryck och håll in återställningsknappen i minst 10 sekunder. De flesta modeller kräver en nål eller något vasst för att komma till det.
Notera: Denna process kommer att återställa modemets anpassade referenser och standardadress. Dessutom kommer både ditt användarnamn och lösenord att återställas till administratörsinställningar.
När du har genomfört båda procedurerna, starta om Discovery+ streaming-appen och se om problemet är åtgärdat.
5. Installera om Discovery-appen (endast Android TV och Apple TV)
Om ingen av metoderna ovan har tillåtit dig att fixa 0C-C009-felet, bör du börja felsöka Discovery+-applikationen du använder lokalt.
Att installera om Discovery+-appen har också fördelen att bli av med all skadad data som kan orsaka felet.
Stegen för att göra det kommer att variera beroende på vilken plattform du använder. För att hjälpa dig med detta har vi skapat två underguider, en för Android TV och en för Apple TV.
Notera: Om du upplever det här problemet på ett annat smart TV-operativsystem, leta efter specifika steg online för att installera om Discovery+-appen.
Följ gärna instruktionerna för plattformen du använder för att komma åt streamingtjänsten:
Installera om Discovery+ på Android TV
- På Hem din skärm Apple TV, markera Discovery+ app. Tryck sedan och håll ned Rör ytan tills appens ikon börjar röra sig.
- När appen börjar skaka trycker du på Spela/Pausa och välj sedan Radera från snabbmenyn.
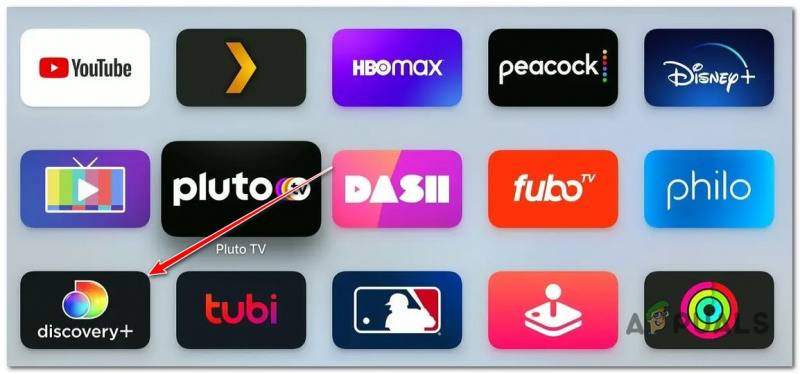
- När appen har avinstallerats helt öppnar du App Store på din AppleTV, leta efter Discovery+-appen och ladda ner den igen.
- När installationen är klar, starta om din AppleTV och kontrollera om problemet har åtgärdats vid nästa systemstart.
Installera om Discovery+ på Apple TV
- tryck på 'Hem' knappen på fjärrkontrollen för att komma till huvudinstrumentpanelen.
- Välj sedan från listan med alternativ Google Play Butik i Appar kategori.
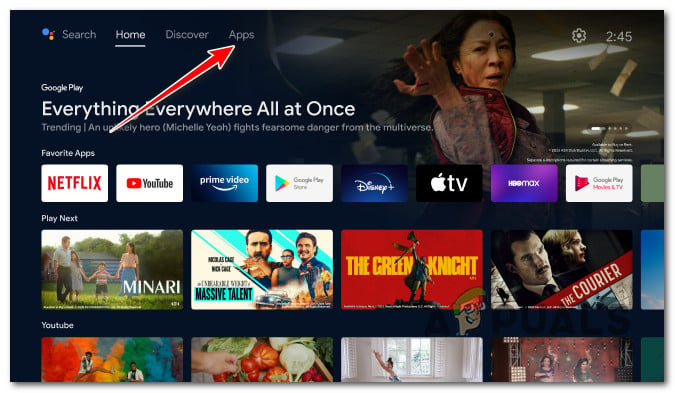
Öppna appskärmen
Notera: Om du inte kan hitta Google Play Butik i Appar kategori, utöka Appar menyn först för att se alla poster.
- När du väl är i Google Play Butik, Välj Mina appar från menyn till vänster och hitta posten för Discovery+-appen.
- Använd sedan menyn för att välja den och klicka på Avinstallera knappen för att bli av med den.
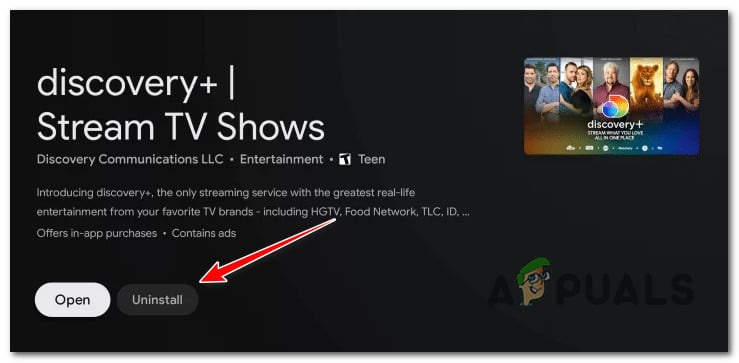
Avinstallera Discovery+
- När processen är klar, starta om din Android TV och vänta på att nästa start ska slutföras.
- Använd sedan Hem menyn igen för att gå till Google Play Butik, sök efter Discovery+-appen och installera om den.























