Det har förekommit rapporter om att Windows 11 fryser vid start och ibland efter att användaren har loggat in på Windows och börjat använda det. När användaren tvingar starta om datorn står de inför frysningsproblemet igen.

Windows 11 frysningsproblem
Nedan tar vi en titt på felsökningsmetoderna för att prova om du stöter på ett liknande problem. Fortsätt med den metod som passar din situation bäst.
1. Ta bort USB-kringutrustning
Innan du börjar, se till att din dator inte är ansluten till någon USB-kringutrustning. Om hårdvaruenheterna du använder (tangentbord, mus, till exempel) är korrupta, kommer du att ha problem med att använda systemet.
När du har tagit bort all kringutrustning kontrollerar du om något har förändrats efter några minuter. Fortsätt med nästa metod om detta inte fungerar.
2. Kör systemsökningar
En av de vanligaste orsakerna till att systemet fryser vid start är korruptionsfel och buggar i systemet. Många olika faktorer kan orsaka korruption, men lyckligtvis kan det rättas till och identifieras ganska enkelt.
Det bästa sättet att identifiera och lösa dessa problem är att använda de två felsökningsverktygen som är inbyggda i Windows; SFC och DISM. De kan köras med kommandotolken.
Det första verktyget, DISM, är ansvarigt för att fixa en korrupt systembild. Istället för att installera om Windows laddas originalbilden ner från Internet. Metoden kan användas för att fixa fel som inte kan fixas på konventionellt sätt.
Å andra sidan skannar File Checker de skyddade systemfilerna och ersätter de korrupta med deras friskare motsvarigheter. I huvudsak löser båda verktygen fel som du stöter på på din Windows-dator genom att arbeta tillsammans.
Så här kan du köra båda verktygen:
- tryck på Vinna + R tangenterna tillsammans för att öppna dialogrutan Kör.
- Skriv cmd i textfältet i dialogrutan och tryck Ctrl + Flytta + Stiga på för att starta kommandotolken med administrativa rättigheter.
- Alternativt kan du skriva cmd i sökområdet i aktivitetsfältet i Windows och klicka på Kör som administratör .
- I kommandotolksfönstret skriver du kommandot som nämns nedan och trycker Stiga på .
DISM.exe /Online /Cleanup-image /Restorehealth
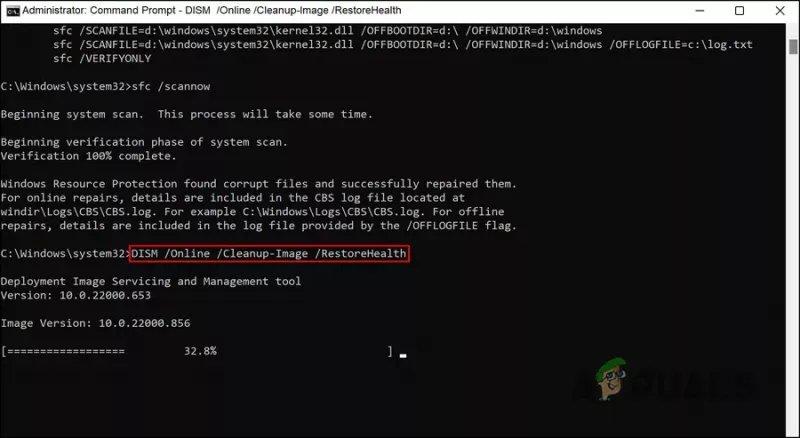
Utför kommandot DISM
- Det kan ta upp till en halvtimme för kommandot att köras. När det är gjort, kör följande kommando i samma fönster.
sfc /scannow
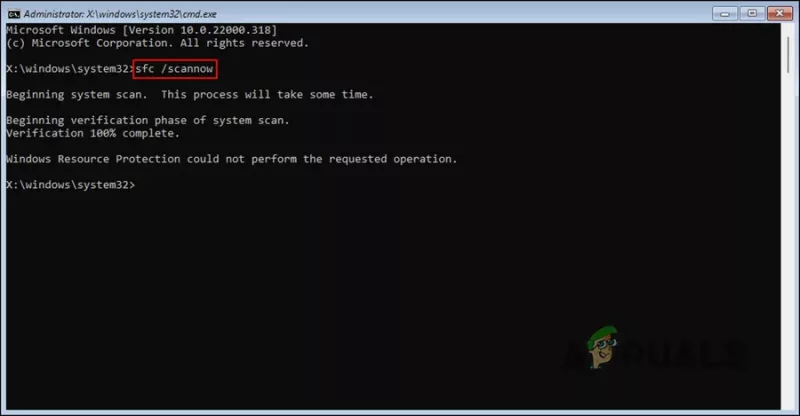
Utför kommandot DISM
När det har körts startar du om din dator och kontrollerar om felet är löst.
3. Uppdatera drivrutinen
En annan fix som fungerade för användare var att uppdatera sina föråldrade drivrutiner. Två drivrutiner som visade sig vara boven i de flesta fall var nätverksdrivrutinerna och grafikdrivrutinerna.
Det bästa sättet att motverka problem med dessa drivrutiner är att uppdatera dem till deras senaste version. Drivrutinen kan uppdateras på två sätt – antingen via Enhetshanteraren eller genom att besöka tillverkarens webbplats och ladda ner drivrutinen därifrån.
Drivrutinen kan också nedgraderas om uppdateringen misslyckas. En nedgradering kommer att återställa föraren till det tidigare funktionsläget, vilket gör att du kan använda systemet normalt.
Om du vill använda Enhetshanteraren för denna process, följ dessa steg:
- Skriv Enhetshanteraren i Windows-sökning och klicka Öppna .
- I följande fönster expanderar du avsnittet Nätverkskort och högerklickar på nätverksdrivrutinen.
- Välja Uppdatera drivrutinen från snabbmenyn.
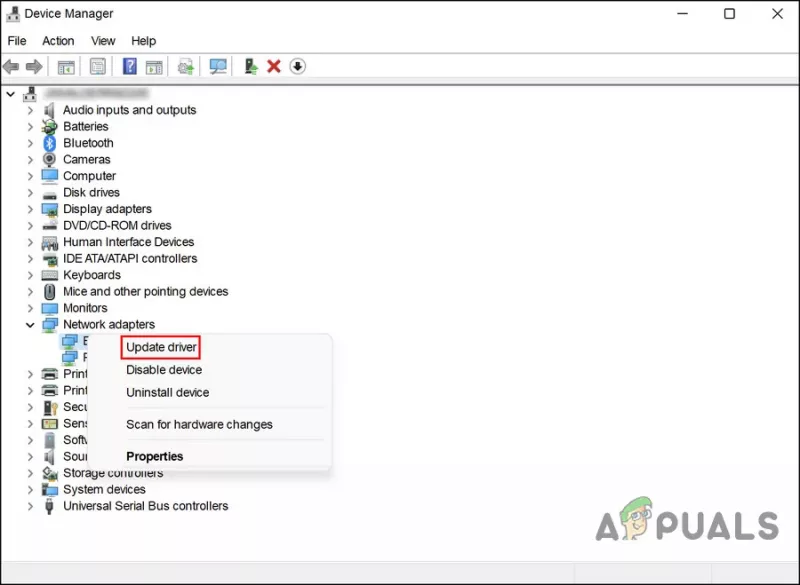
Välj alternativet Uppdatera drivrutin från snabbmenyn
- Efter det, klicka på Sök automatiskt efter drivrutiner och vänta på att systemet ska hitta rätt drivrutin.
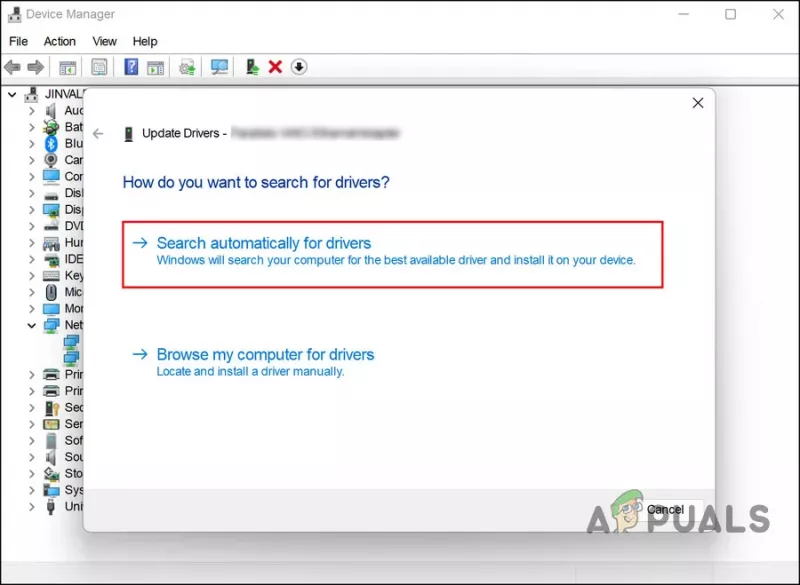
Sök i systemet efter drivrutiner
- När du har hittat den, följ instruktionerna på skärmen för att fortsätta.
Utför samma steg för att uppdatera din grafikdrivrutin också.
Om du vill återställa drivrutinen till ett tidigare arbetsläge, följ dessa steg:
- Följ stegen ovan för att utöka Nätverksadaptrar avsnittet i Enhetshanteraren.
- Högerklicka på nätverksdrivrutinen och välj Egenskaper från snabbmenyn.
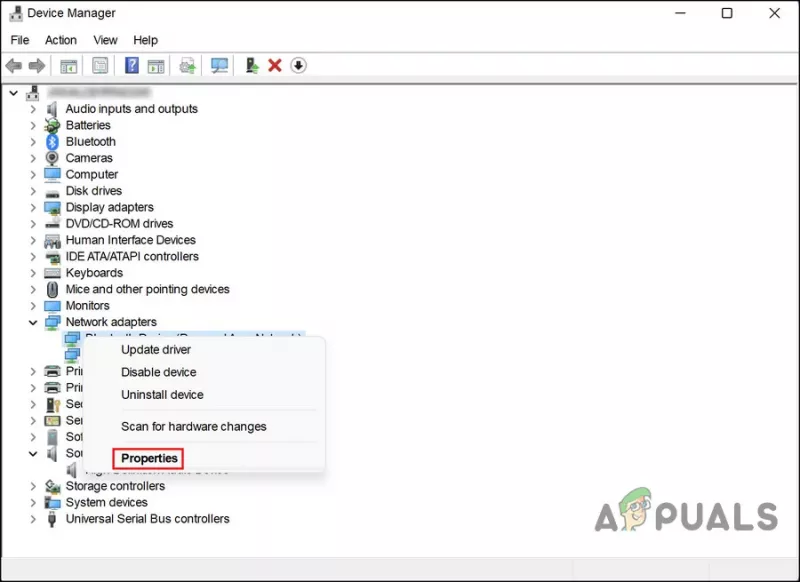
Välj Egenskaper från snabbmenyn
- På fliken Drivrutiner i dialogrutan Egenskaper klickar du på Rulla tillbaka förare knapp.
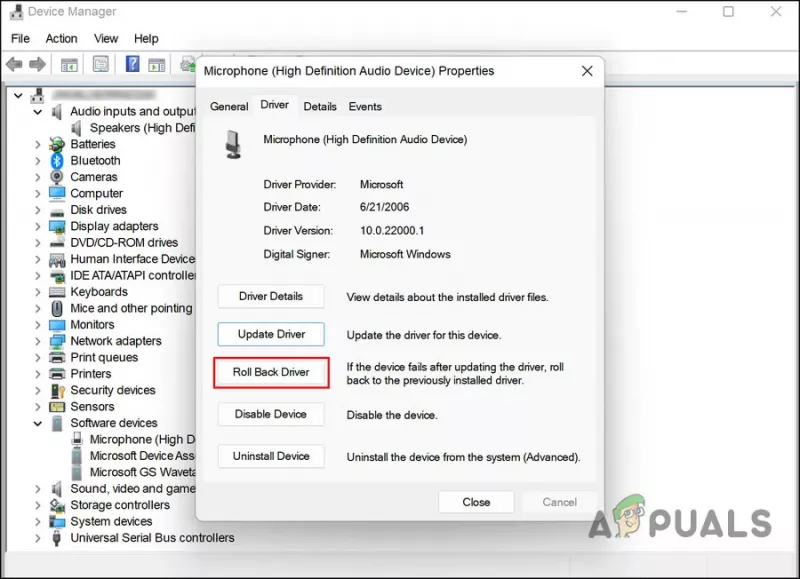
Klicka på alternativet Återställ drivrutin
- Följ instruktionerna på skärmen för att fortsätta och kontrollera sedan om problemet är löst.
Alternativt kan du ladda ner den senaste drivrutinen från den officiella tillverkarens webbplats om du inte vill använda Enhetshanteraren.
4. Inaktivera snabbstart
Du kan använda Windows 11:s snabbstartfunktion för att starta om din dator snabbare efter att du har stängt av den. Som standard sätter Fast Boot din dator i viloläge istället för att stänga av den helt. Som standard är snabbstart aktiverat på datorer som kan gå i viloläge.
Det är sant att en snabb start kan öka starthastigheten för datorer med hårddiskar (HDD), men det kan också orsaka problem som det vi diskuterar just nu. Om detta scenario är tillämpligt är lösningen ganska enkel, eftersom du bara behöver inaktivera snabbstartsfunktionen för att lösa problemet.
Om detta scenario är tillämpligt, så här kan du inaktivera snabbstart:
- Skriv Kontrollpanelen i sökområdet i aktivitetsfältet och tryck Öppna .
- Klick Energialternativ i kontrollpanelen. Om du inte kan hitta det här alternativet, välj Stora ikoner från menyn Visa efter.
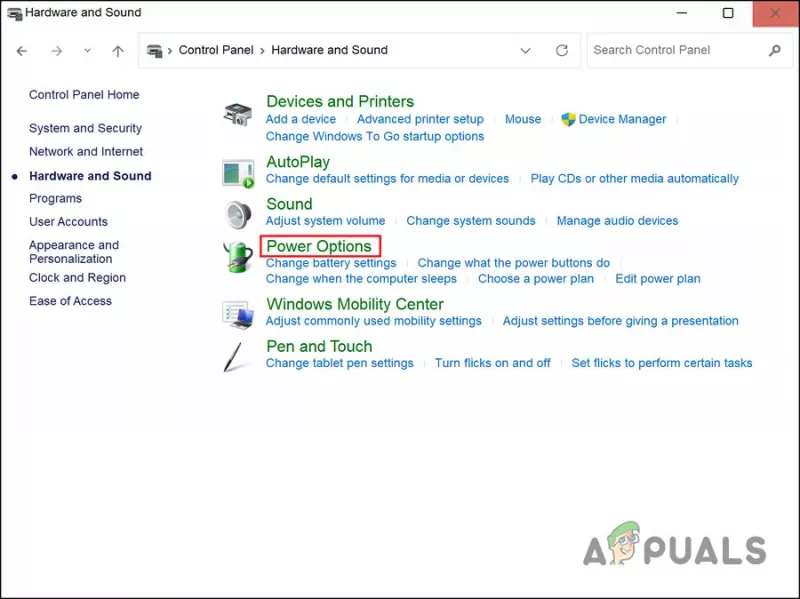
Klicka på knappen Energialternativ
- Välj nu Välj vad strömknapparna gör och avmarkera Slå på snabb start . Alternativet kan vara nedtonat, i så fall klicka Ändra inställningar som för närvarande inte är tillgängliga och utför steget ovan.
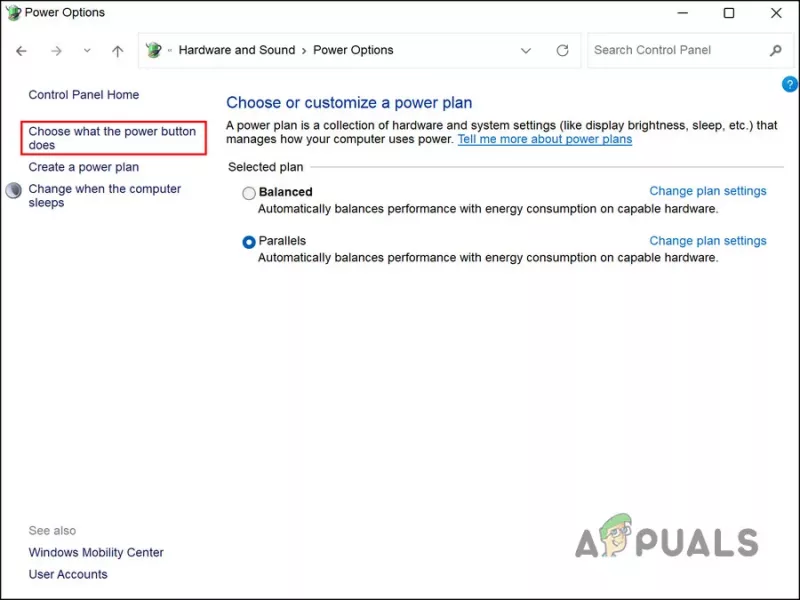
Ändra strömalternativen
5. Utför en ren start
Det finns också möjligheten att tredjepartsapplikationer stör systemets processer. Det första steget i det här scenariot är att avinstallera alla program som nyligen installerats och som du misstänker kan orsaka problemet.
Alternativt kan du köra din PC i en rent startläge för att identifiera den skyldige om du inte är säker på vilken app som orsakar problemet. När systemet startar i det här tillståndet har det bara de nödvändiga drivrutinerna och programmen installerade. När felet inte återkommer efter att ha startat systemet i ett rent startläge, betyder det att en bakgrundsprocess verkligen är ansvarig.
Så här kan du utföra en ren start i Windows. Med den här metoden bör du kunna identifiera och ta bort tredjepartsappen som orsakar problemet.























