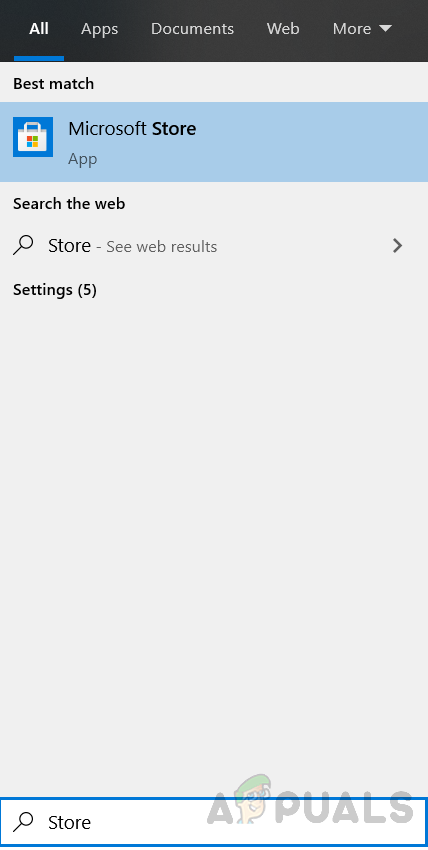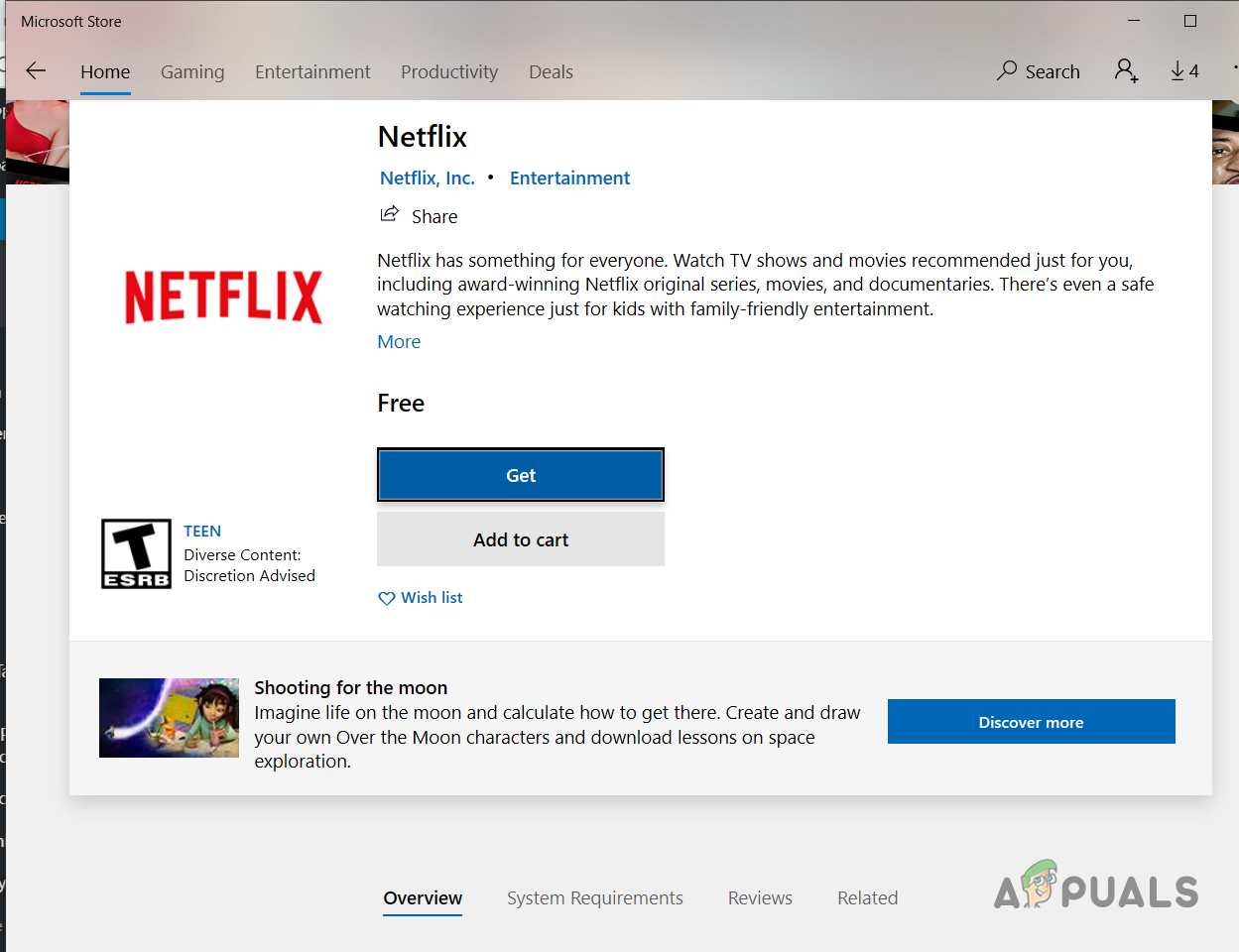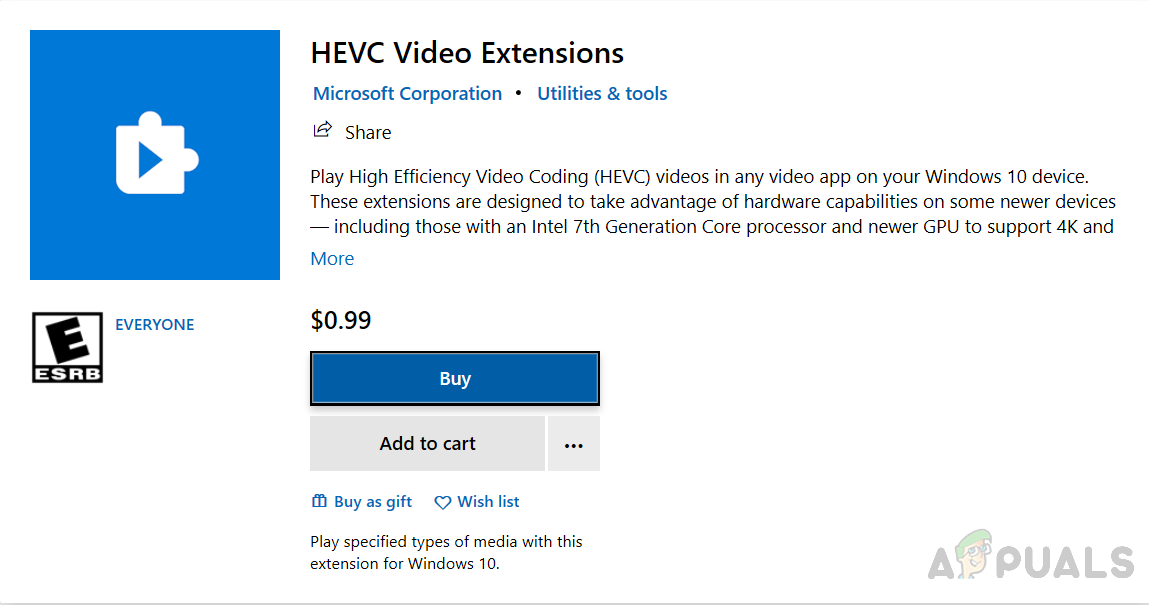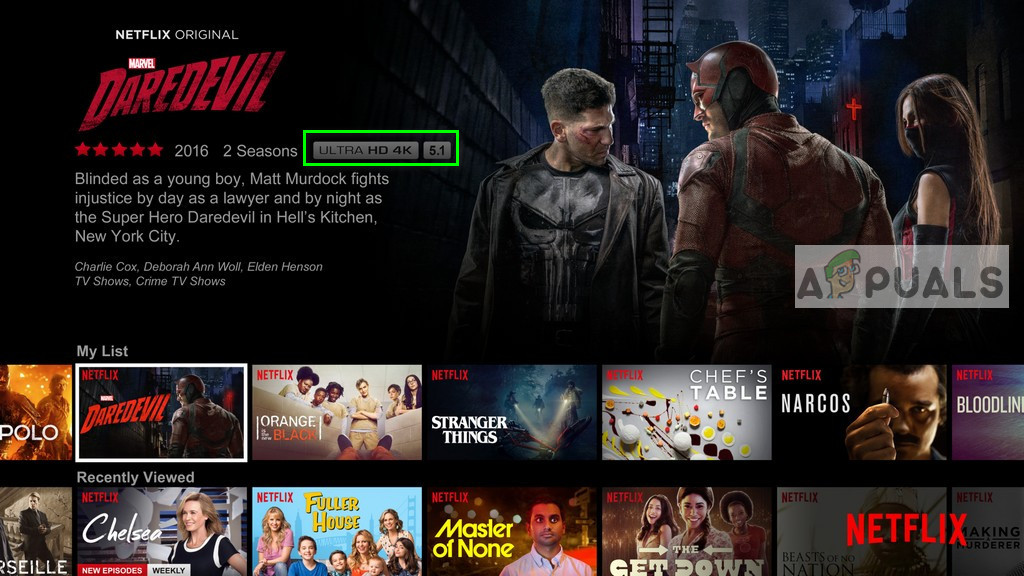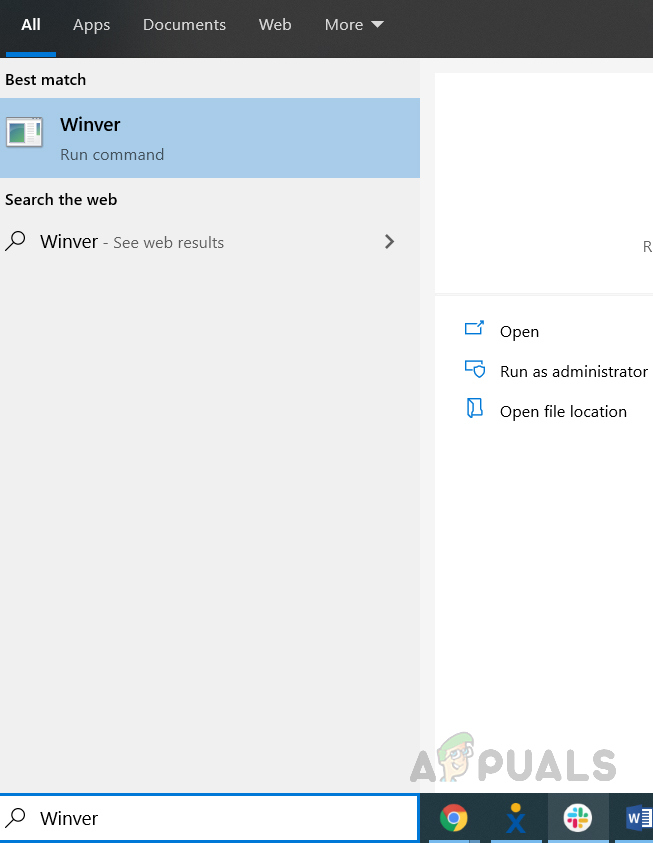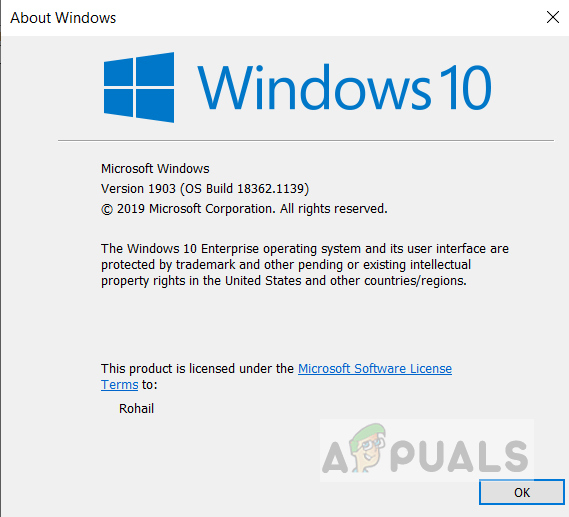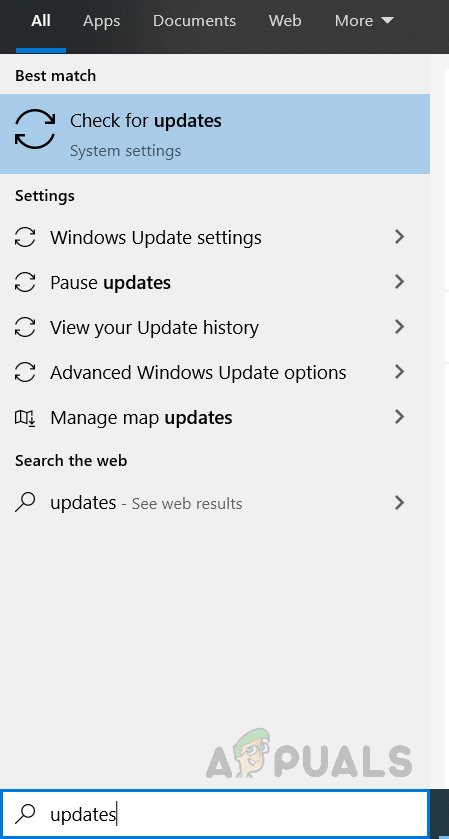För att kunna se videor i Ultra HD 4k-upplösning måste du prenumerera på HD-planen, se till att din anslutning stöder den och att din enhet är kompatibel med Ultra HD-upplösning. Men ibland räcker det inte och det finns en bugg eller saknas konfiguration som du måste ställa in för att få den tillfredsställande upplevelsen. Innan du hoppar till lösningarna, se till att din bildskärmsenhet har minst 60Hz utfrekvens och är kompatibel med Ultra HD-streaming, du prenumererar på Netflix Ultra HD-planen och den har inte gått ut, och din internetanslutning måste vara minst 25 Mbps eller högre.

Netflix visas inte i 4k
Metod 1: Använd Windows 10 Netflix-appen
Om du använder Windows 10 för att titta på Netflix måste du använda Windows 10 Netflix-appen som låter dig titta på videor i 4K-upplösning. Om du inte har den installerad måste du ladda ner den från Windows Store och installera den.
- Öppna W indows Microsoft Store och sök Netflix
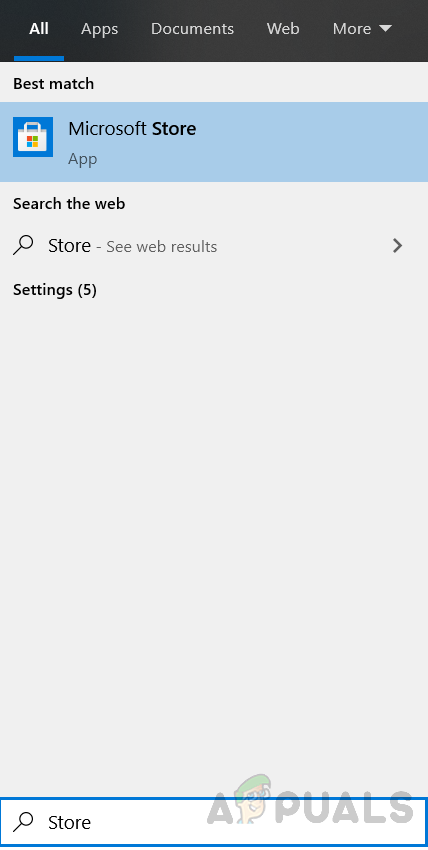
Sök i Windows Store
- Klicka på Skaffa sig för att ladda ner och installera den på ditt system
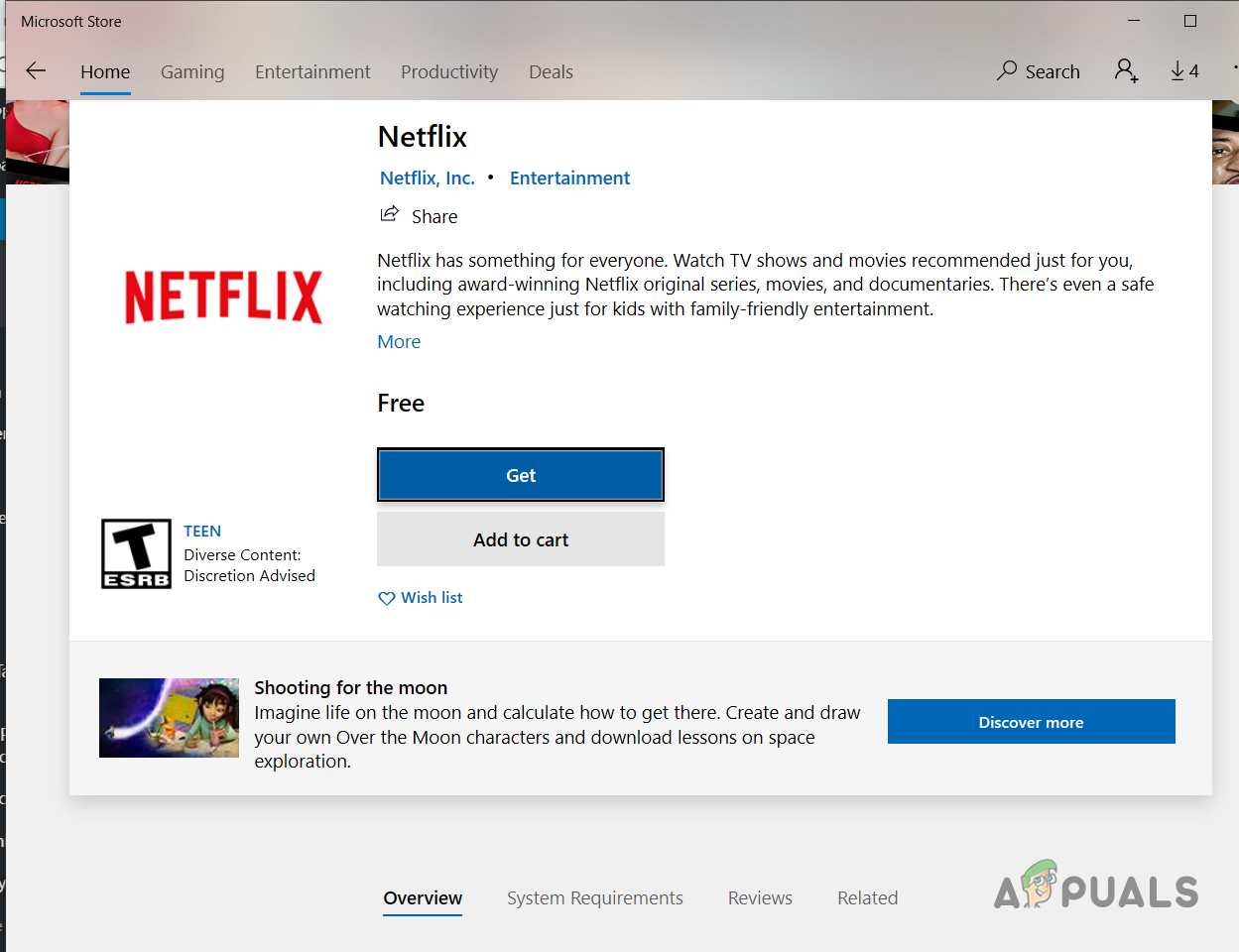
Klicka på Get-knappen bredvid Netflix-appen
- Du kanske också behöver HEVC-videotillägg från Microsoft Store om du har en specialbyggd dator.
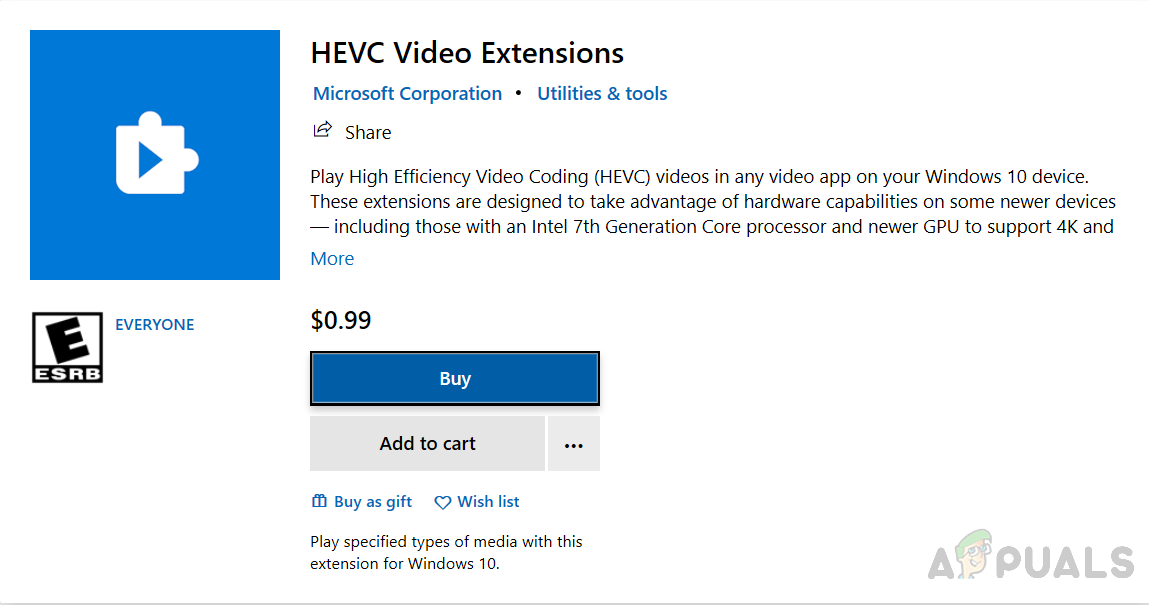
HVEC Video Extensions
- När du har installerat öppnar du appen, du kan se Ultra HD 4k under videotiteln, som finns i 4k-upplösning.
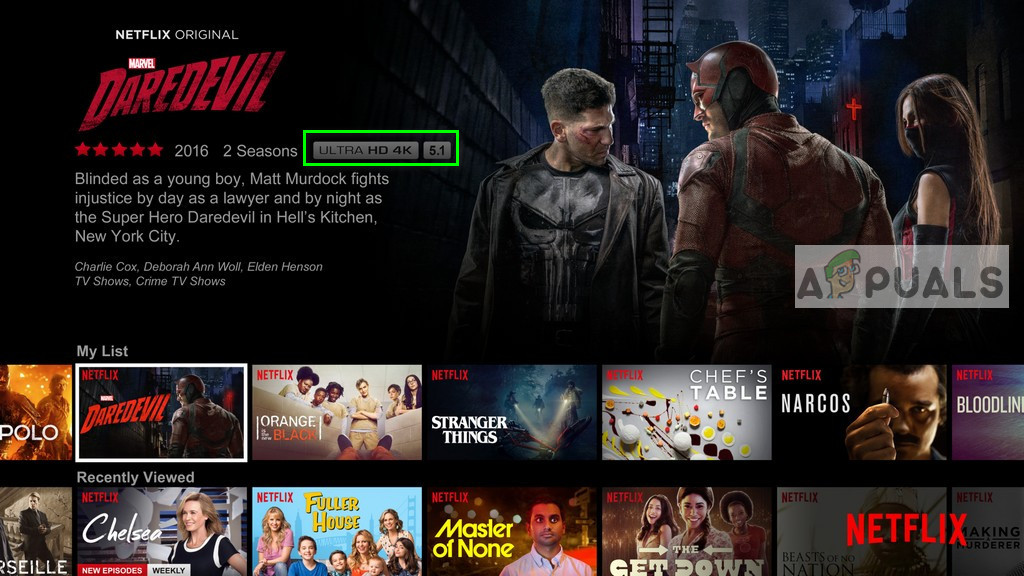
Netflix App Ultra HD 4k-upplösning b
Metod 2: Ställ in din skärm med HDMI ULTRA HD Deep Color
I den här metoden slår vi på HDMI-funktionen i Monitor. Vissa visningsenheter kräver att den här funktionen är påslagen för att kunna se videon i HD 4k.
- Gå till inställningar
- Klick Inmatning och välj HDMI 1 som ingångstyp
- Gå sedan till Bildjustering och välj HDMI ULTRA HD Deep Color till På
Metod 3: Se till att din Windows 10 är uppdaterad
Du måste se till att Windows 10 uppdateras till 1803 eller högre om du vill använda Ultra HD 4k-upplösningen. Eftersom det här är den första Windows 10-uppdateringen som stöder DRM 3.0 (Digital Rights Management). Alla andra versioner före Windows 10 1803 stöder inte 4k-upplösning. Du kan kontrollera upplösningen på din Windows genom att följa metoden nedan:
- I sökfältet i Windows skriver du WINVER och tryck på Enter
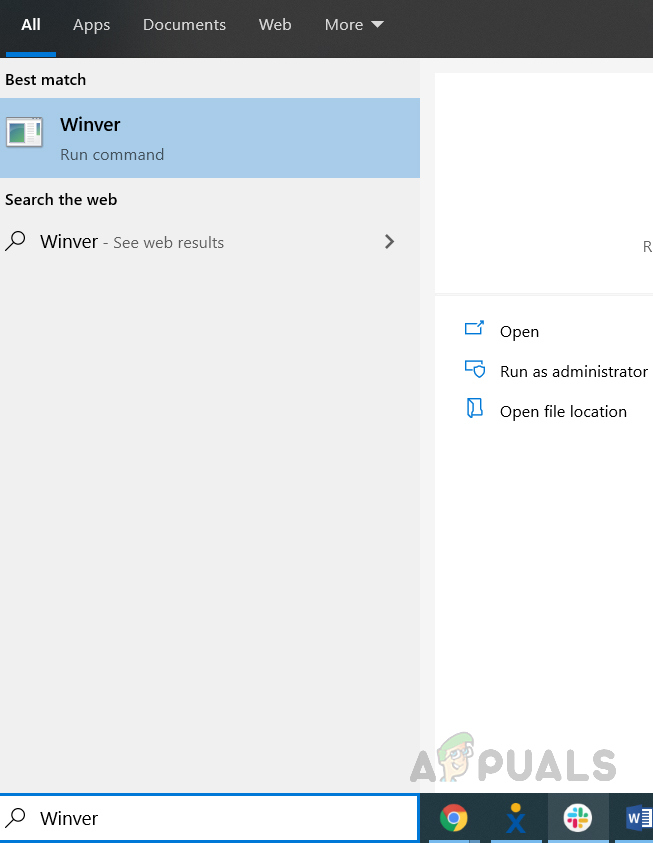
Ange Winver-kommandot i Sökboxac
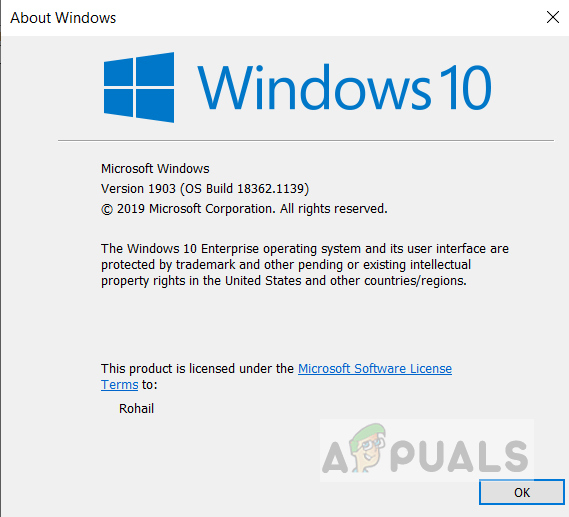
Fönsterversion
- Om du inte har 1803-uppdatering, gå till Windows 10-uppdateringsavsnittet och klicka på uppdateringsknappen.
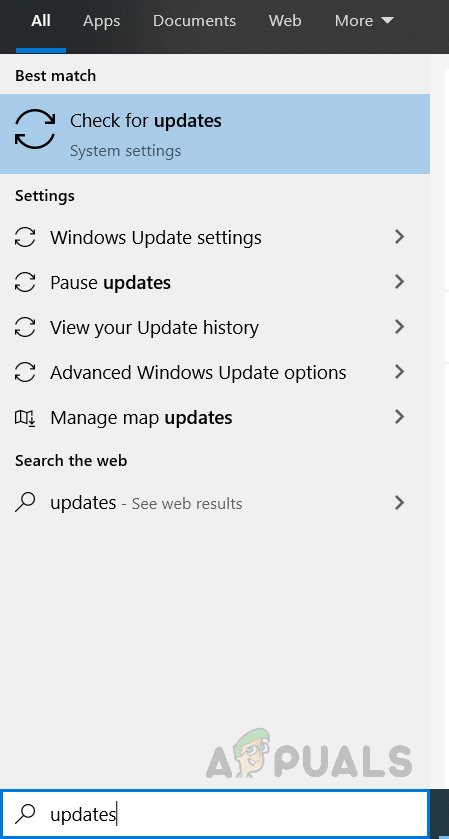
Sök efter uppdateringar
Metod 4: Se till att ditt HDMI är HDCP 2.2-klagomål
Om du använder en AV-mottagare för att skicka multimediautgång till en TV eller en bildskärm måste du se till att din AV-mottagare är HDCP 2.2-kompatibel. HDCP 2.2 är en utveckling av upphovsrättsskyddsmetoden som skapar en säker kanal för att sända multimedia för att se till att innehållet som sänds kan anslutas till någon typ av inspelningsenhet.
Om din AV-mottagare är HDCP 2.2 kompatibla bör du se HDCP 2.2-etiketten på HDMI port som visas på bilden nedan.

HDCP 2.2 klagomål
2 minuter läst