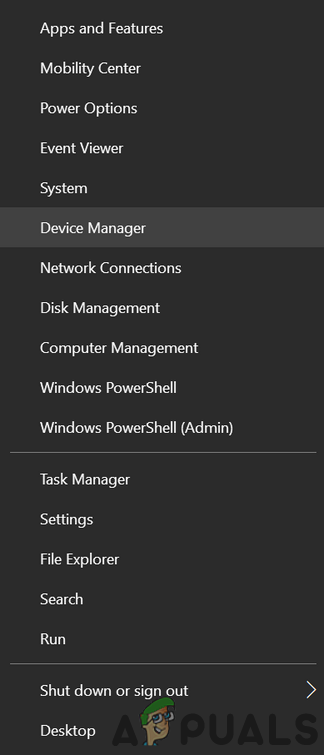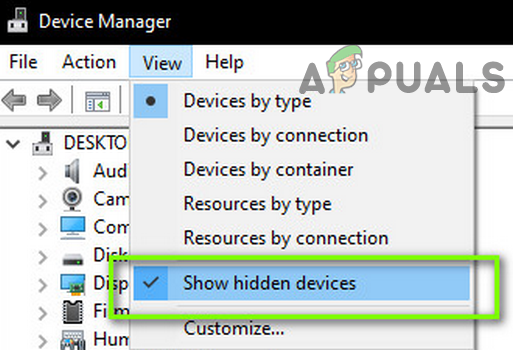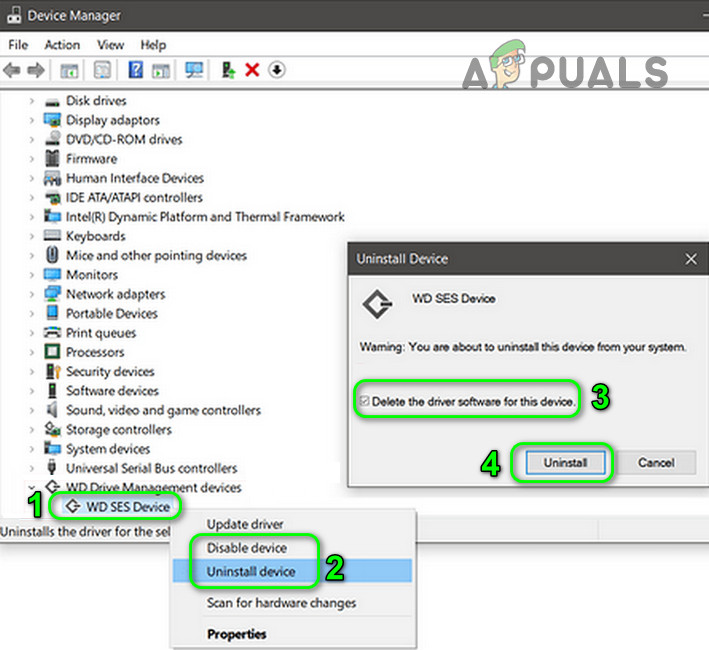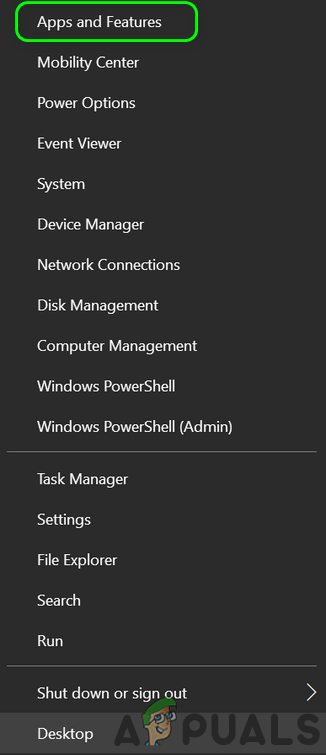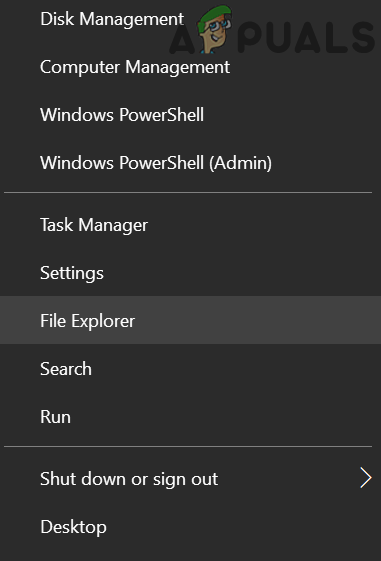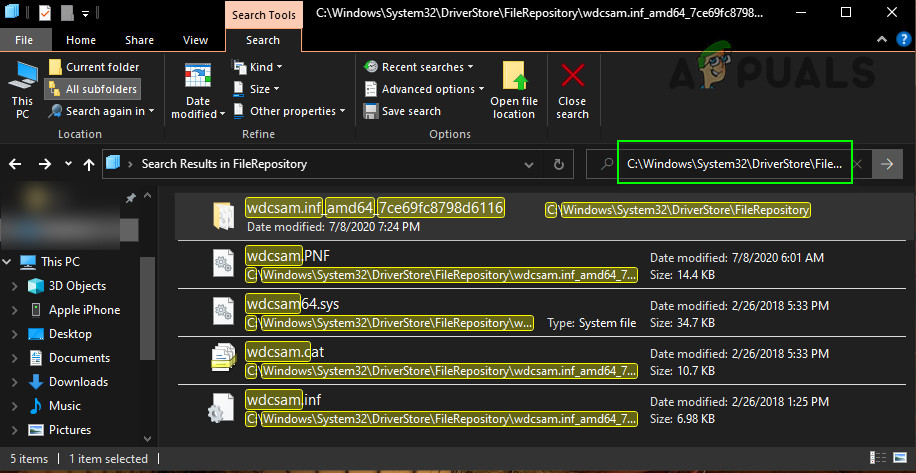Minnesintegrering av kärnisolering är en utmärkt säkerhetsfunktion men du kanske inte aktiverar den om WD-drivrutinen hindrar mekanismen för kärnisolering. Hela felmeddelandet är:
Core Isolation Memory Integrity misslyckas med att aktiveras på grund av inkompatibel drivrutin 'WDCSAM64_PREWIN8.SYS'
Problemet uppstår när användaren försöker aktivera Memory Integration of Core Isolation men misslyckas och när han granskar de inkompatibla drivrutinerna, får han reda på att problemet skapas av WD-drivrutinen. Problemet är inte begränsat till en viss systemtillverkare och ett meddelande enligt nedan nämns:
wdcsam64_prewin8.sys Drivrutinsdatum: 29/11/2017 Drivrutinsversion: 1.2.0.0 Publicerat namn: oem16.inf

Inkompatibel WD-drivrutin för Core Isolation Memory Integration
Innan du går vidare med lösningen för att aktivera Core Isolation, se till att virtualisering är aktiverat i ditt systems BIOS (du kan behöva aktivera SVM på sidan Overclocking i BIOS, om det finns).
Lösning: Avinstallera den problematiska WD-drivrutinen och ta bort den från DriverStore
Problemet kan bero på en skadad drivrutin för din WD-lagringsenhet (huvudsakligen extern ). I det här fallet kan problemet med att ta bort den skadade drivrutinen lösa.
- Stäng av ditt system och anslut all hårdvara (särskilt WD-lagringsenheten) som används med systemet.
- Slå sedan på ditt system (det är bättre att ren boot ditt system) och logga in med ett administratörskonto.
- Högerklicka sedan på Windows-knappen och välj i snabbåtkomstmenyn Enhetshanteraren .
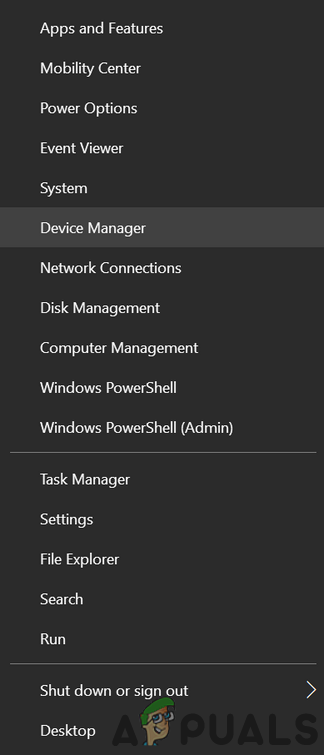
Öppna Enhetshanteraren
- Expandera nu Visa-menyn och välj Visa dolda enheter .
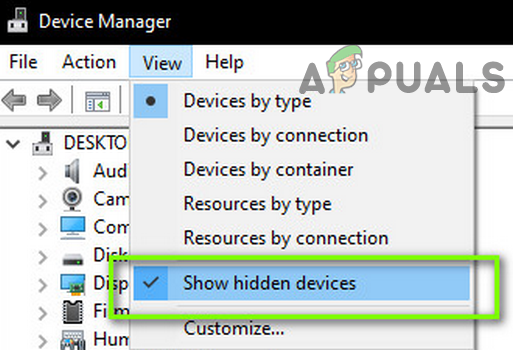
Visa dolda enheter i Enhetshanteraren
- Inaktivera sedan WD Ses-enhet (under WD Drive Management). Se också till att inaktivera alla WD-enheter under lagringskontroll, hårddiskar och andra enheter (antingen aktiva eller dolda).
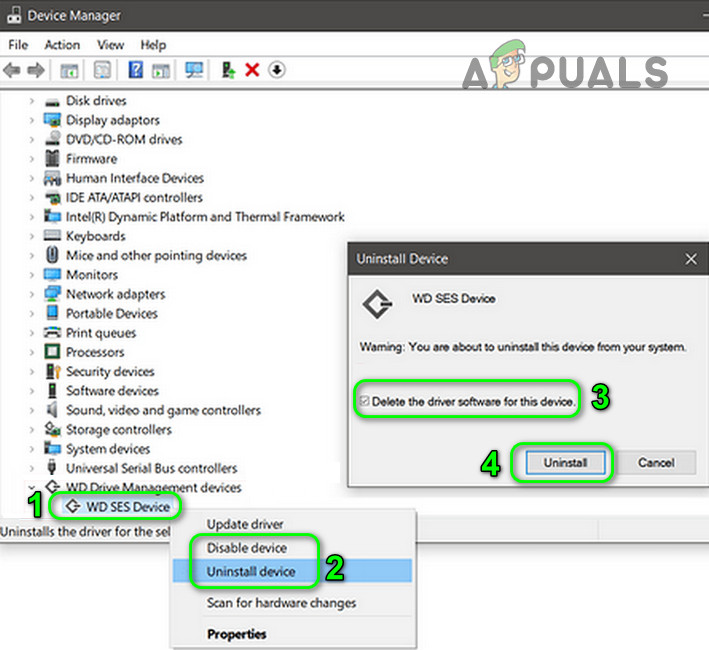
Inaktivera och avinstallera WD Ses-enheten
- Avinstallera nu alla WD-enheter (avaktiverade i det sista steget) och glöm inte att bocka för ”när du avinstallerar” Ta bort drivrutinsprogramvaran för den här enheten .
- Högerklicka sedan på Windows-knappen och välj Appar och funktioner .
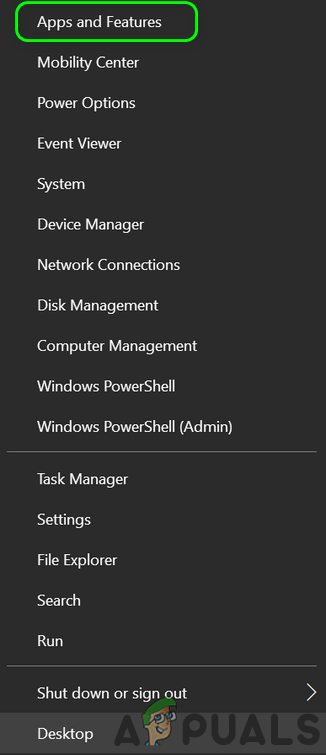
Öppna appar och funktioner
- Avinstallera nu alla appar som tillhör WD (som Smartware, WD Backup etc.).
- Högerklicka sedan på Windows-knappen och välj Utforskaren .
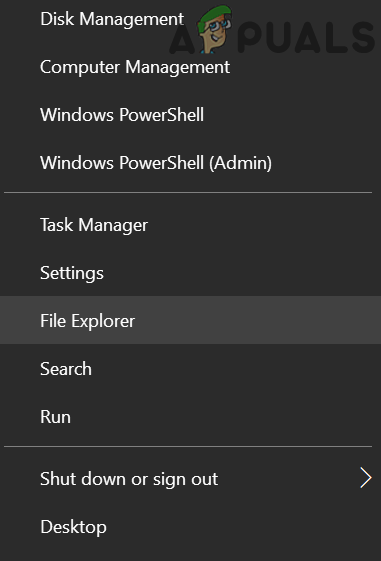
Öppna File Explorer
- Nu navigera till följande sökväg (där C är din systemdrivenhet):
C: Windows System32 DriverStore FileRepository wdcsam.inf_amd64_7ce69fc8798d6116
- Ta sedan äganderätt (från systemkontot till ditt användarkonto) för filen wdcsam64_prewin8.sys (se till att ge dig själv fullständig kontroll) och om du inte kan ta ägandet, försök sedan ta ägandet i säkert läge av ditt system.
- Radera nu wdcsam64_prewin8.sys-fil och upprepa samma till någon annan mapp med början från WDCSAM.INF i FileRepository-mappen.
- Sök sedan efter wdcsam64_prewin8.sys i File Explorer-sökningen (medan den här datorn är markerad) och ta bort alla filer som sökningen har tagit fram.
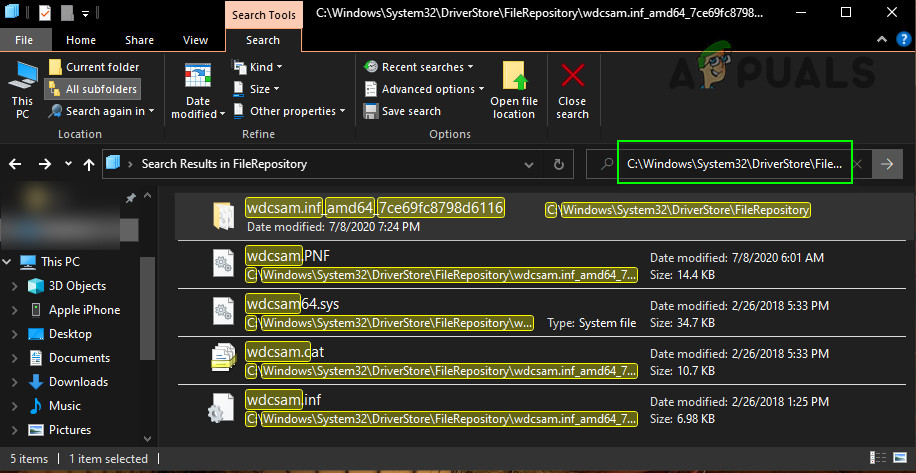
Sök efter wdcsam64_prewin8.sys-fil
- Kontrollera nu om Core Isolation kan aktiveras.
- Om inte, stäng av ditt system och ta bort alla enheter som inte är nödvändiga (särskilt WD-lagringsenheter).
- Slå sedan på ditt system och kontrollera om Core Isolation kan aktiveras.
Om problemet dyker upp igen, försök sedan ta bort dolda WD-enheter från Enhetshanteraren, och förhoppningsvis kan du aktivera Core Isolation utan problem.
Om problemet kvarstår kan du använda Autoruns för att identifiera om något av startobjekten skapar problemet. Tänk på att när du väl har aktiverat Core Isolation kan du använda WD-enheten efter att du har installerat om drivrutinen.
Taggar Core Isolation 2 minuter läst