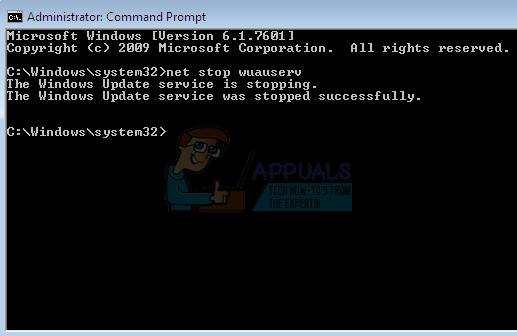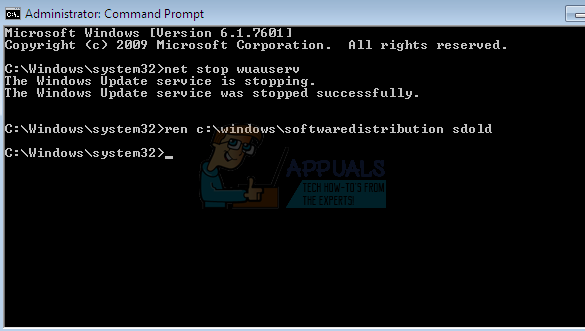Även om Microsoft uppmuntrar alla att använda Windows 10, finns det många användare som fortfarande älskar och använder Windows 7. Om du är en av dessa användare av Windows 7 och du håller på att installera Windows-uppdateringar kan du se fel '0x8007065E Data av denna typ stöds inte' med några andra meddelanden. Det här felet visas nästan alltid när du installerar uppdateringar i Windows 7. Detta fel, när det presenteras, hindrar dig från att installera uppdateringarna.
Vanligtvis inträffar detta fel på grund av korruptioner i systemfiler. Det kan finnas en mapp eller en systemfil som antingen är skadad eller saknas vilket orsakar problemet. Så vanligtvis handlar lösningen för detta problem om att fixa systemfiler via kommandotolken. Men oroa dig inte, det finns ett par metoder som du kan försöka lösa problemet.
Följ bara metoderna nedan och fortsätt tills problemet är löst.
Eftersom detta problem orsakas av korruption av filer kan du också försöka ladda ner den specifika uppdateringen från Microsofts officiella webbplats. Detta löser ditt problem om problemet orsakas av den specifika uppdateringsfilskada.
Fixa SoftwareDistribution-mappen
Om det finns några korrupta installationsfiler som kan orsaka problemet sparas vanligtvis i mappen SoftwareDistribution. Så genom att byta namn på den här mappen och sedan försöka ladda ner och installera uppdateringarna tvingas Windows att återskapa mappen och därför lösa problemet. När Windows har skapat den här mappen igen laddar den ner en ny kopia som löser korruptionsproblemet.
Här är stegen för att byta namn på den här mappen via kommandotolken
- Tryck Windows-tangent en gång
- Typ Kommandotolken i Starta sökning
- Högerklicka på Kommandotolken från sökresultaten Start
- Välj Kör som administratör

- Typ NET STOP WUAUSERV och tryck Stiga på
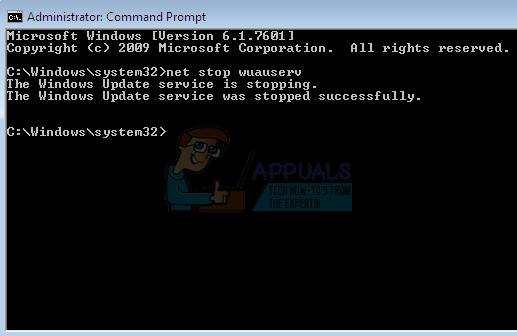
- Typ REN C: WINDOWS SoftwareDistribution SDOLD och tryck Stiga på
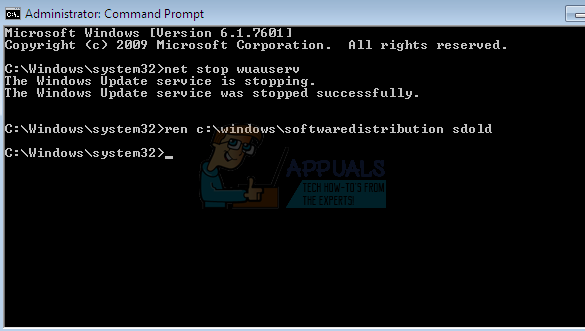
- Typ NET START WUAUSERV och tryck Stiga på

Vänta nu minst 15 minuter och starta sedan om datorn. När ditt system har startats om, vänta minst 10 minuter. Gå nu till Windows-uppdateringar och leta efter uppdateringar. Välj den äldsta uppdateringen och installera den.
När du är klar ska allt vara bra. Du kan fortsätta installera uppdateringarna från Windows Updates.
1 minut läst