Alltid på skärmen (AOD) kan inte arbete för Samsung Galaxy telefoner på grund av en föråldrad version av telefonens operativsystem. Dessutom kan fel konfiguration av din telefon (som Lift to Wake, Power Saving mode, Screen Saver, etc.) också resultera i felet som diskuteras.

Alltid på skärmen - Samsung s8
Den drabbade användaren stöter främst på felet efter en OS- eller AOD-applikationsuppdatering. I vissa sällsynta fall rapporteras problemet på nya telefoner. För vissa användare fungerar AOD i några sekunder och försvinner sedan. I vissa fall rapporteras problemet endast med Clearview Cover.
Innan du går vidare med lösningarna för att lösa Always-on Display-problemet, omstart din telefon och kontrollera om problemet berodde på ett tillfälligt fel. Kontrollera dessutom om Stör inte telefonens läge är inte aktiverat. Se också till AOD är aktiverat i telefonens inställningar. Se till att visningsläget för AOD är inställt på Visa alltid (Inställningar> Låsskärm> Alltid på skärmen> Visningsläge) och om visningsläget är inställt på schemalagt läge, då redigera schemat för att uppfylla dina krav.
Försök också aktivera Smart Lock alternativet (Inställningar> Låsskärm och Säkerhet> Säkra låsinställningar> Smart Lock) och kontrollera sedan om AOD fungerar bra. Försök att ändra klockstil av AOD i vissa fall ändrades klockstilen till den svarta skärmen efter en uppdatering (Inställningar> Låsskärm> Klockstil> Alltid på skärmen).
Lösning 1: Inaktivera telefonens energisparläge
Energisparläge är mycket viktigt för att förbättra batteritimingen på din telefon. Du kan stöta på problemet om telefonens energisparläge är aktiverat eftersom den här funktionen begränsar funktionen för många processer (inklusive AOD) på din telefon. I det här fallet kan det lösa problemet att inaktivera energisparläget.
- Glida ner från toppen av skärmen för att expandera aviseringar bricka.
- Klicka nu på “ Stäng av batterisparläge ”(Finns under” Batterisparläge är på ”) och kontrollera sedan om AOD fungerar bra.
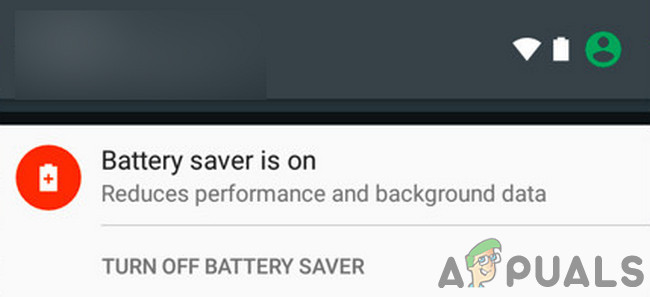
Stäng av batterisparläge
Lösning 2: Inaktivera skärmsläckaren på din telefon
Skärmsläckaren på din telefon spelar en viktig roll för att spara skärmen på din telefon från pixelbränningen. Skärmsläckaren kan dock åsidosätta AOD och visa sig själv istället. I det här scenariot kan avaktivera skärmsläckaren på din telefon lösa problemet.
- Starta inställningar på din telefon och tryck sedan på på Visa alternativ.
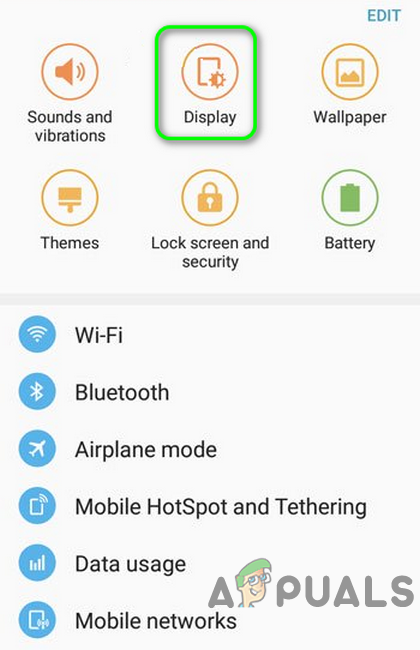
Öppna Display i telefonens inställningar
- Bläddra ner till botten av menyn och öppna sedan Skärmsläckare alternativ.
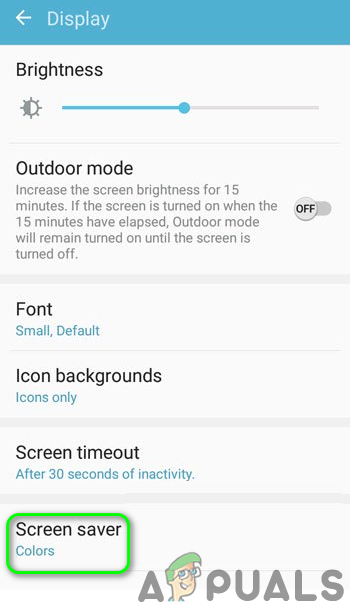
Tryck på skärmsläckare i skärminställningarna
- Sedan inaktivera skärmsläckaren genom att växla omkopplaren till av-läge.
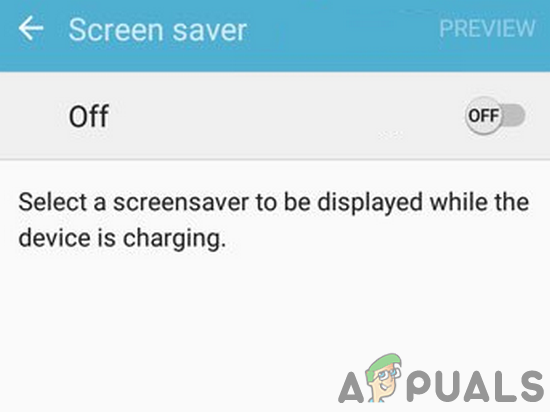
Inaktivera skärmsläckaren på din telefon
- Nu omstart på din telefon och kontrollera om AOD fungerar bra när du startar om den.
Lösning 3: Inaktivera funktionen Lyft för att väcka telefonen
Samsung-telefoner har funktionen ”Lift to Wake” och när den nämnda funktionen är aktiverad kommer telefonens display att tändas när användaren tar upp telefonen för att använda. Det är dock känt att den här modulen glider med Always on Display. I detta sammanhang kan inaktivera funktionen Lift to Wake lösa problemet.
- Starta inställningar på din telefon och tryck sedan på på Avancerade funktioner .
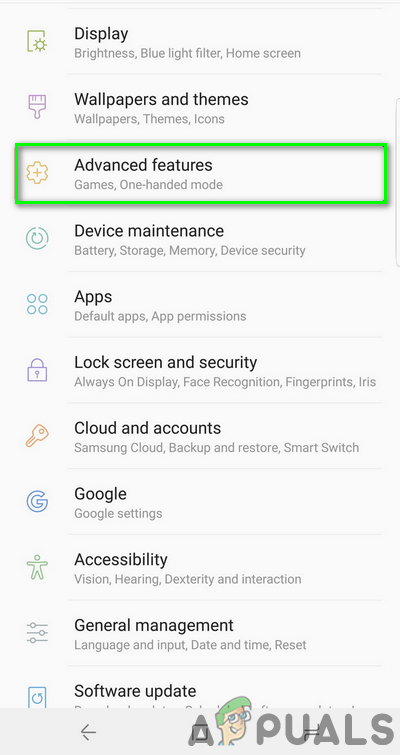
Öppna avancerade funktioner i Samsung Galaxy
- Klicka nu på Rörelse och gester och då inaktivera de Lyft för att vakna genom att växla omkopplaren till avstängt läge.
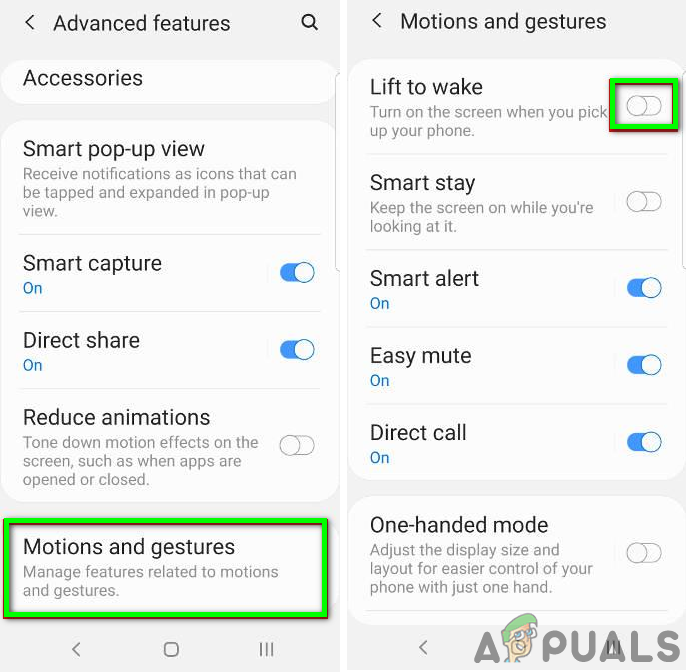
Inaktivera Left To Wake
- Nu omstart på din telefon och vid omstart ska du kontrollera om Always-on Display (AOD) är fri från felet.
Lösning 4: Inaktivera roamingklockan i telefonens inställningar
Roamingklockan är en praktisk funktion som hjälper en användare att använda en dubbelklocka på sin skärm. Men den här funktionen avbryter funktionen för Always-on Display (AOD) och kan därmed förhindra att den visas. I detta sammanhang kan inaktivera roamingklockan lösa problemet.
- Lansera inställningar på din telefon och tryck på Låsskärm och säkerhet .
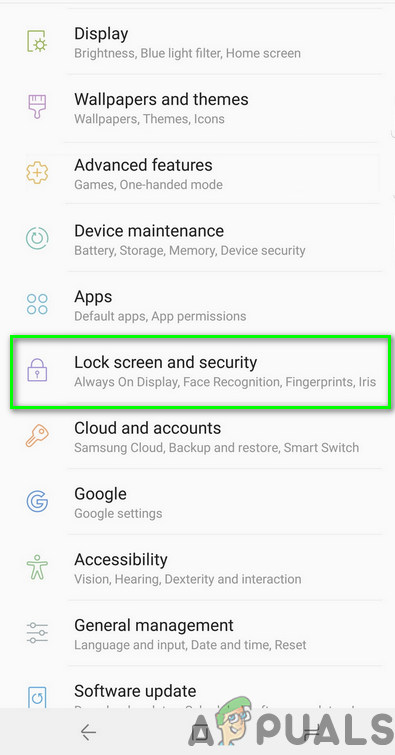
Öppna Låsskärm och säkerhet i telefonens inställningar
- Öppna sedan Clock och FaceWidgets och inaktivera Roaming Clock .
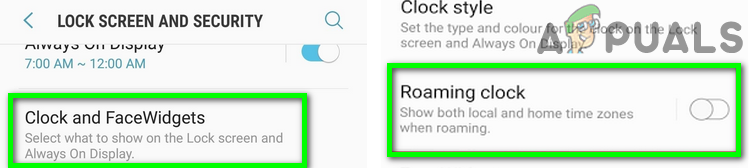
Inaktivera roamingklocka
- Nu omstart på din telefon och vid omstart, kontrollera om AOD är fri från felet.
Lösning 5: Uppdatera Bixby-rutinerna till den senaste versionen
Bixby Routine är en av de applikationer som kan användas för att hantera AOD-inställningarna på din telefon. Always on Display kanske inte visas om Bixby Routines-appen är föråldrad. I detta sammanhang kan uppdatering av Bixby Routines lösa problemet. Tänk på att Samsung S10-, S20-, Note10-, Z Flip- och Fold-serier från Samsung har detta alternativ tillgängligt.
- Svep nedåt (med två fingrar) från toppen av skärmen för att öppna Snabbinställningar meny.
- Nu dra vänster och då tryck och håll ned ikonen för Bixby-rutiner .
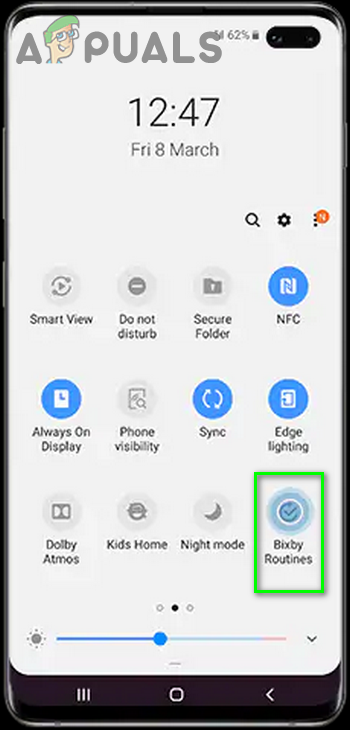
Tryck och håll ned Bixby-rutiner
- Klicka nu på Vertikal ellips (3 vertikala prickar) och tryck sedan på inställningar .
- Öppna sedan Om Bixby Routines
- Kontrollera nu om en uppdatering av applikationen är tillgänglig, om så är fallet uppdatera Bixby Routines .
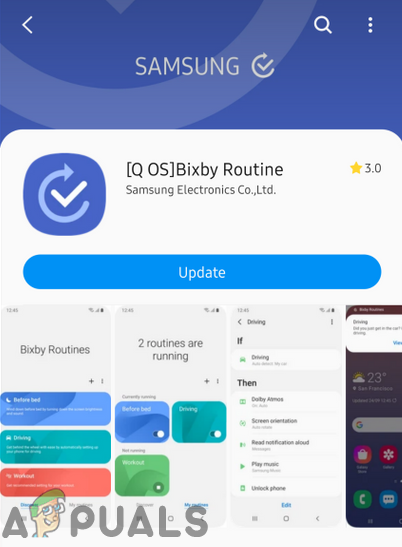
Uppdatera Bixby Routines
- Efter att ha uppdaterat Bixby Routines, omstart på din telefon och kontrollera om AOD fungerar bra när du startar om den.
Lösning 6: Rensa lagringsdata från Always on Display
AOD kan också misslyckas med att visas på skärmen om lagringsdata för Always-on Display är skadad. I detta sammanhang kan rensa data lösa problemet direkt.
- Starta inställningar på din telefon och tryck sedan på alternativet för Applikationer / Appar.
- Klicka nu på 3 vertikala ellipser (3 vertikala prickar längst upp till vänster eller längst ner på skärmen) och tryck sedan på Visa systemappar .

Visa system i appinställningar
- Öppna sedan Alltid på skärmen och tryck på Tvinga stopp .
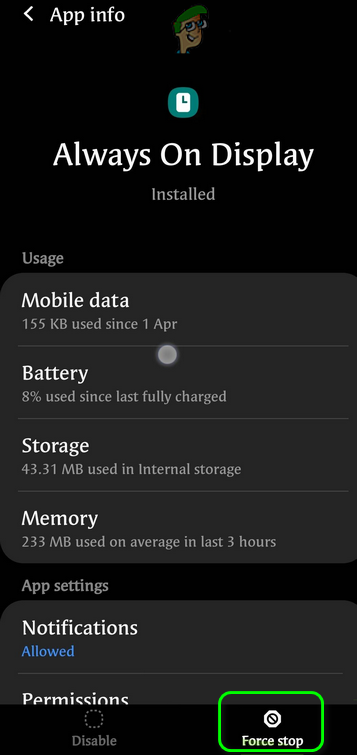
Tvinga stopp alltid på skärmen
- Klicka nu på Lagring och tryck sedan på Rensa cache .
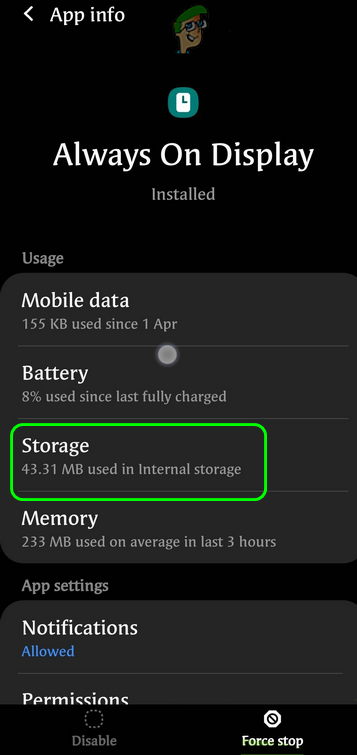
Fliken Lagring i Alltid i bildskärmsinställningar
- Klicka nu på Radera data knappen och sedan bekräfta för att radera data (du kan behöva konfigurera om AOD).
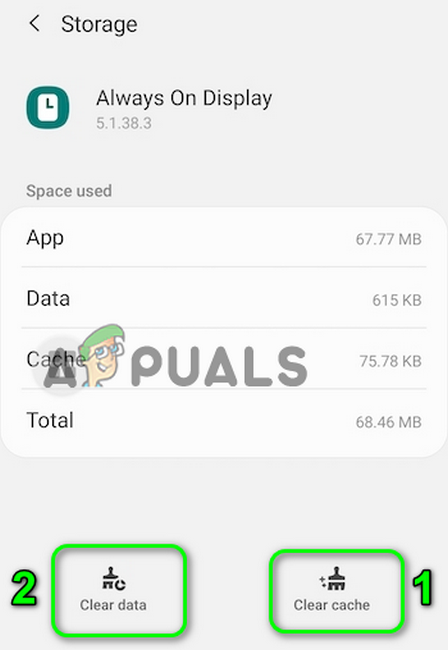
Rensa cache och data för alltid på skärmen
- Sedan omstart på din telefon och kontrollera om AOD fungerar bra när du startar om den.
Lösning 7: Avinstallera Google Play Store-versionen av ”Always on Display”
Always on Display (AOD) finns i två former, en som en Samsung-telefoninställning och den andra som en applikation från Google Play Store. Du kan stöta på felet som diskuteras om du försöker konfigurera AOD genom Play Store-applikationen.
I detta sammanhang kan det lösa problemet att avinstallera appen Google Play Store och konfigurera AOD via telefonens inställningar.
- Starta inställningar på din telefon och tryck sedan på alternativet för Application Manager / Appar.
- Hitta nu och tryck på Alltid på display .
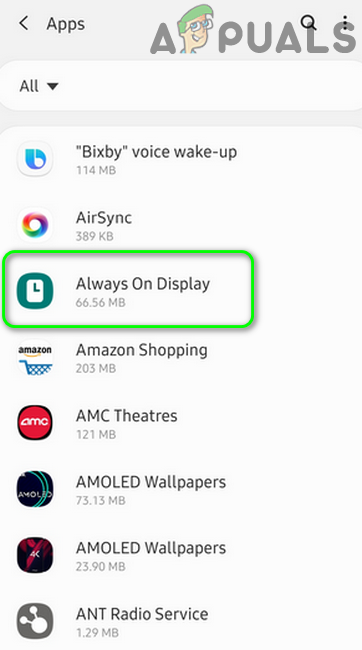
Öppna Always on Display i Application Manager
- Tryck sedan på Avinstallera för att avinstallera Always-on Display.
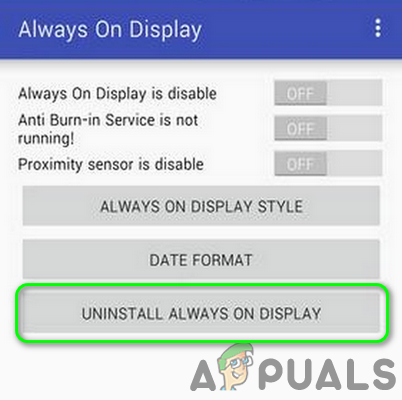
Avinstallera Always on Display
- Nu omstart starta din telefon och starta om den inställningar på din telefon.
- Öppna nu inställningar av Låsskärm och tryck sedan på Alltid på display .
- Sedan Gör det möjligt de Alltid på display och kontrollera om problemet är löst.
- Om inte , öppna Galaxy Apps och kontrollera om det finns ett uppdatering av AOD är tillgänglig. Om så är fallet, uppdatera AOD och kontrollera om AOD fungerar bra.
Lösning 8: Avinstallera uppdateringarna för Always on Display
AOD uppdateras regelbundet för att korrigera kända buggar och tillgodose nya funktioner eller ansikten för applikationen. Buggyuppdateringar är dock ett vanligt problem i applikationsutvecklingsprocessen och felet till hands kan också vara ett resultat av en buggyuppdatering. I detta sammanhang kan borttagning av uppdateringar av AOD lösa problemet.
- Starta inställningar på din telefon och öppna sedan alternativet Applikationer / Appar.
- Klicka nu på 3 vertikala ellipser och tryck sedan på Visa systemappar .

Visa system i appinställningar
- Öppna sedan Alltid på skärmen och tryck på 3 vertikala ellipser (nära övre högra eller nedre delen av skärmen).
- Klicka nu på Avinstallera uppdateringar och då omstart ditt system.
- Kontrollera nu om AOD fungerar bra. Om inte, öppna Galaxy Apps och kontrollera om ett uppdatering av AOD är tillgänglig. I så fall uppdaterar du AOD och kontrollerar om problemet är löst.
Lösning 9: Återställ den alltid på-displayen till fabriksinställningarna
Om själva installationen av programmet är skadad eller har dåliga konfigurationer kommer den inte att fungera korrekt. I detta sammanhang kan det lösa problemet att återställa AOD till fabriksinställningarna.
- Starta inställningar på din telefon och öppna Låsskärm alternativ.
- Klicka nu på Alltid på skärmen och tryck sedan på “ i ”-Ikonen (nära skärmens övre högra hörn).
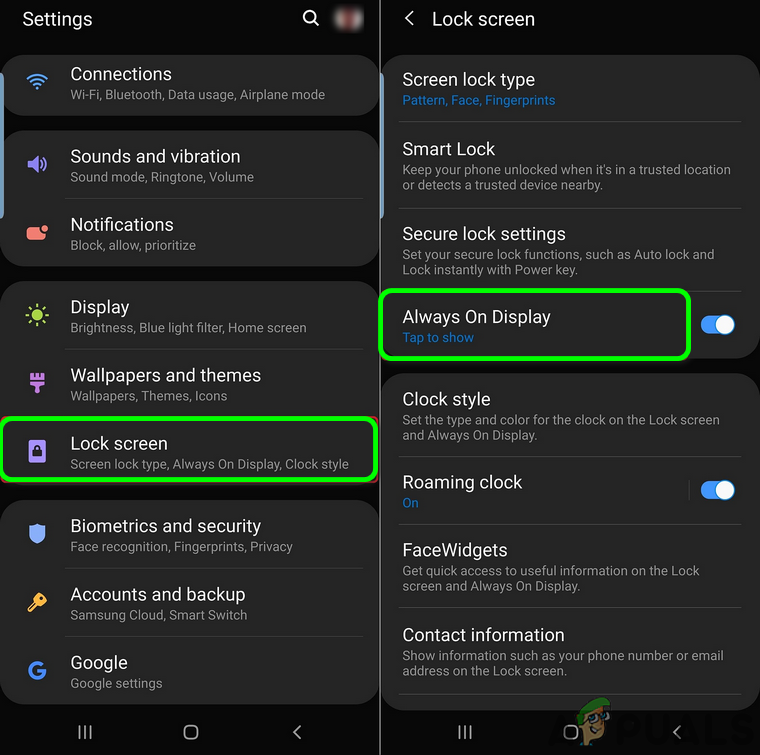
Öppna Alltid på skärmen i inställningarna för låsskärmen
- Tryck sedan på Version (längst ned på skärmen) och tryck sedan lätt på Återställ till fabrik .
- Nu omstart på din telefon och kontrollera om AOD fungerar bra när du startar om den.
Lösning 10: Uppdatera operativsystemet på din telefon till den senaste versionen
Telefonens operativsystem uppdateras kontinuerligt för att korrigera de kända buggarna och ge kompatibilitet till alla nyare applikationer. Du kan stöta på felet till hands om telefonens operativsystem inte uppdateras till den senaste versionen, vilket kan orsaka problem i programmet som körs. I det här sammanhanget kan det lösa problemet att uppdatera telefonens operativsystem till den senaste versionen.
- Skapa en säkerhetskopia och anslut din telefon till en WIFI-nätverk . Sätt sedan din telefonen vid laddning och vänta tills din telefon är 100% laddad.
- Starta inställningar på din telefon och tryck sedan på Om telefon .
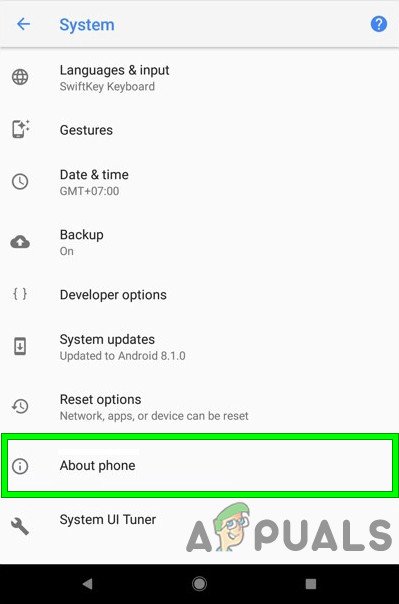
Om telefon
- Klicka nu på Sök efter uppdateringar och om uppdateringsknappen dyker upp, tryck på Uppdatering knapp.
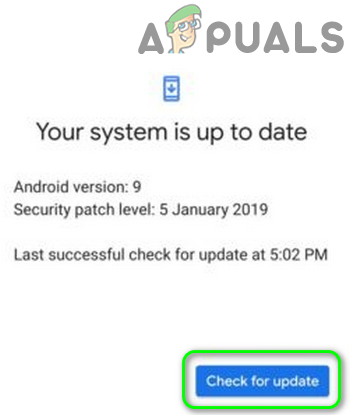
Sök efter uppdateringar
- När uppdateringen är klar, omstart din telefon.
- Vid omstart, kontrollera om Always On Display (AOD) fungerar bra.
Lösning 11: Avinstallera de motstridiga programmen
Vi stötte på flera fall där tredjepartsapplikationer var i konflikt med AoD-funktionen på Samsung-klockan. Här måste du felsöka dig själv och diagnostisera vilken som skulle orsaka problemet. Du kan börja med de senast installerade.
- Starta inställningar på din telefon och öppna sedan alternativet Application Manager / Appar.
- Försök nu hitta någon av de problematiska applikationer . Holey Light, Notification Light / LED AOD Notify, Bixbi Button Remapper, Good Lock, AODNOTIFY Pro, etc. är kända för att skapa problem (om de inte är korrekt konfigurerade) för AOD.
- Klicka nu på problematisk tillämpning och tryck sedan på Avinstallera knapp.
- Upprepa processen för alla problematiska applikationer och sedan omstart din telefon.
- Kontrollera om AOD fungerar bra vid omstart.
Lösning 12: Återställ enheten till fabriksinställningarna
Om inget har fungerat för dig hittills är AOD-problemet troligen ett resultat av ett korrupt operativsystem på din telefon. I detta sammanhang kan det lösa problemet att återställa telefonen till fabriksinställningarna. Tänk på att allt kommer att raderas så håll en säkerhetskopia av allt som är viktigt för dig. Dekryptera också ditt SD-kort (om krypterad ).
- Säkerhetskopiera telefonen (du kan också använda Smart Switch applikation) och se till att din telefon är debiteras till 100%.
- Starta inställningar på din telefon och tryck sedan på Säkerhetskopiera och återställ .
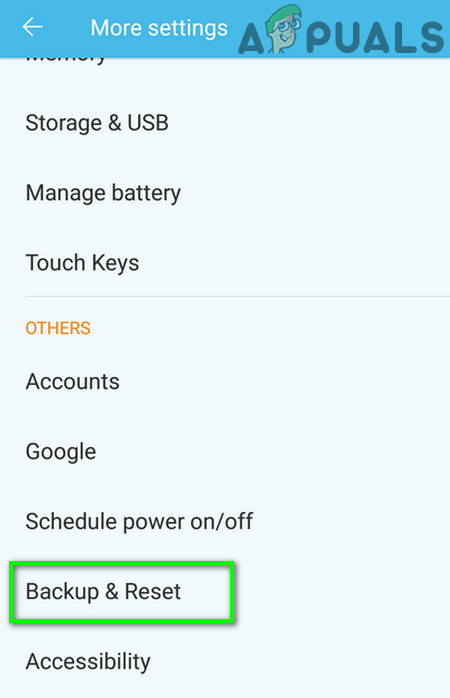
Tryck på Säkerhetskopiera och återställ
- Klicka nu på Fabriksåterställning av data och tryck sedan på Återställ enhet .
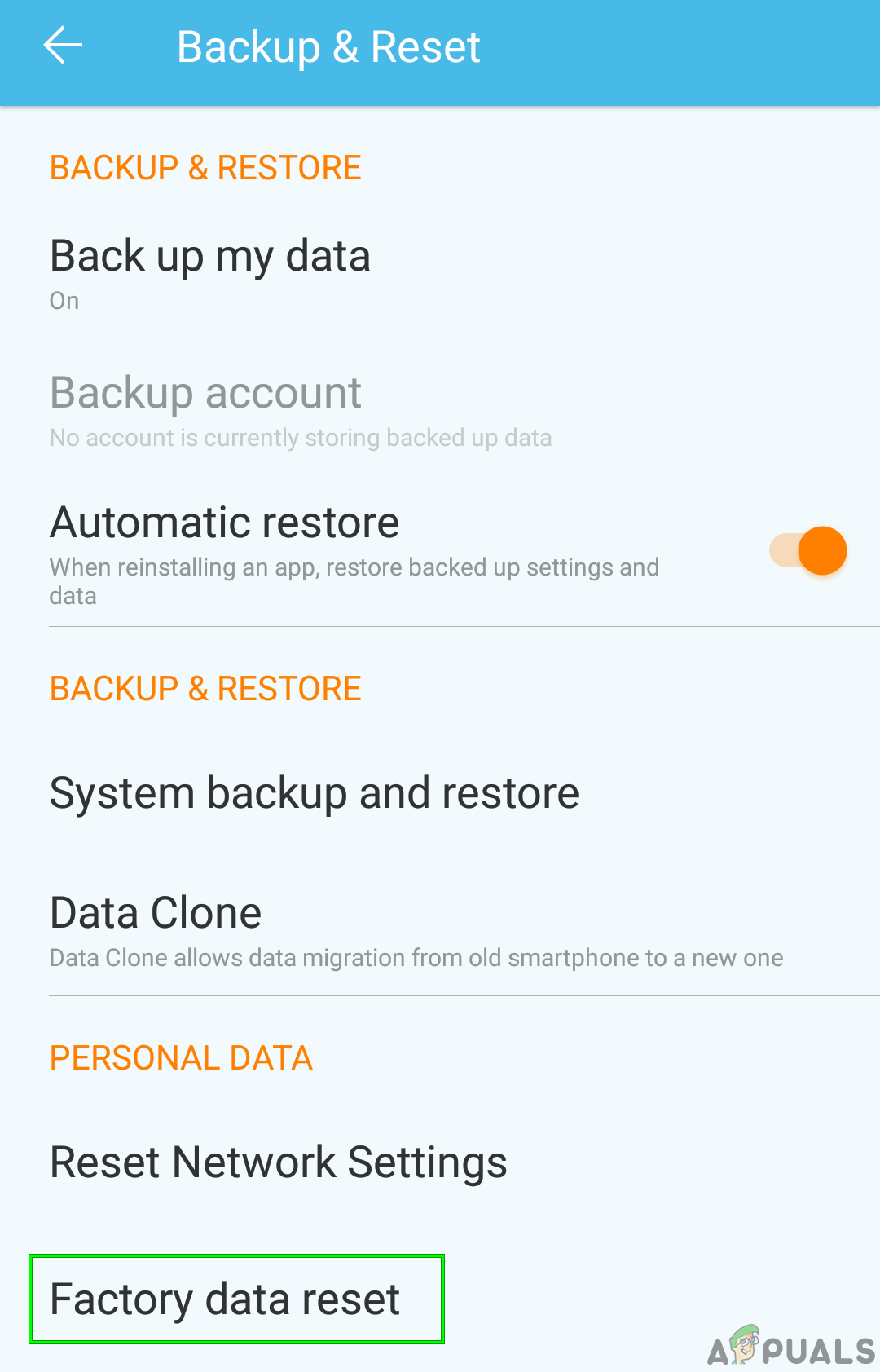
Fabriksåterställning av data
- Nu bekräfta för att återställa enheten genom att trycka på Radera allt knapp.
- Sedan vänta för att slutföra återställningsprocessen för din telefon och förhoppningsvis är problemet med alltid-på-skärmen (AOD) löst.
Om inget har fungerat för dig, försök sedan använda ett program för att hantera AOD-inställningar på din telefon som Good Lock, AODNOTIFY, etc.
Taggar Samsung Galaxy 7 minuter läst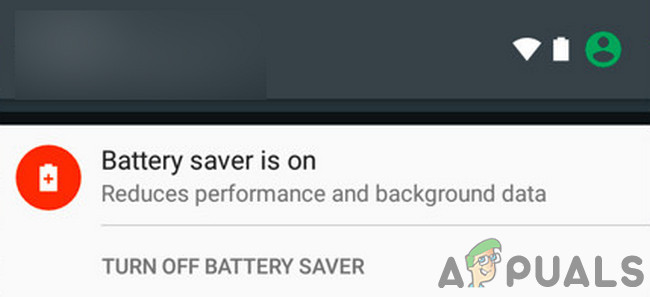
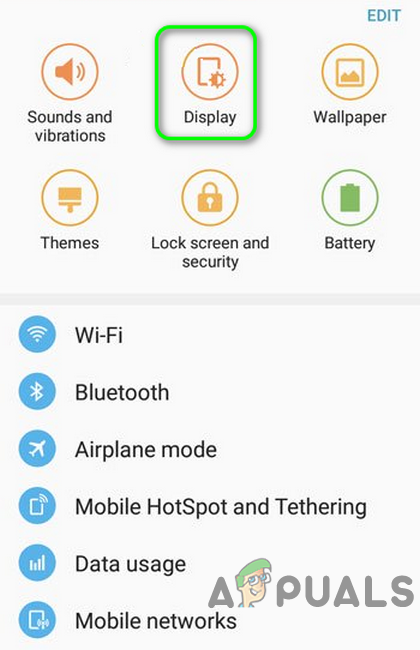
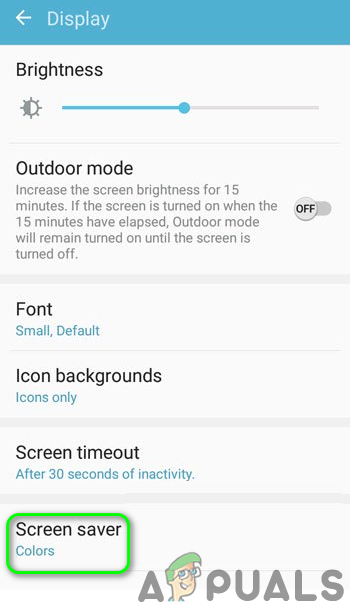
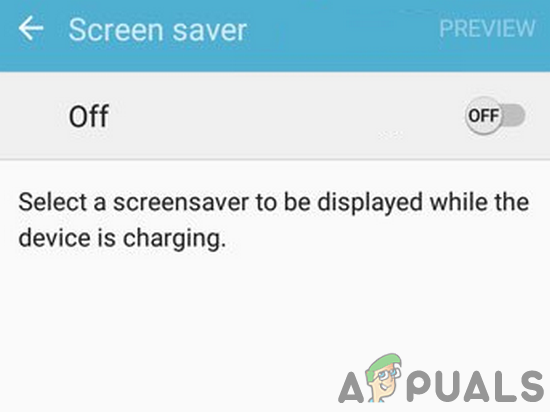
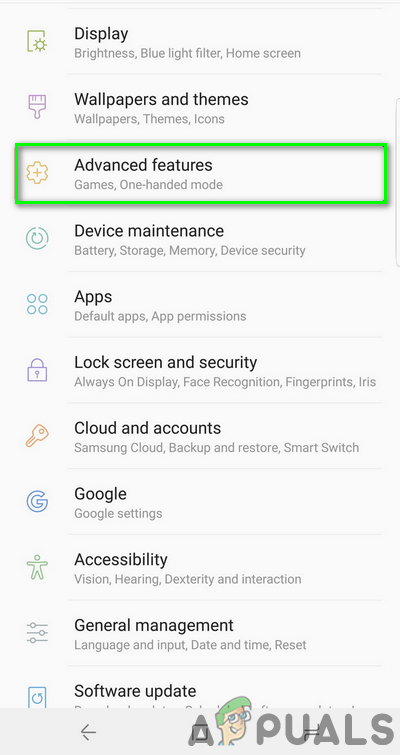
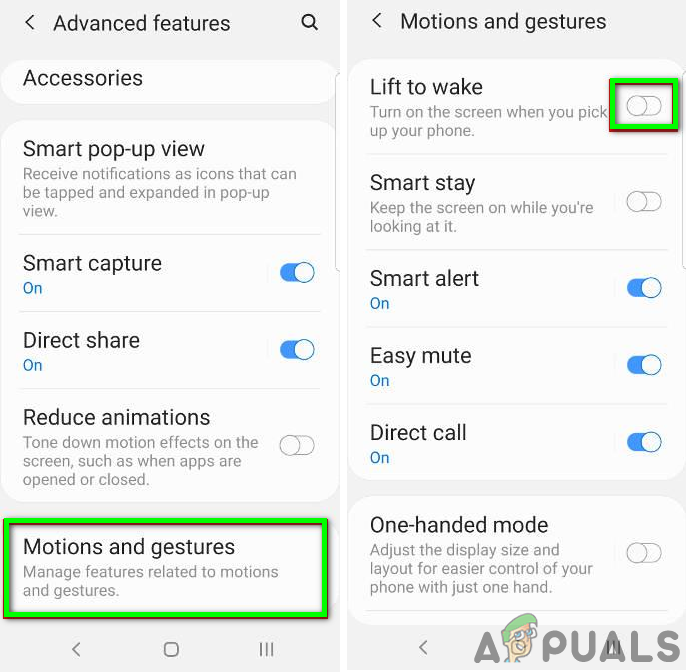
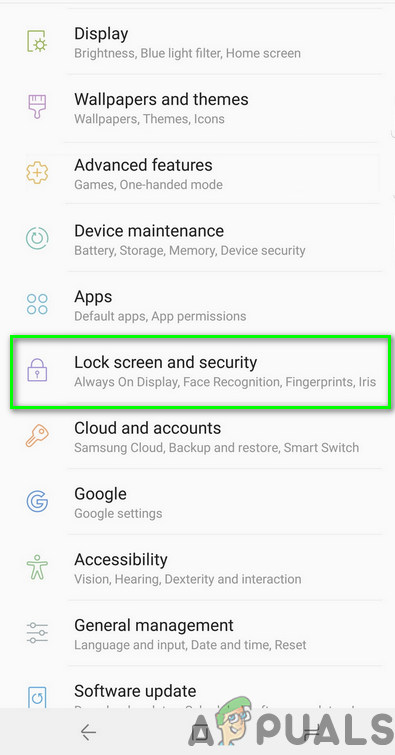
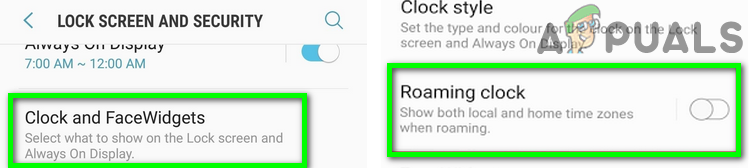
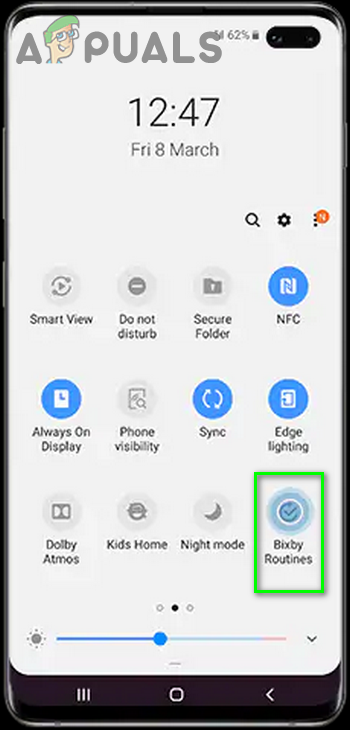
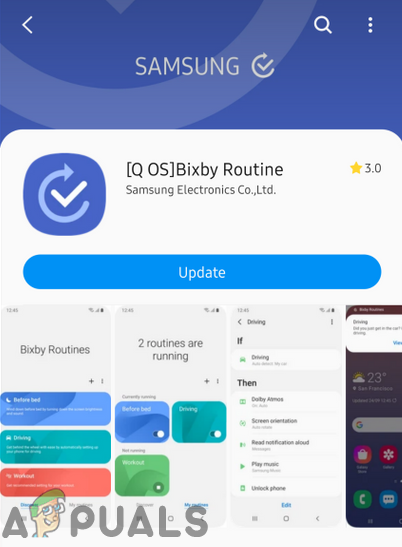

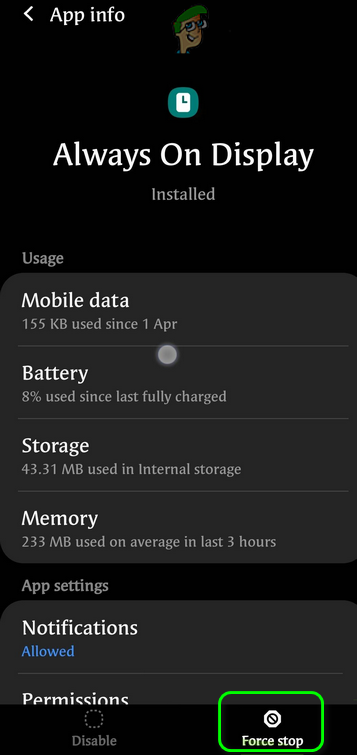
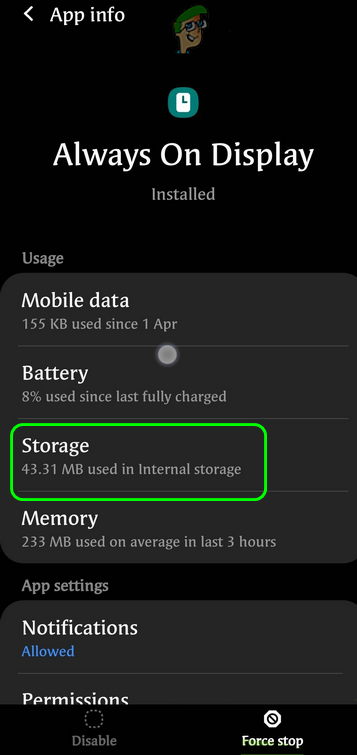
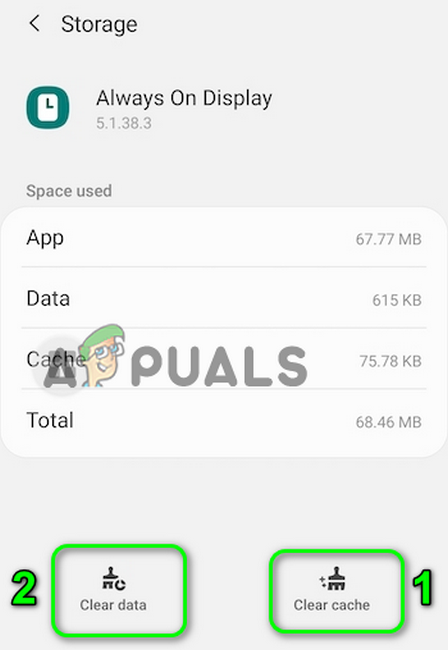
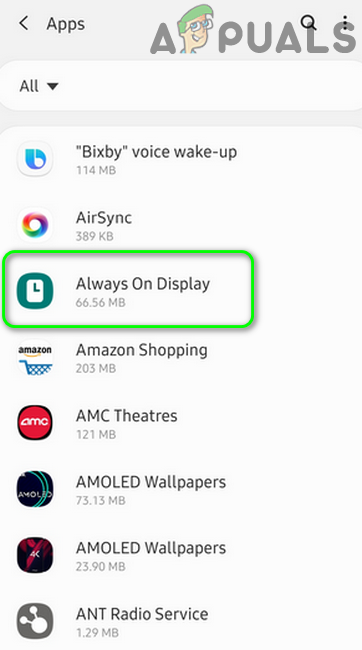
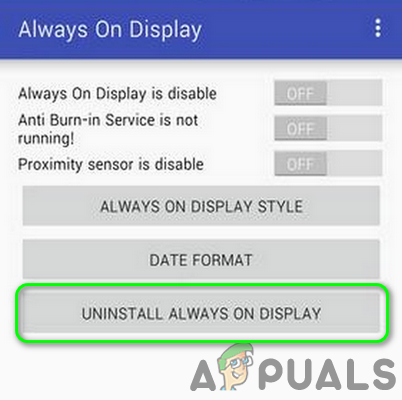
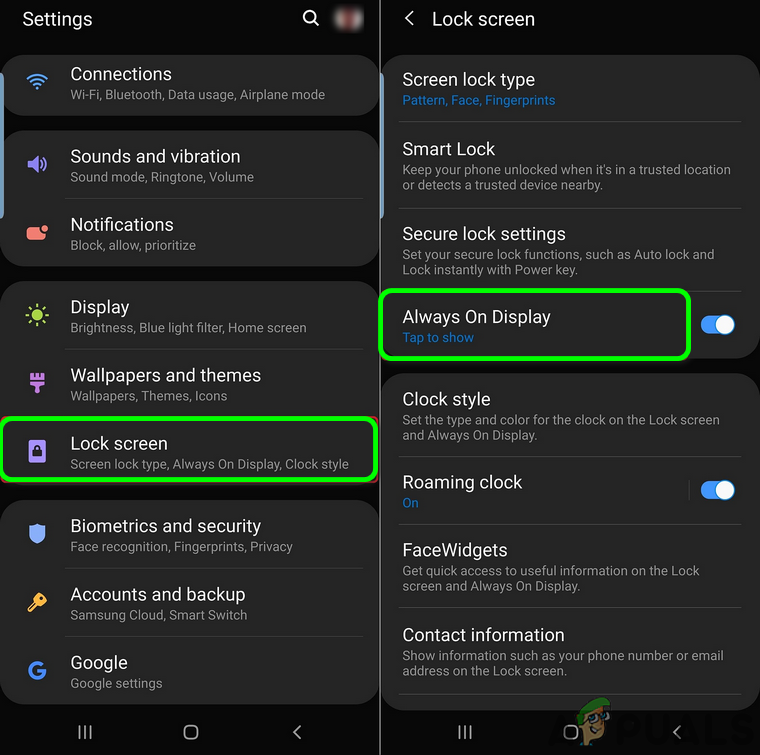
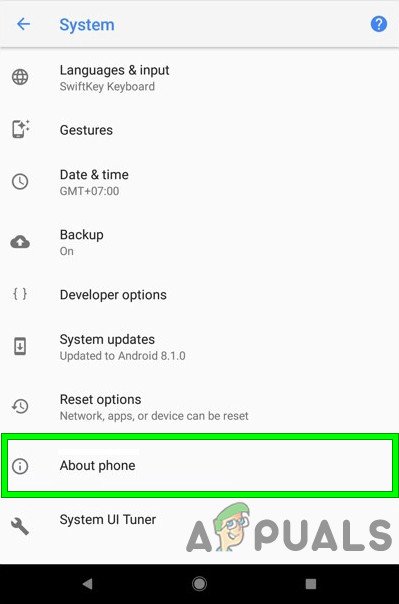
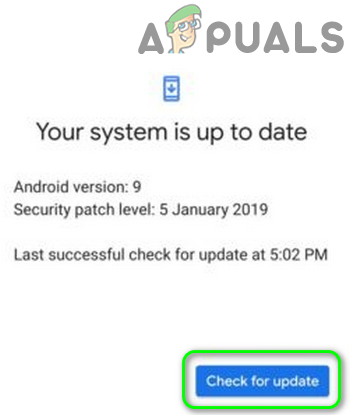
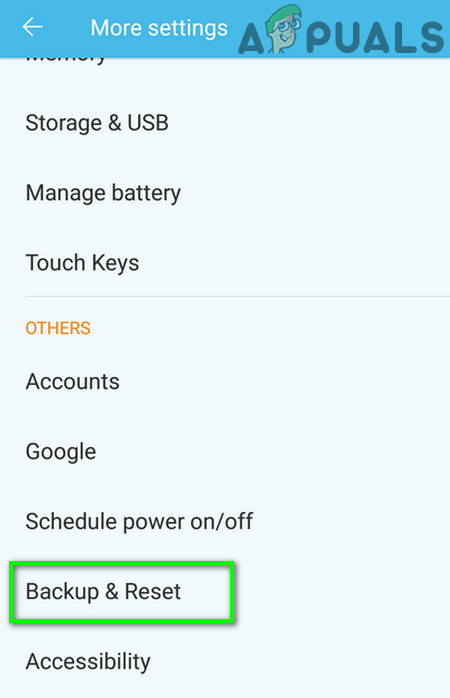
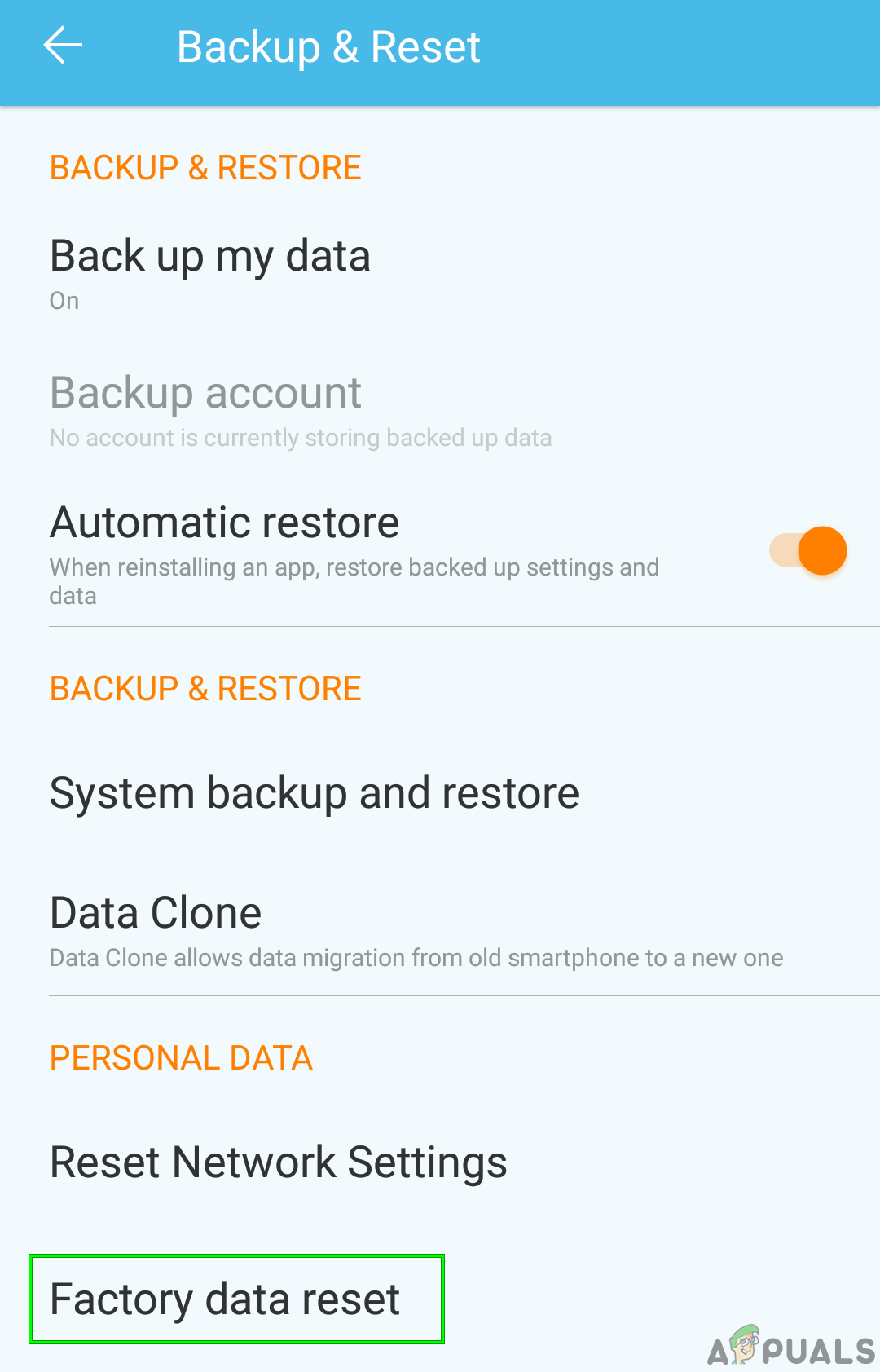


![[FIX] After Effects 'Ospecificerad ritningsfel'](https://jf-balio.pt/img/how-tos/09/after-effects-unspecified-drawing-error.png)




















