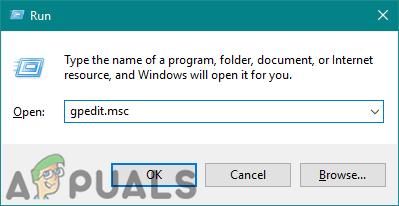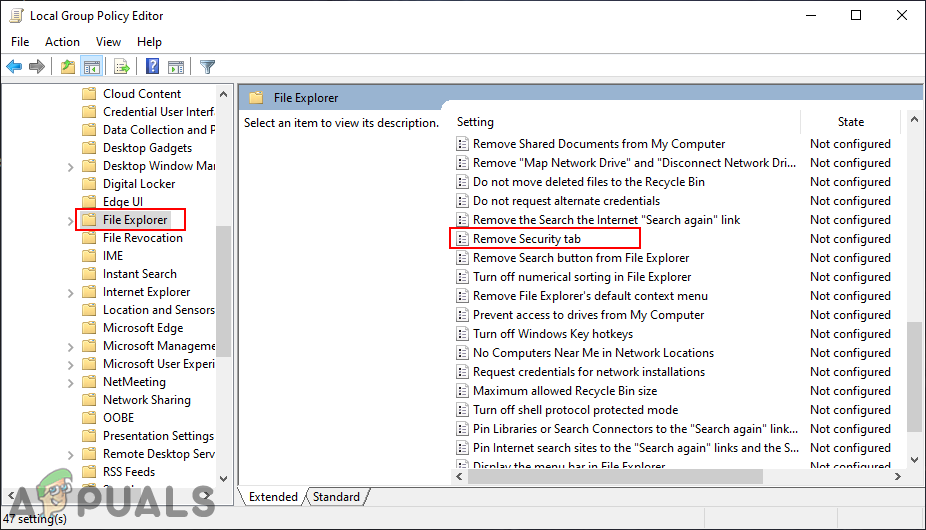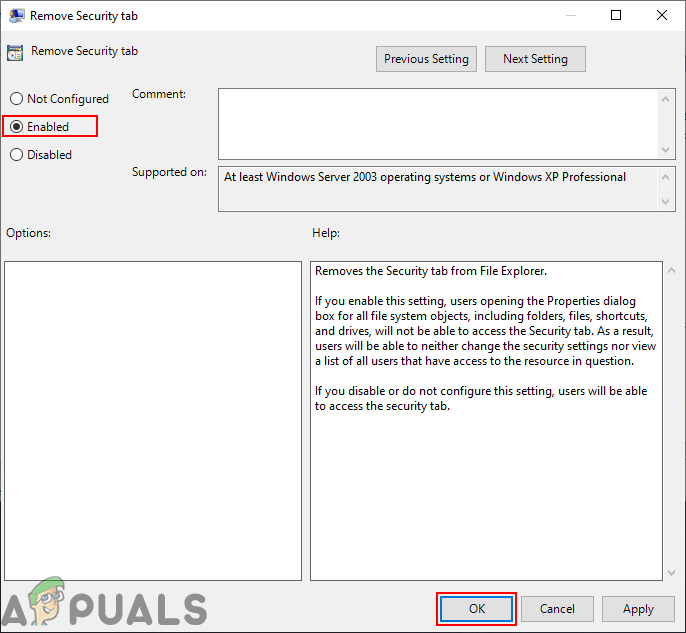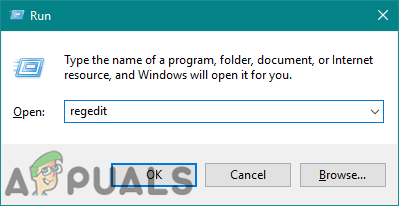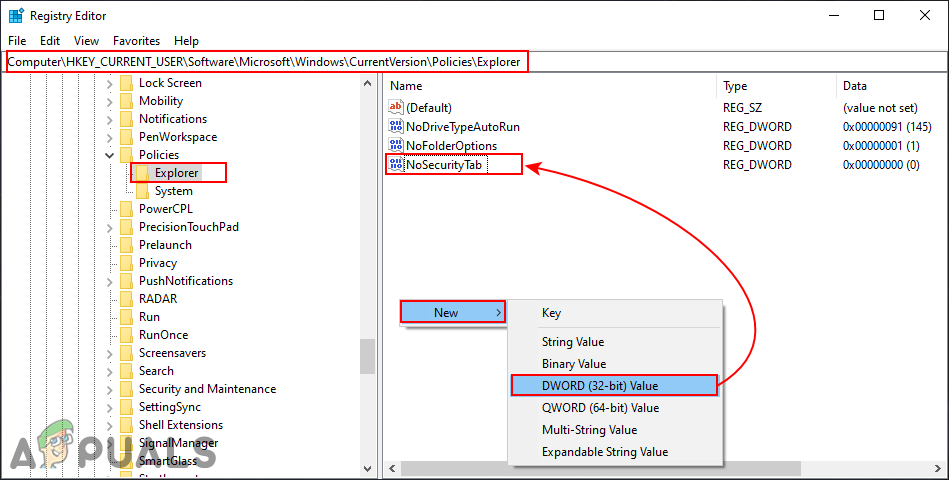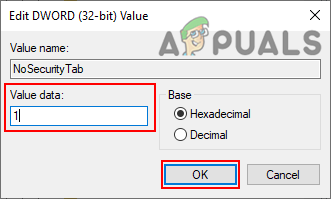I Windows-operativsystemet kan du ställa in säkerhetsbehörigheter för filer och mappar med hjälp av fliken Säkerhet. Fliken Säkerhet finns i egenskapsfönstret för en fil eller mapp. En administratör kan ändra ägaren till filen / mappen eller ändra behörigheter som full kontroll eller begränsad kontroll. Användare som inte har behörighet kommer inte att få åtkomst till den filen eller mappen. Ibland kan fliken Säkerhet saknas eller administratören vill ta bort säkerhetsfliken så att andra användare inte kan se den. I den här artikeln visar vi dig metoderna genom vilka du enkelt kan ta bort säkerhetsfliken från dialogrutan för egenskaper.

Ta bort fliken Säkerhet i dialogrutan Egenskaper
Ta bort fliken Säkerhet från Egenskaper Windows
Fliken Säkerhet kan användas för att ändra behörigheter för den filen eller mappen . När ett system delas mellan flera användare vill filens ägare begränsa behörigheten för andra användare. Andra användare kan dock komma åt den här säkerhetsfliken. De kan också ändra behörigheterna för att få tillgång till filen eller till och med ändra ägaren för den. Det är bäst att ta bort säkerhetsfliken från egenskapsfönstret.
Den här inställningen kan konfigureras i Local Group Policy Editor. Eftersom Local Group Policy Editor inte är tillgänglig i alla versioner av Windows har vi dock inkluderat Registry Editor-metoden.
Ta bort säkerhetsfliken via Local Group Policy Editor
Grupppolicyn är en Windows-funktion som ger olika typer av avancerade inställningar för operativsystemet. Den har alla de inställningar som inte kan hittas i Kontrollpanelen eller appen Inställningar. Om du ändrar policyinställningen ändras också registervärdena i bakgrunden.
Den lokala grupprincipredigeraren är inte utformad för Windows Home-användare, så den är endast tillgänglig i Ultimate, Professional och Enterprise-versioner av Windows. Om du använder Windows Home, hoppa sedan till registreringsmetoden.
- Öppna en Springa genom att hålla ned Windows och tryck på R på tangentbordet. I textfältet för Springa dialogruta, skriv “ gpedit.msc ”Och tryck på Stiga på nyckel. Detta öppnar Lokal grupppolicyredaktör på ditt system.
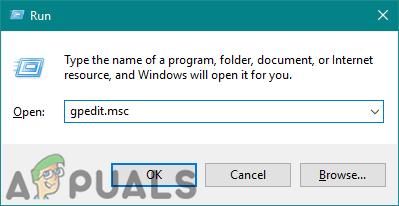
Öppnar Redaktör för lokal grupprincip
- Expandera användarkonfigurationen och navigera till följande inställning:
Användarkonfiguration Administrativa mallar Windows-komponenter File Explorer
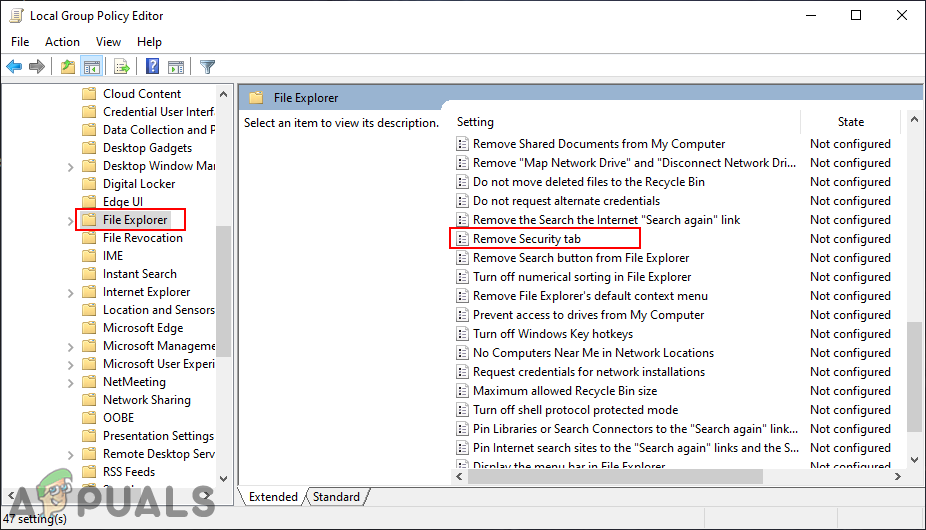
Navigera till inställningen i redigeraren för grupprinciper
- Dubbelklicka på inställningen ” Ta bort fliken Säkerhet ”Och det öppnas i ett annat fönster. Ändra nu växlingsalternativet till Aktiverad och klicka på Ok knappen för att spara ändringar.
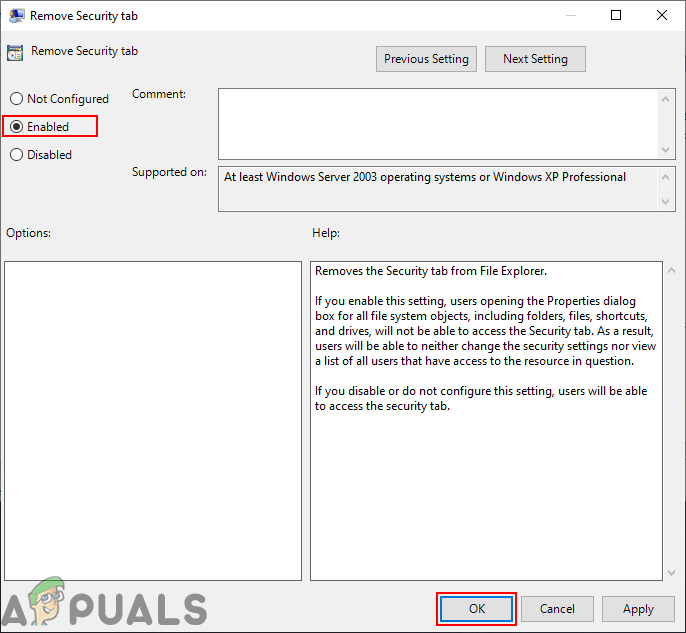
Aktiverar inställningen för att ta bort säkerhetsfliken
- Detta tar bort säkerhetsfliken från egenskapsfönstren i alla filer och mappar.
- Till Gör det möjligt tillbaka, måste du ändra växlingsalternativet i steg 3 tillbaka till Inte konfigurerad eller Inaktiverad .
Ta bort fliken Säkerhet genom registerredigeraren
Registret är en hierarkisk databas som används för att lagra information som är nödvändig för att konfigurera systemet för en eller flera användare. Registret innehåller nycklar och värden som liknar mappar och filer. Varje värde i Registerredigeraren innehåller instruktioner som applikationer och Windows hänvisar till. För att vara säker kan du skapa en säkerhetskopia för ändringar i Registerredigeraren. Följ stegen nedan för att ta bort säkerhetsfliken med hjälp av Registerredigeraren:
- Öppna en Springa genom att hålla ned Windows och tryck på R på tangentbordet. För att öppna Registerredigeraren, skriv “ regedit ”Och tryck på Stiga på nyckel. Välj den Ja alternativ för UAC prompt.
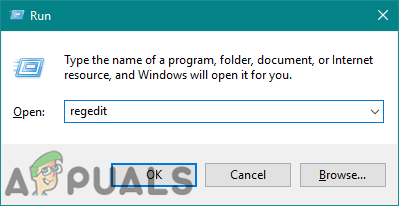
Öppna registerredigeraren
- Gå nu till följande nyckel i registerredigeraren:
HKEY_CURRENT_USER Software Microsoft Windows CurrentVersion Policies Explorer
- Högerklicka på den högra rutan på Utforskaren och välj Nytt> DWORD (32-bitars) värde . Namnge värdet som “ NoSecurityTab ”Och spara det.
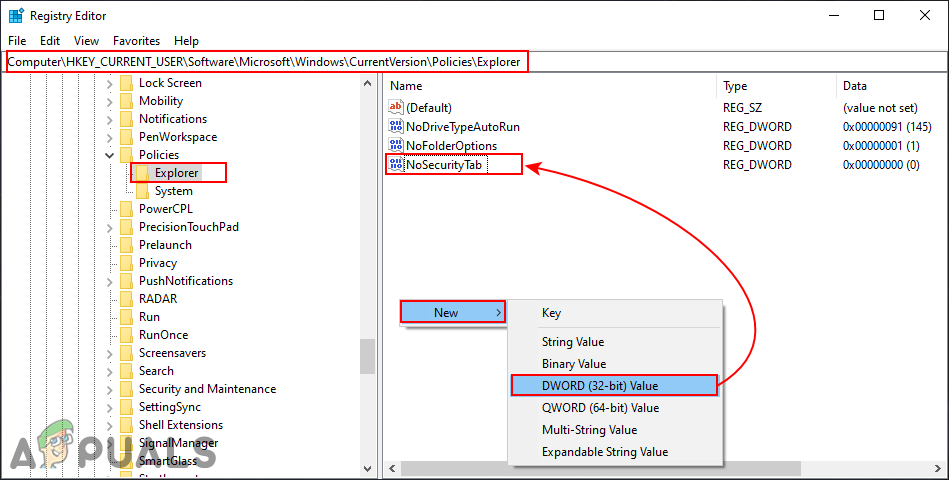
Skapa ett nytt värde under Explorer-tangenten
- Dubbelklicka på NoSecurityTab och det öppnar en dialogruta. Ändra värdedata till 1 och klicka på Ok-knappen.
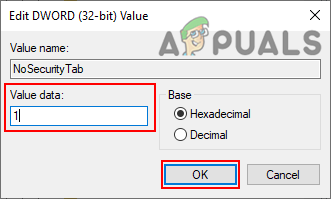
Aktivera värdet för att ta bort säkerhetsfliken
- Efter alla steg måste du omstart din dator för att tillämpa ändringarna.
- Till Gör det möjligt säkerhetsfliken tillbaka på ditt system, ändra bara värdedata tillbaka till 0 eller bara radera värdet i registerredigeraren.