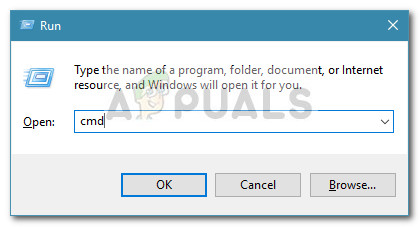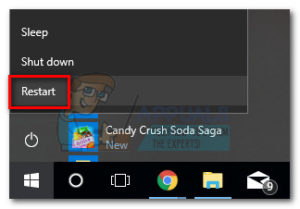Vissa användare har rapporterat att de inte kan öppna Explorer.exe efter uppgradering till Windows 10 eller efter installation av en Windows-uppdatering (troligen April Creators Update). Felmeddelandet som visas är: “ Ett försök gjordes för att referera till en token som inte finns ” .

Detta händer inte bara med Explorer.exe-programmet, och det rapporteras också med ett antal andra Windows-inbyggda verktyg inklusive Aktivitetsfält, papperskorg, MMC (Microsoft Management Console) .
Vad som orsakar försöket gjordes för att referera till en token som inte existerar fel
Efter att ha undersökt problemet och tittat på olika användarrapporter lyckades vi skapa en lista över potentiella synder som kan vara ansvariga för problemet:
- April Creators Update orsakade problemet - Den här uppdateringen släpptes med en inkonsekvens som skadade filerna i olika inbyggda verktyg. Problemet har ännu fixats, så att uppdateringen nu kommer inte att ge samma resultat.
- Skadade systemfiler - En inkonsekvent Windows-uppdatering, infektion med skadlig kod eller manuell störning kan leda till detta fel om en serie systemfiler skadas.
Hur man fixar försöket gjordes för att referera till en token som inte existerar fel
Om du kämpar för att lösa just det här problemet kommer den här artikeln att ge dig en grundläggande uppsättning felsökningssteg. Nedan har du en samling metoder som andra användare i en liknande situation framgångsrikt har använt för att antingen kringgå eller behandla problemet.
För bästa resultat uppmanar vi dig att börja med den första metoden och arbeta dig ner i den ordning de presenteras tills du hittar en fix som är effektiv för att lösa ” försök gjordes för att referera till en token som inte finns ” fel. Låt oss börja!
Metod 1: Åtgärda skadade filer via kommandotolken
Vissa användare som befinner sig i en liknande situation har lyckats få problemet löst efter att ha använt en förhöjd kommandotolk för att åtgärda korruption i registersystemet.
Tänk på att den här metoden endast är effektiv om felmeddelandet faktiskt utlöses av filkorruption. Här är en snabbguide om hur du använder en upphöjd kommandotolk för att lösa ' försök gjordes för att referera till en token som inte finns ” fel:
- Tryck Windows-tangent + R för att öppna en körruta. Skriv sedan “ cmd ”Och tryck Ctrl + Skift + Enter för att öppna ett upphöjt kommandotolkfönster. Om uppmanas av UAC (användarkontokontroll) välja Ja .
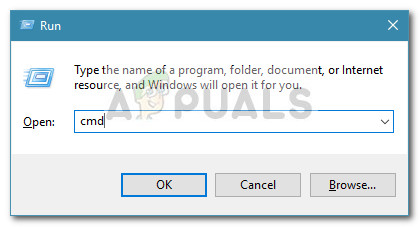
- Bara för att se till att vi är på rätt plats, skriv följande kommando och tryck Stiga på :
cd% WINDIR% System32
- Skriv eller klistra in följande kommando och tryck på Enter för att omregistrera en serie nödvändiga DLL-filer som kan ha skadats under uppdateringsprocessen:
för / f% s i ('dir / b * .dll') gör regsvr32 / s% s - Stäng den upphöjda kommandotolken och starta om datorn. Vid nästa start, se om problemet har lösts genom att öppna samma verktygsprogram som tidigare utlöste felmeddelandet.
Om felet fortfarande inte är löst, fortsätt nedåt med nästa metod nedan.
Metod 2: Återgå till föregående version av Windows
Om problemet inte löstes med metod 1, låt oss bekräfta att problemet inte utlöstes av den senaste Windows Update som du installerade.
Vissa användare har lyckats få problemet löst efter att ha använt Avancerat återställningsalternativ -menyn för att återgå till föregående Windows-version. De flesta av dem använde uppdateringen igen efter ett tag och rapporterade inga ytterligare problem.
Här är en snabbguide för att återgå till den tidigare Windows-versionen:
- tryck på Start och klicka på Kraft ikonen medan du håller Flytta knapp tryckt in. Fortsätt hålla Flytta och klicka på Omstart . Detta kommer att instruera din dator att öppna Avancerade återställningsalternativ menyn vid nästa start. För att säkerställa att proceduren lyckas, håll ned Skift-tangenten tills menyn visas på skärmen.
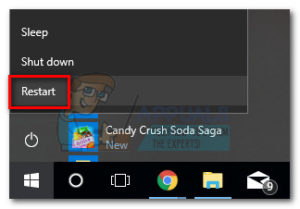
- När menyn Avancerade återställningsalternativ visas släpper du Skift-tangenten och klickar på Felsök. Gå sedan till Avancerade alternativ och klicka på Gå tillbaka till den tidigare versionen av Windows .
- När processen är klar, vänta tills nästa start är klar och se om felet har lösts. Om det var så är det upp till dig om du vill tillämpa uppdateringen igen eller inte.
Om felet fortfarande inträffar, fortsätt nedåt med nästa metod nedan.
Metod 3: Utföra en reparationsinstallation
Om problemet orsakas av korruption i systemfiler kommer du troligtvis att kunna åtgärda det genom att utföra en ren installation . Men om du letar efter ett alternativ som inte får dig att förlora dina personliga filer och applikationer, överväg att utföra en reparationsinstallation.
En reparationsinstallation ersätter enbart Windows-filer och beroenden medan dina filer och applikationer lämnas intakta. Om du bestämmer dig för att gå igenom det, följ vår steg för steg-installationsguide ( här ).
3 minuter läst