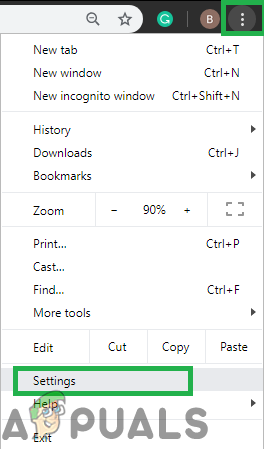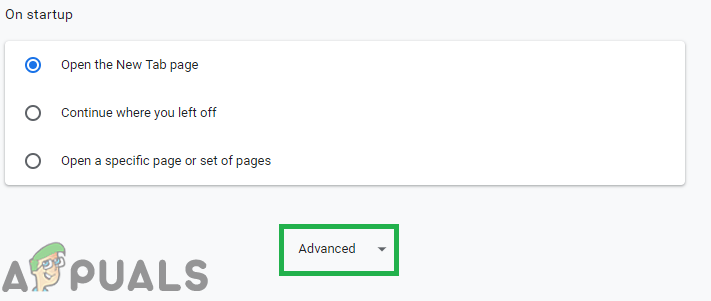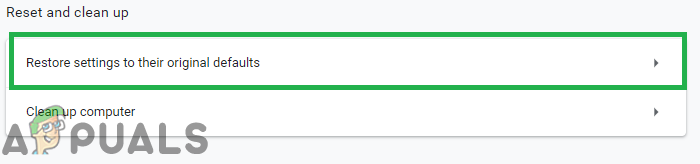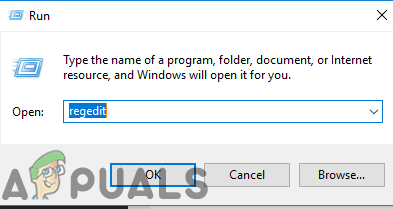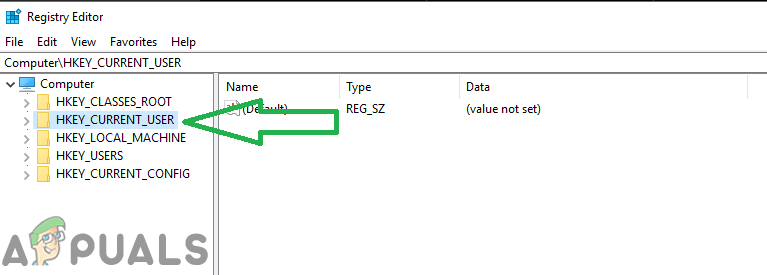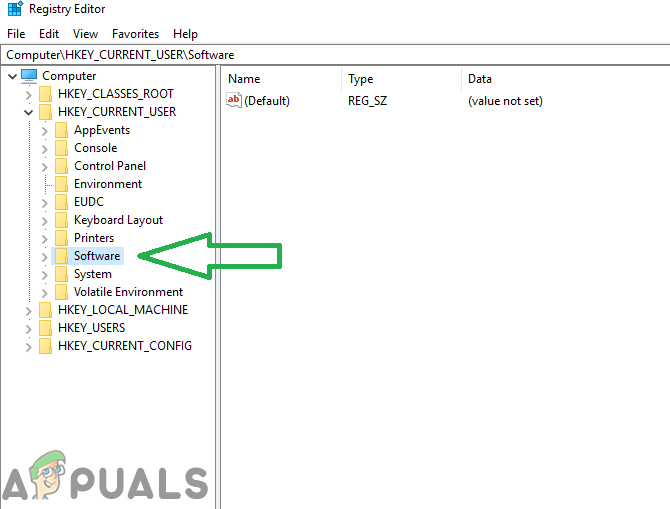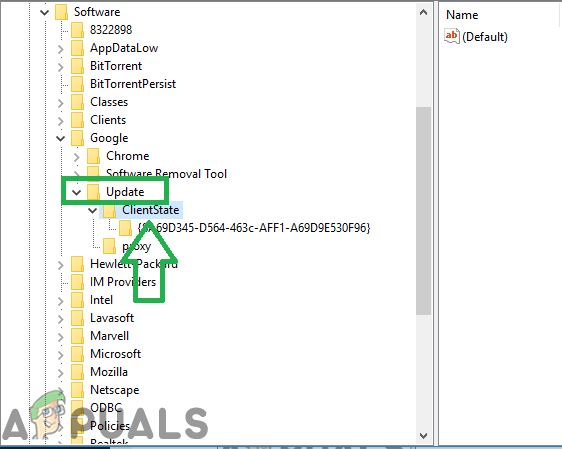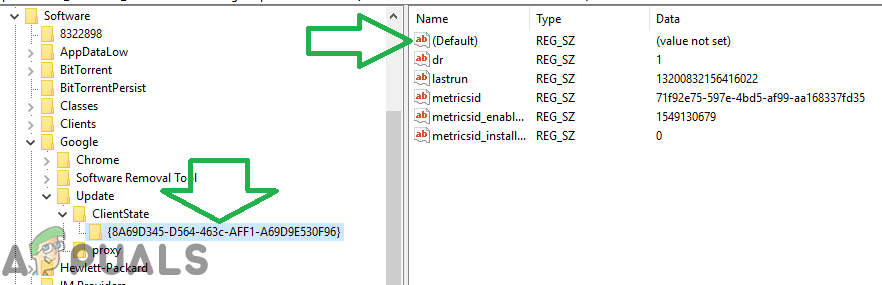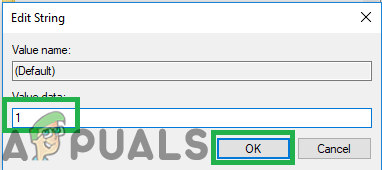Google Chrome är definitivt en av de bästa webbläsarna där ute. På grund av sitt kreativa gränssnitt och stora stabilitet har det fått mer än en miljard användare. Google Chrome har haft många fel och brister i sin arkitektur och en av dem är ” Chrome-uppdateringar är inaktiverade av din administratör ”Fel. Detta meddelande visas när användare försöker uppdatera sin webbläsare.

'Uppdateringar inaktiveras av din administratör'
Vad orsakar felet 'Chrome-uppdateringar är inaktiverade'?
Efter att ha fått många rapporter från flera användare bestämde vi oss för att undersöka problemet och tog fram en uppsättning lösningar som säkerställde fullständig utrotning av felet för de flesta av våra användare. Vi tittade också på orsakerna till vilka detta fel utlöstes och listade dem nedan.
- Korrupta konfigurationer: Det är möjligt att vissa konfigurationsfiler för Chrome kan ha skadats på grund av vilket detta fel orsakas.
- Registerkonfigurationer: I vissa fall förhindras uppdateringar av Chrome automatiskt via registret. Registret kontrollerar grundläggande konfigurationer för varje applikation och lagrar behörigheterna till dem. Om uppdateringsprocessen är inaktiverad genom registret kan det här felet utlösas.
Nu när du har en grundläggande förståelse för frågan, kommer vi att gå vidare mot lösningarna. Se till att du implementerar dessa i den specifika ordning i vilken de tillhandahålls för att undvika konflikter.
Lösning 1: Återställ Chrome-inställningar
Om konfigurationsfilerna i Chrome-webbläsaren har skadats kan felet utlösas. Därför kommer vi i detta steg att återställa krom till standardkonfigurationerna. För det:
- Öppet Chrome och klick på menyknappen i topp rätt hörn .
- Klick på ' inställningar ”Alternativ.
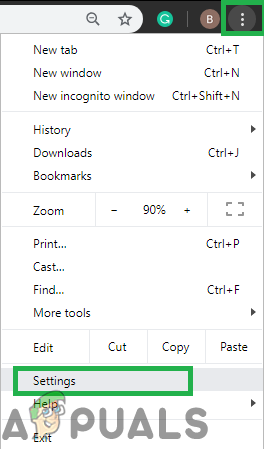
Klicka på menyknappen och sedan på alternativet 'Inställningar'
- Skrolla ner och klick på ' Avancerad ”Alternativ.
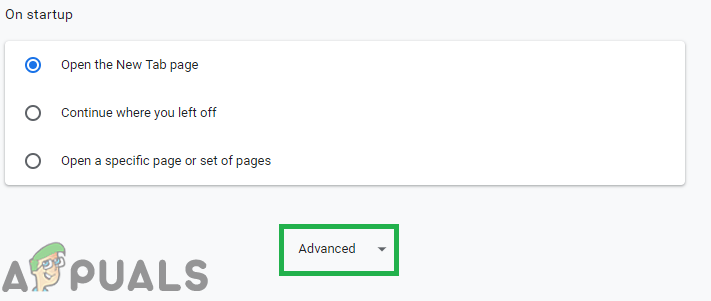
Bläddra ner och klicka på “Avancerat”
- Bläddra ner till “ Återställa och Rena Upp ' flik och klick på ' Återställa inställningar till deras Original Standardvärden '.
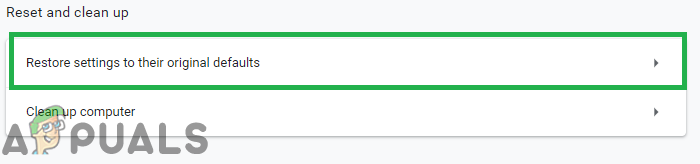
Klicka på alternativet “Återställ till deras ursprungliga standardvärden”
- Försök att uppdatera krom och kolla upp för att se om problemet kvarstår.
Lösning 2: Fixing Register
Om registerkonfigurationerna i Chrome-webbläsaren har skadats kan det här felet ses när du uppdaterar. I det här steget kommer vi därför att ändra registerinställningarna för Chrome. Innan du fortsätter, se till att säkerhetskopiera ditt register om något går fel. För det:
- Tryck den “ Windows '+' R ”-Knappen samtidigt för att öppna“ SPRINGA ' prompt.
- Typ ' Regedit ”I meddelandet och tryck på Enter för att öppna registerredigeraren .
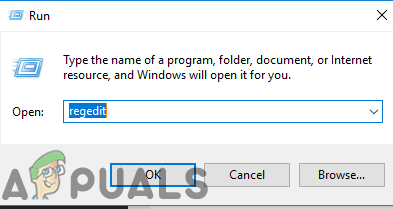
Skriv 'Regedit' i körningsprompten och tryck på Enter
- Dubbel - klick på ' HKEY_LOCAL_MACHINE ' om du är inte använder sig av Windows 10 och på “ HKEY_CURRENT_USER ' om du är använder sig av Windows 10.
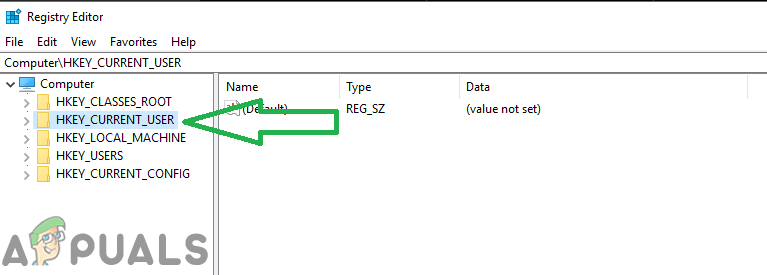
Klicka på “HKEY_CURRENT_USER” för Windows 10
- Dubbel - klick på “ programvara ”Och sedan på” Google '.
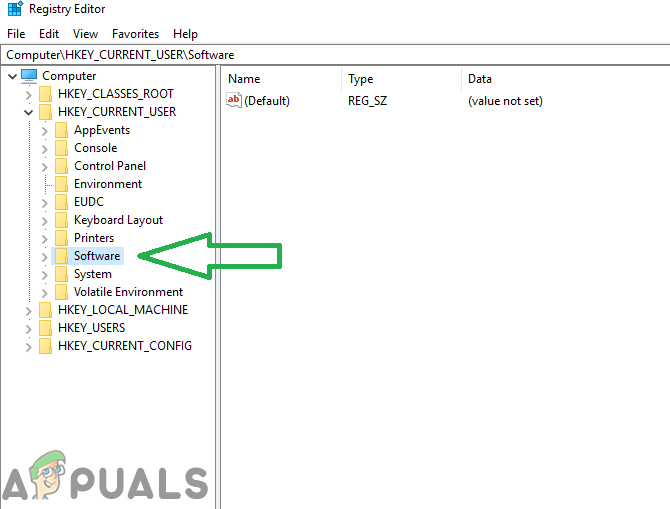
Klicka på 'Programvara' och klicka sedan på 'Google'
- Dubbel - klick på “ Uppdatering ”Och sedan på” Klient stat '.
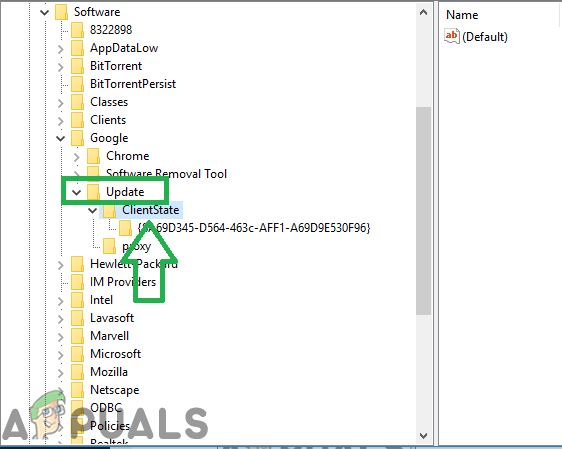
Klicka på 'uppdatering' och sedan på 'Kundstatus'
- Dubbel klick på mappen inuti “ Nuvarande stat ”Och på rätt sida dubbelklicka på “ Standard ”Värde.
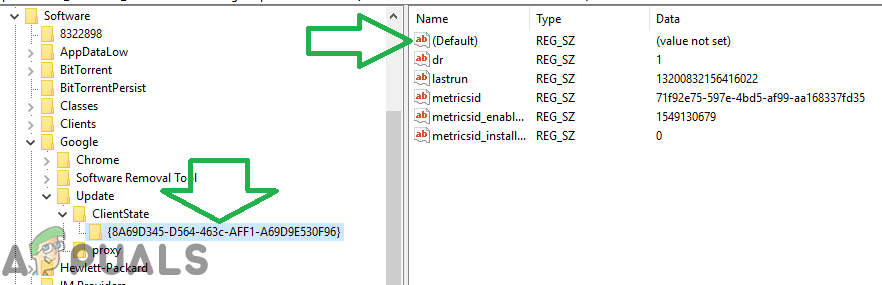
Klicka på mappen i 'Client State' och sedan på 'Standard' -alternativet.
- Typ i ' 1 ”I” Värde Data ”Och klick på “ OK '.
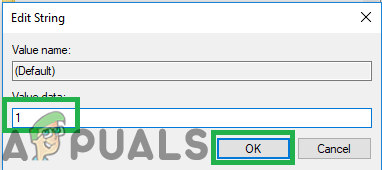
Skriv '1' i värdet och tryck på 'ok'
- Omstart krom för att säkerställa att lösningen träder i kraft.
- Försöka uppdatering Krom och kolla upp för att se om problemet kvarstår.