Cinema HD-applikationen kanske inte fungerar på grund av den föråldrade versionen av applikationen. Dessutom kan korrupt installation eller cache av Cinema HD-applikationen också leda till problemet. Problemet har funnits sedan applikationen gick live i mobila applikationsbutiker.

Cinema HD fungerar inte
Den drabbade användaren stöter på felet när han startar Cinema HD-applikationen men applikationen kraschar. För vissa användare, om programmet startas, visas inga TV-program / länkar eller kategorier uppdateras inte.
Lösning 1: Stoppa Cinema HD-applikationen och starta om enheten
Applikationsfrågan till hands kan vara ett resultat av ett tillfälligt problem med din enhets applikations- / kommunikationsmoduler. Tvinga att stoppa applikationen och starta om din telefon kan rensa nämnda fel. För att illustrera, vi kommer att vägleda dig för processen att tvinga stoppa applikationen av en Android-enhet.
- Öppna inställningar på din telefon och öppna dess Application Manager .
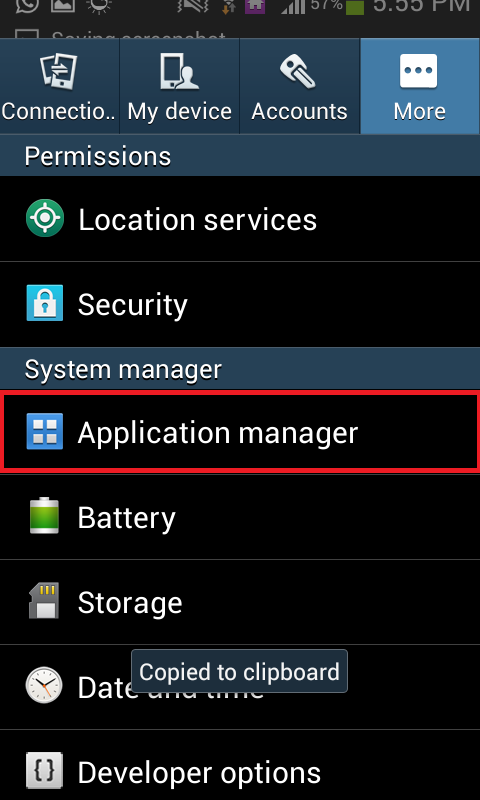
Öppna Application Manager för din telefon
- Klicka nu på Cinema HD och tryck sedan på Tvinga stopp knapp.
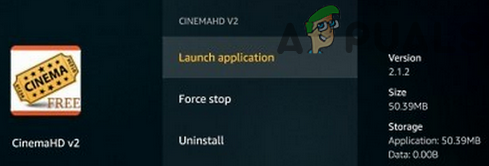
Tvinga stopp Cinema HD-applikationen
- Nu bekräfta för att tvinga stoppa ansökan och sedan omstart din telefon.
- Starta Cinema HD-applikationen vid omstart och kontrollera om det är klart av felet.
Lösning 2: Inaktivera / aktivera din Wi-Fi-anslutning
Cinema HD-frågan kan vara tillfälligt fel i kommunikationsmodulerna på din enhet. Nämnda problem kan lösas genom att inaktivera din Wi-F- och sedan aktivera den igen. För att klargöra kommer vi att guida dig i processen med en Android-telefon.
- Utgång Cinema HD-applikationen och scrolla ner (eller uppåt) för att öppna Snabbinställningar menyn på din telefon.
- Klicka nu på WIFI ikonen för att inaktivera den och sedan lansera applikationen Cinema HD.
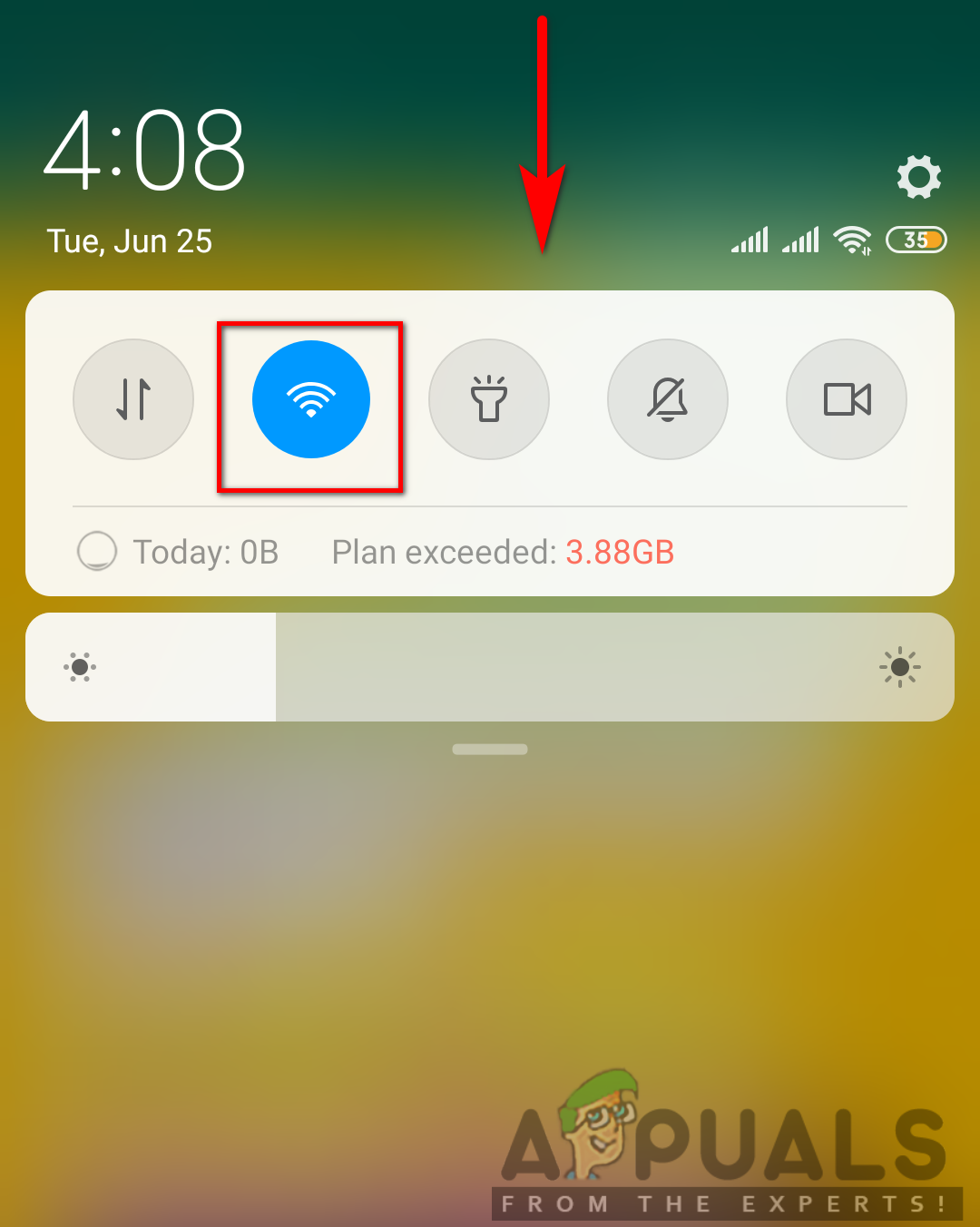
Tryck på WIFI för att inaktivera det
- Sedan utgång ansökan och tvinga stängning det (som diskuteras i lösning 1).
- Nu Gör det möjligt de WIFI och ansluta till ditt nätverk.
- Starta Cinema HD-applikationen och kontrollera om den fungerar normalt.
Lösning 3: Uppdatera Cinema HD-applikationen till den senaste versionen
Cinema HD-applikationen uppdateras kontinuerligt för att tillgodose den senaste tekniska utvecklingen och korrigera de kända buggarna. Du kan möta felet som diskuteras om du använder en föråldrad version av Cinema HD-applikationen eftersom en föråldrad version kan skapa kompatibilitetsproblem mellan applikationen och OS-modulerna. I det här sammanhanget kan det lösa problemet att uppdatera Cinema HD-applikationen till den senaste versionen. För att illustrera, vi kommer att vägleda dig för processen med en FireStick.
- Starta Cinema HD ansökan och klicka sedan på Hamburgare meny (nära det övre vänstra hörnet på skärmen).
- Klicka nu på Ny uppdatering tillgänglig .
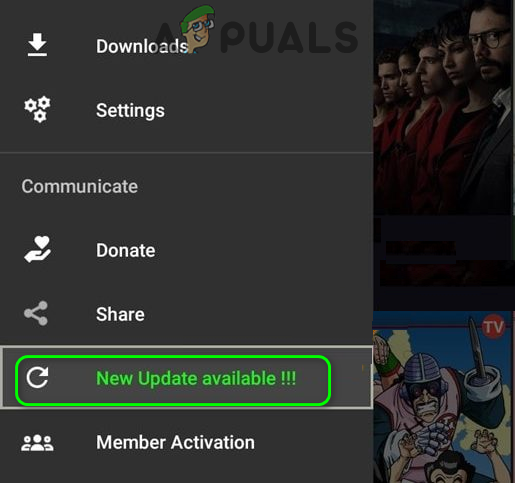
Välj Ny uppdatering tillgänglig i menyn för Cinema HD
- Klicka sedan på Installera knapp och vänta för att slutföra uppdateringsprocessen.
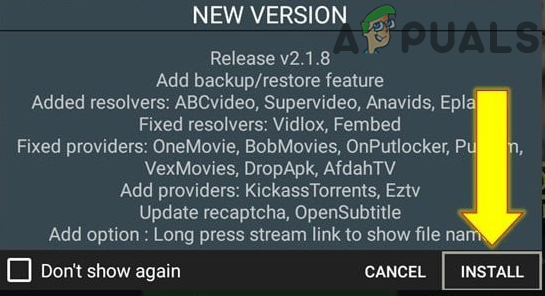
Klicka på Installera för att uppdatera Cinema HD
- Nu, starta om Cinema HD-applikationen och klicka på OK knappen på ändringsloggfönster .
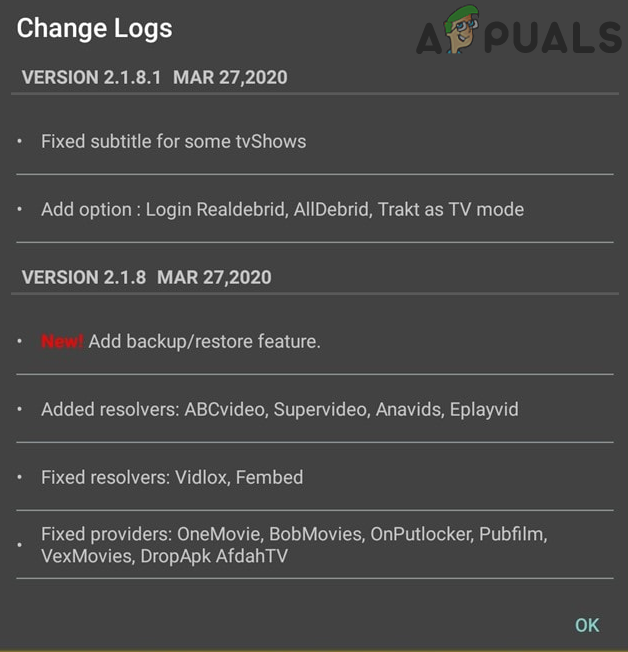
Klicka på OK-knappen i Changelog-fönstret
- Kontrollera sedan om Cinema HD-applikationen är fri från felet.
Lösning 4: Använd en VPN-klient eller prova ett annat nätverk
Cinema HD-applikationen stöder inte många länder, medan många internetleverantörer begränsar tillgången till Cinema HD-applikationen. I det här fallet kan du försöka med en VPN-klient eller ett annat nätverk lösa problemet.
- Ladda ner och Installera till VPN
- Nu ansluta till din önskade plats och kontrollera sedan om problemet är löst.
Lösning 5: Rensa cache och data från Cinema HD
Cinema HD-applikationen, som många andra applikationer, använder en cache / data för att öka prestanda och förbättra användarupplevelsen. Du kan stöta på applikationsfelet till hands om programmets cache / data är skadad. I det här scenariot kan det lösa problemet att rensa cacheminnet och data i Cinema HD-applikationen. Men kom ihåg att du kan förlora data som favoriter etc. För att illustrera kommer vi att diskutera processen med en Android enhet.
- Öppna inställningar på din telefon och öppna sedan Application Manager .
- Välj nu Cinema HD och tryck sedan på Tvinga stopp .
- Bekräfta nu till Tvinga stopp Cinema HD-applikationen och öppna sedan Lagring .
- Klicka nu på Rensa cache och tryck sedan på Radera data knapp.
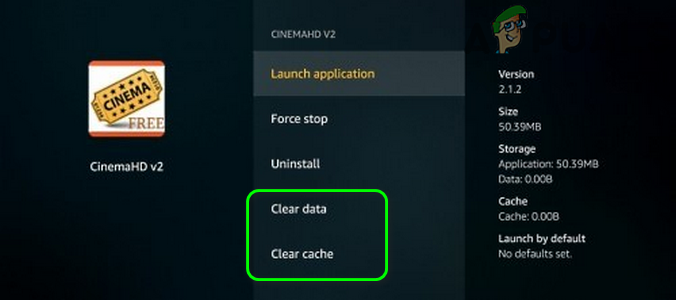
Rensa cache och data från Cinema HD
- Sedan bekräfta för att rensa data från Cinema HD-applikationen.
- Nu lansera Cinema HD-applikationen och kontrollera om den fungerar bra.
Lösning 6: Vitlista Cinema HD i din Adblocking-applikation
På grund av de massiva bombningarna av annonser på Cinema HD tenderar många användare att använda ett adblocking-program för att blockera annonserna . Men dessa applikationer kommer med sin andel av problemet; och en sådan fråga är att blockera åtkomst till en resurs som är väsentlig för driften av Cinema HD-applikationen. Som illustration kommer vi att guida dig genom processen för en Android-enhet och Blokada.
- Utgång Cinema HD-applikationen och tvinga stängning det (som diskuteras i lösning 1).
- Starta Blockad ansökan och navigera till Avancerad flik.
- Klicka nu på Appar och klicka sedan på på den installerade fliken Cinema HD .
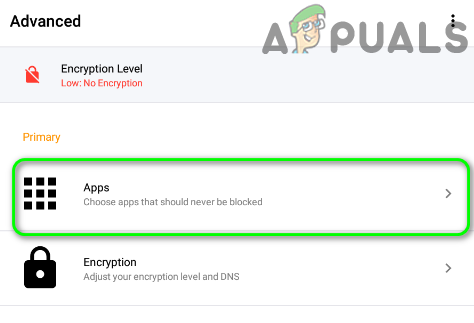
Tryck på Appar i Blokada-inställningar
- Sedan en grön färg förbi visas mot Cinema HD.
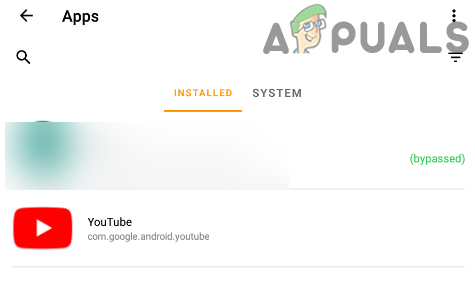
Tryck på Cinema HD för att undanta det från Blokada
- Nu, lansera Cinema HD-applikationen och kontrollera om det är klart av felet.
- Om problemet kvarstår, inaktivera de Blockad och kontrollera sedan om problemet är löst.
För andra applikationer kan du vitlista följande URL:
api.thetvdb.com
Dessutom försök att inaktivera svartlistan i din adblocking-applikation eller byt till att använda “ StevenBlack Unified. ”

StevenBlack Unified
Lösning 7: Installera om Cinema HD-applikationen
Om problemet kvarstår, även efter att ha testat de ovan nämnda lösningarna, kan problemet vara ett resultat av en korrupt installation av Cinema HD-applikationen. I det här scenariot kan ominstallering av Cinema HD-programmet lösa problemet. För att klargöra kommer vi att gå igenom processen för en Android-telefon.
- Rensa cachen och Data av Cinema HD-applikationen (som diskuteras i lösning 5).
- Starta inställningar på din telefon och välj sedan Appar / Application Manager .
- Välj sedan Cinema HD applikation och tryck på Avinstallera knapp.
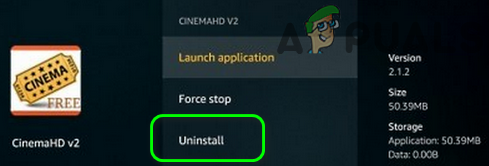
Avinstallera Cinema HD-applikationen
- Nu bekräfta för att avinstallera programmet och sedan omstart din telefon.
- Vid omstart, installera om Cinema HD-applikationen och kontrollera om problemet är löst.
Lösning 8: Återställ ditt modem / router till fabriksinställningarna
Om problemet kvarstår även efter att du har installerat om programmet kan problemet bero på en skadad firmware för ditt modem / router. I detta sammanhang kan det lösa problemet att återställa modemet / routern till fabriksinställningarna. Som illustration kommer vi att diskutera processen för en Netgear-router.
- Ström på din router och koppla ifrån den från alla enheter (antingen trådbunden / trådlös). Koppla dessutom bort alla kablar från routern utom nätsladden .
- Sedan använd ett vass föremål (t.ex. ett gem) till tryck och håll de Återställningsknapp (vanligtvis på baksidan av routern) för sju sekunder (routerns strömlampa blinkar under återställningsprocessen).

Återställ Netgear Router
- Nu, släpp återställningsknappen på din router och vänta tills routern startas om korrekt (routerns strömlampa lyser grönt).
- Sedan ansluta routern till Internet och anslut sedan till din enhet / system för att kontrollera om Cinema HD-applikationen är fri från felet.
Om inget har fungerat för dig och problemet är att ladda ner filmer, försök att använda Advance Download Manager . Dessutom, om du har problem med undertexterna kan du försöka använda MX-spelare .
5 minuter läst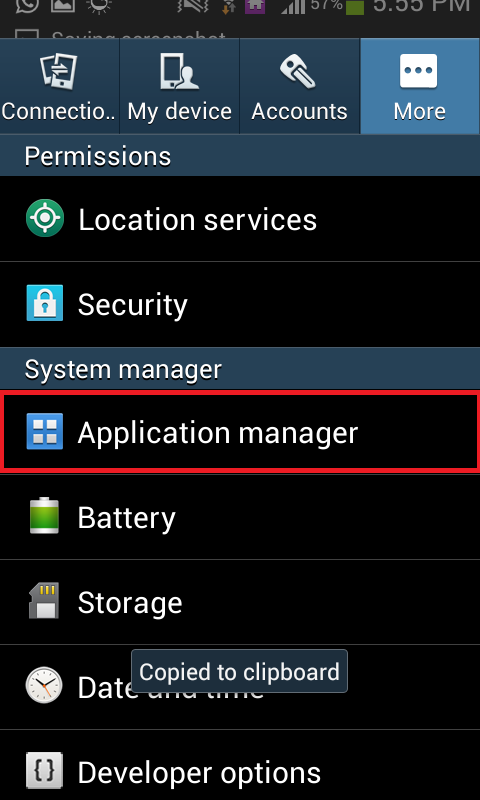
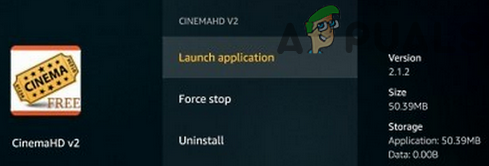
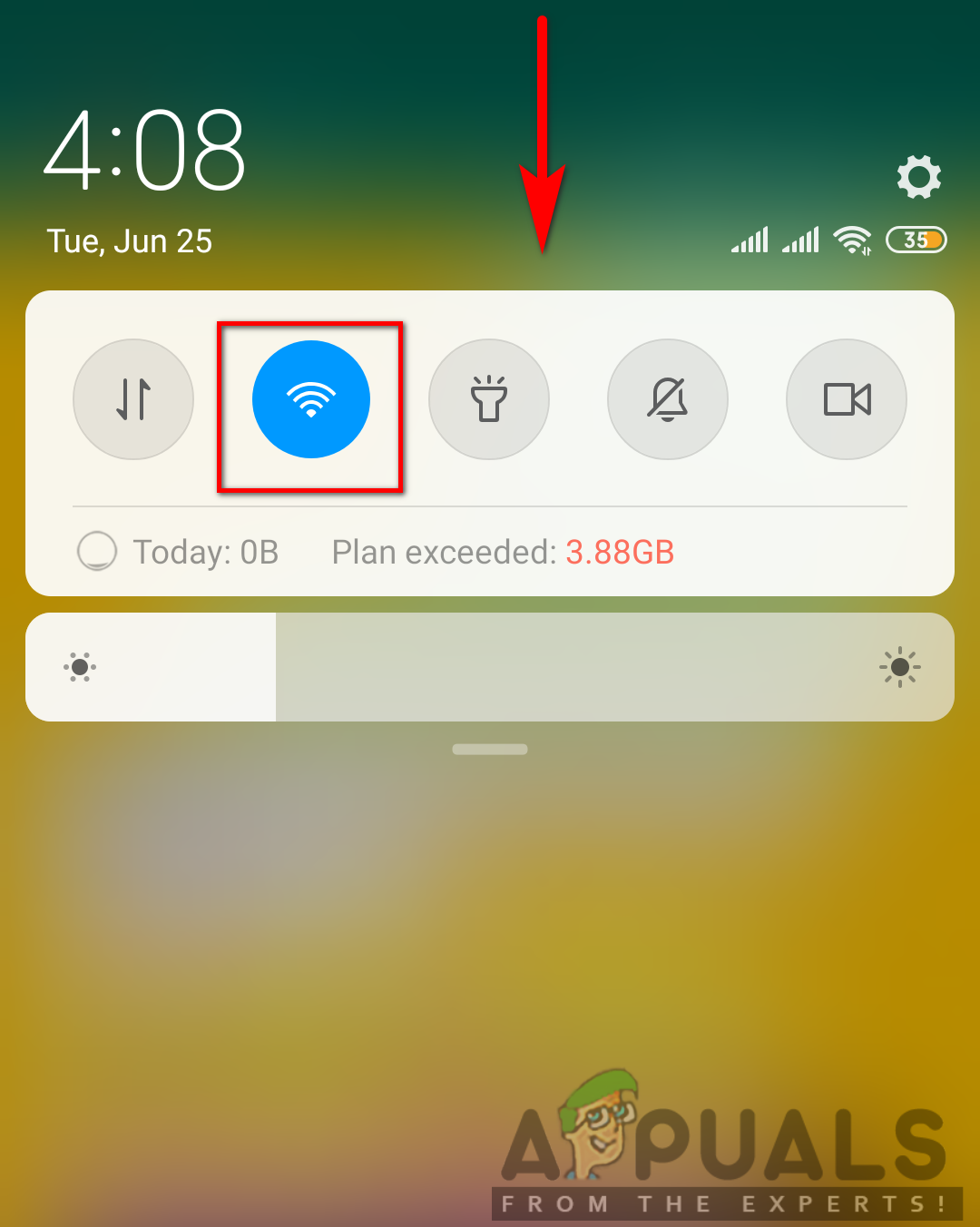
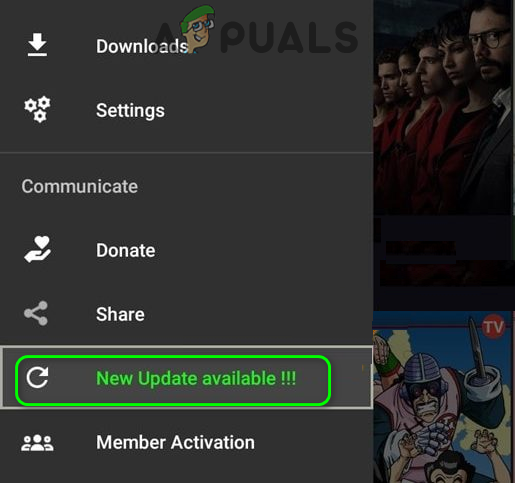
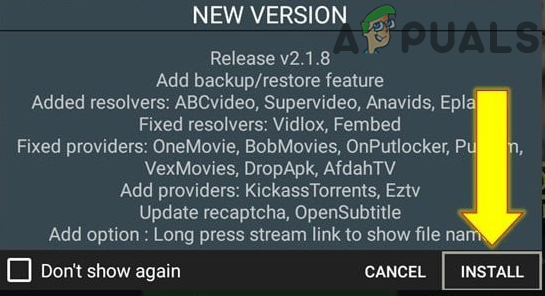
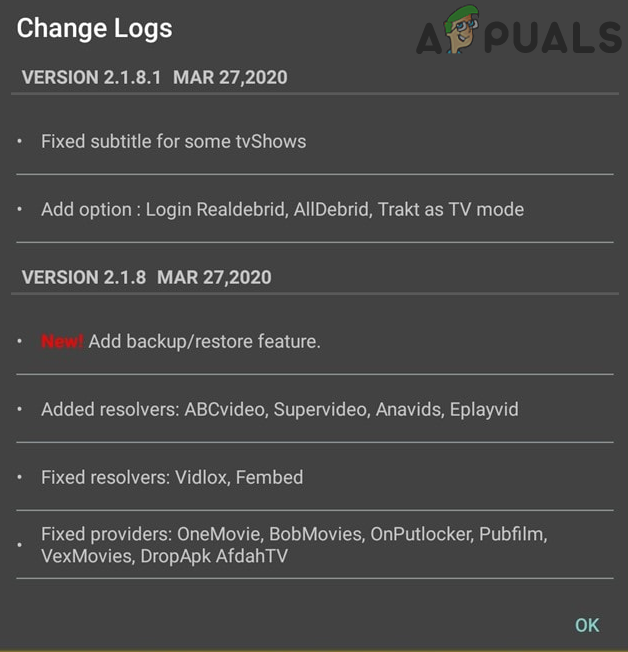
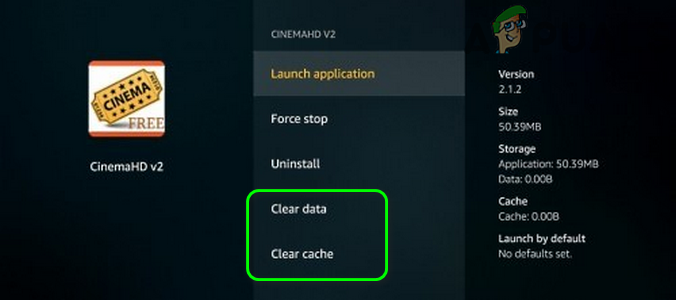
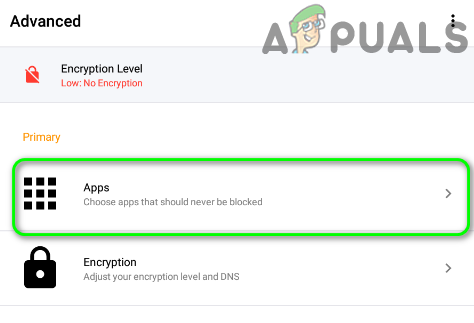
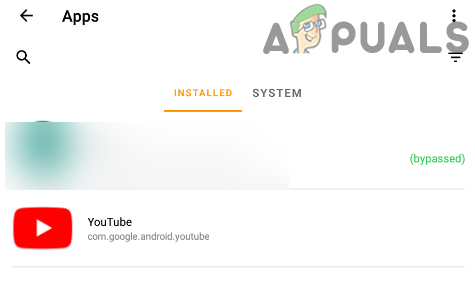
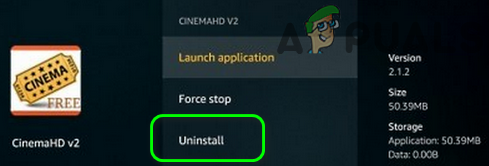











![[FIX] After Effects 'Ospecificerad ritningsfel'](https://jf-balio.pt/img/how-tos/09/after-effects-unspecified-drawing-error.png)












