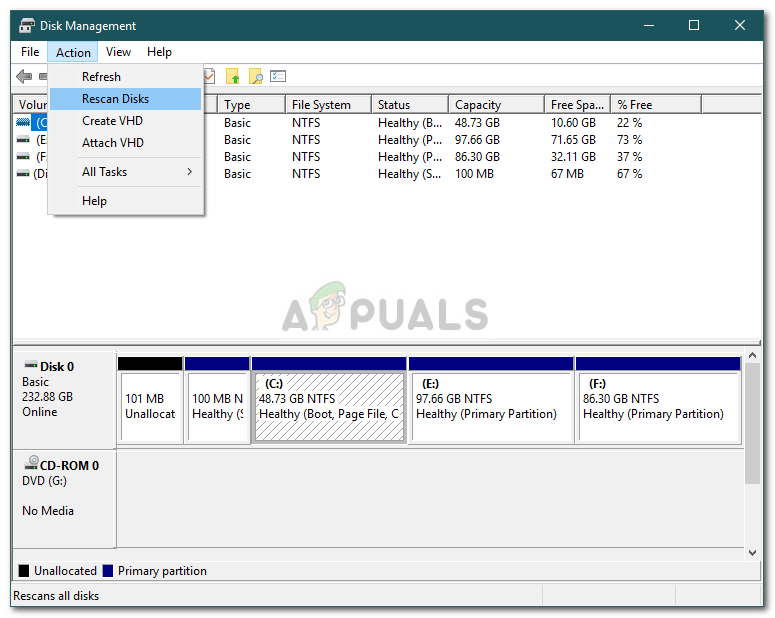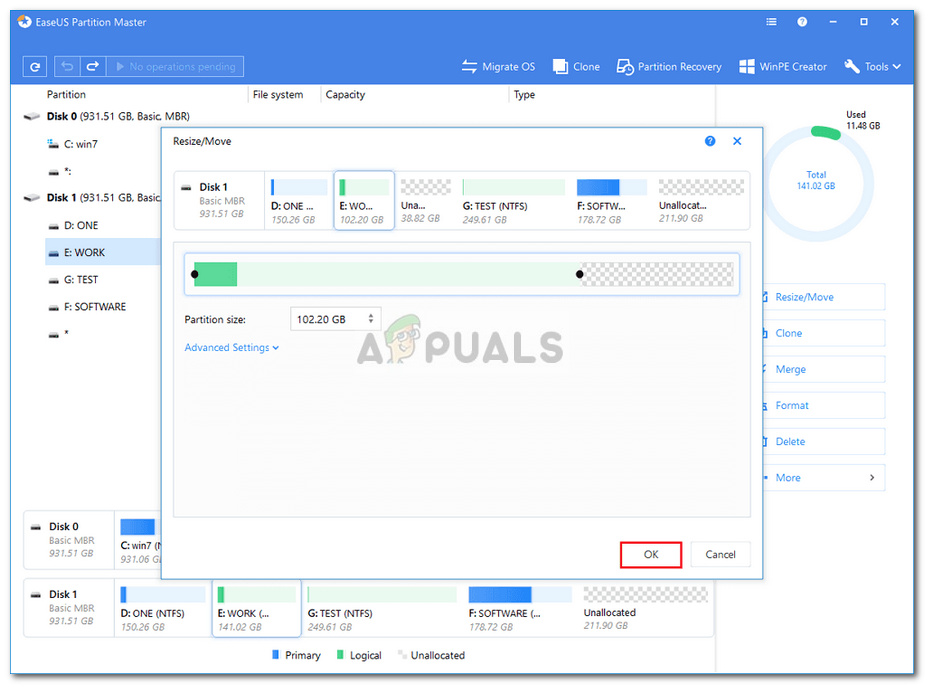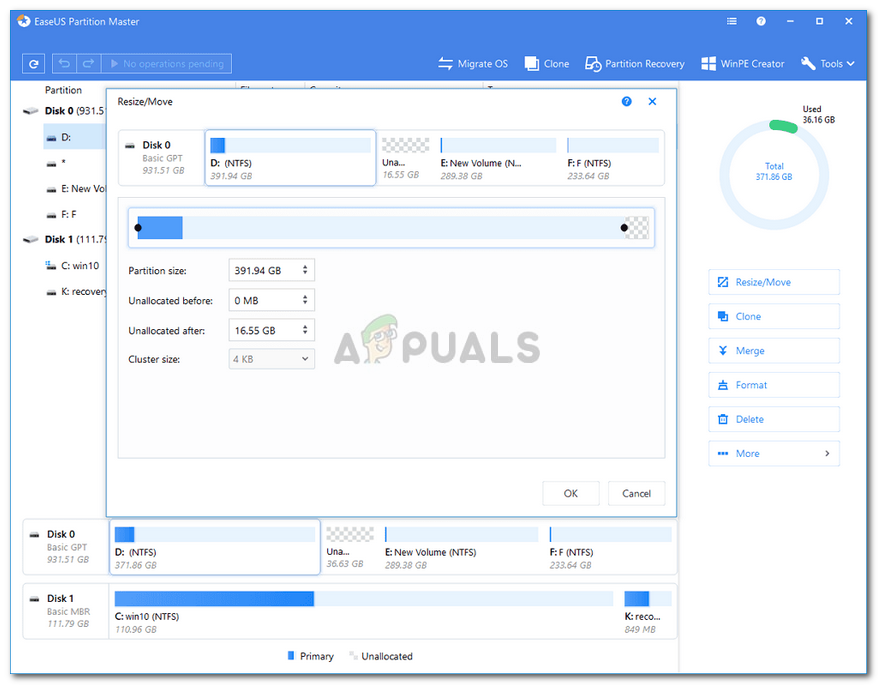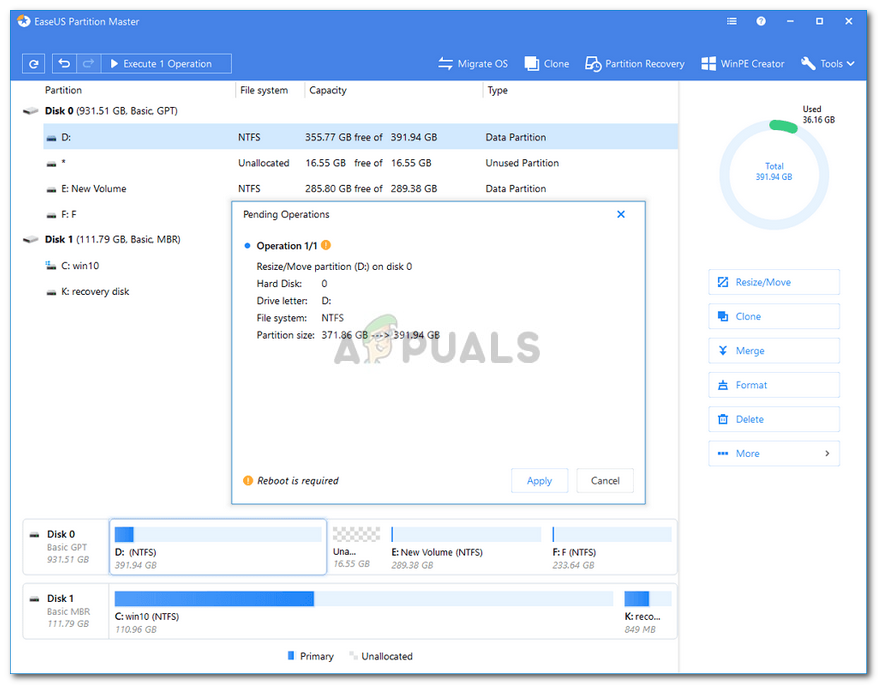Felmeddelandet ” Det finns inte tillräckligt med utrymme på disken för att slutföra den här åtgärden Orsakas av när du försöker skapa en ny partition, krympa eller utöka en volym med Diskhantering. Detta fel kan orsakas av MBR-partitionsgränsen, medan det ibland också inträffar eftersom verktyget Diskhantering inte kan upptäcka den utförda åtgärden. Om du försöker utöka en volym utan att ha tillräckligt med utrymme får du nämnda felmeddelande. Att kunna krympa, skapa en ny eller utöka en volym utan att behöva installera om operativsystemet är en välsignelse.

Det finns inte tillräckligt med utrymme på skivan
Det finns emellertid tillfällen där du bara får ett felmeddelande. Fel som sådana är vanligtvis inte en stor sak och kan enkelt hanteras med hjälp av några lösningar. Således är vi här för att visa dig hur du enkelt kan isolera ditt problem - utan att behöva gå igenom många prövningar.
Vad orsakar felmeddelandet ”Det finns inte tillräckligt med utrymme på disken för att slutföra den här åtgärden” på Windows 10?
Tja, nämnda felmeddelande kan ofta visas på grund av en av följande faktorer -
- Inte tillräckligt med utrymme för den angivna operationen: Om du försöker utöka en volym utan att ha tillräckligt med otilldelat utrymme kommer du att uppmanas att nämnda felmeddelande.
- Fel på diskhanteringsverktyget: I vissa fall visas felmeddelandet eftersom Diskhanteringsverktyget inte kan upptäcka ändringarna i partitionerna. I ett sådant fall måste du skanna igenom skivorna.
- MBR-partitionsgräns: Som standard använder Windows MBR-partitionssystemet. MBR-partitionssystemet är ett gammalt system som endast kan tillåta fyra partitioner åt gången. Om du redan har fyra partitioner kan du inte skapa en ny.
Du kan åtgärda problemet genom att implementera lösningarna nedan. Var noga med att följa dem i samma ordning som angiven för att snabbt hantera felmeddelandet.
Lösning 1: Skanna om skivor
Som vi har nämnt ovan beror felmeddelandet ibland på att Diskhanteringsverktyget inte kan upptäcka de åtgärder som du har gjort, dvs. krympa en volym etc. I ett sådant fall måste du bara skanna igenom skivorna och du kommer att vara bra att gå. Så här gör du:
- Tryck Windows Key + X och välj Diskhantering från listan för att öppna verktyget Diskhantering.
- När den har laddats upp, gå till Handlingar i menyraden och välj Skanna igenom skivor .
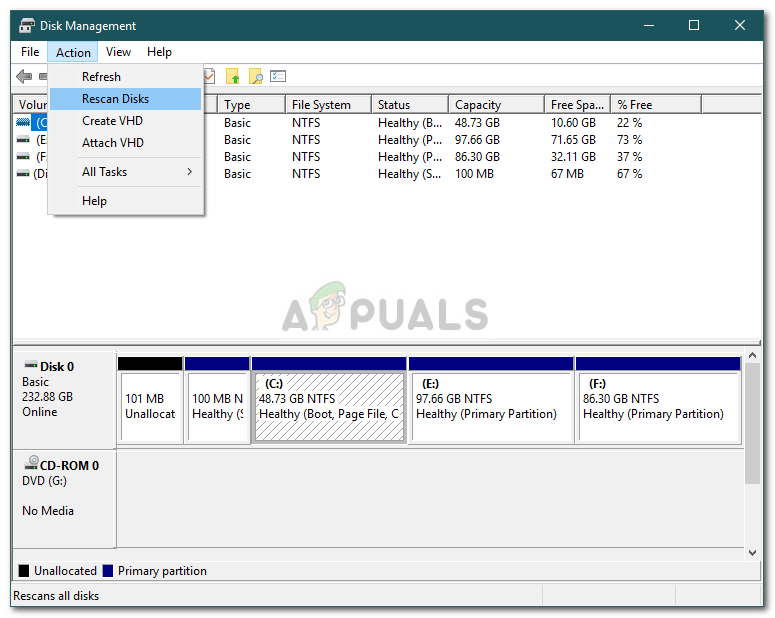
Skanna om skivor
- Vänta tills det är klart.
- Kontrollera om det isolerar problemet.
Lösning 2: Kontrollera nuvarande partitioner
I vissa fall visas felmeddelandet eftersom du redan har nått gränsen för de tillåtna partitionerna. Windows använder som standard MBR-partitionssystemet som är ett gammalt system. Det finns ett nytt partitionssystem som heter GPT som du kan använda om du vill ha mer än fyra partitioner på hårddisken. Om du redan har fyra partitioner kan du inte skapa en ny när du använder MBR-partitionssystemet.
Om du vill konvertera MBR-partitionssystem till GPT kan du göra det genom att hänvisa till den här guiden publiceras på vår webbplats.
Lösning 3: Förläng volymen med programvara från tredje part
Om du får felmeddelandet när du försöker utöka en volym kan du göra det med hjälp av programvara från tredje part. Du måste frigöra lite utrymme om du inte redan har det för att utöka en volym. Så här gör du:
- Först och främst ladda ner EaseUS Partition Manager från här och installera den.
- När du är installerad startar du EaseUS Partition Manager .
- För att skapa lite ledigt utrymme måste du nu krympa en volym. Hoppa över detta steg om du redan har ledigt utrymme. Högerklicka på den partition som du vill krympa och välj ” Ändra storlek / flytta ”. Dra partitionens ändar eller skriv bara in den nya storleken på partitionen i Partitionsstorlek låda. Klick OK .
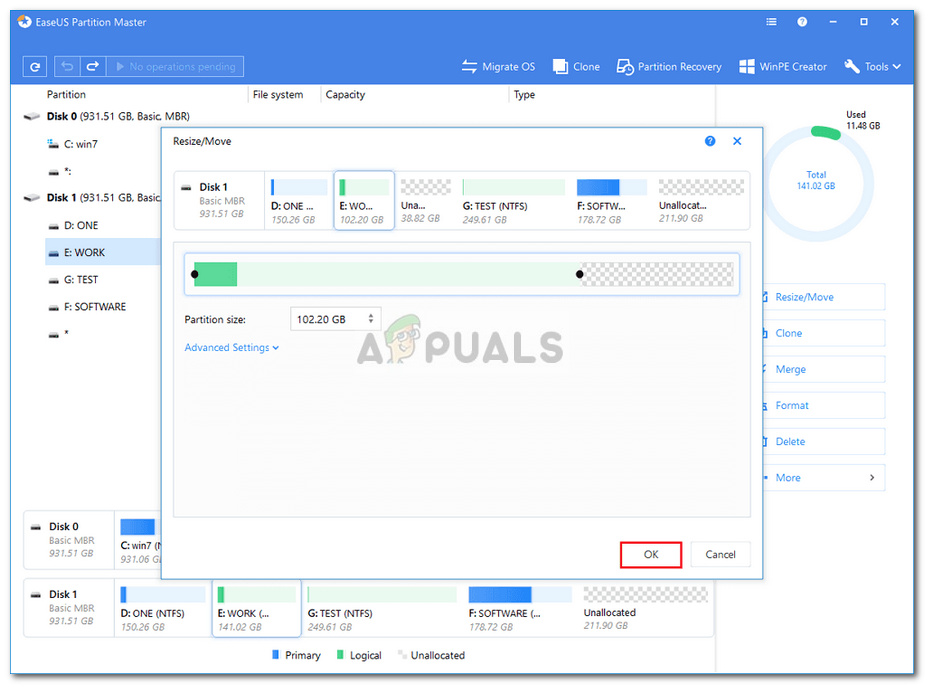
Frigör utrymme
- Högerklicka sedan på den partition som du vill förlänga och klicka på ‘ Ändra storlek / flytta '.
- Dra höger handtag mot det odelade utrymmet och klicka sedan på OK för att utöka volymen.
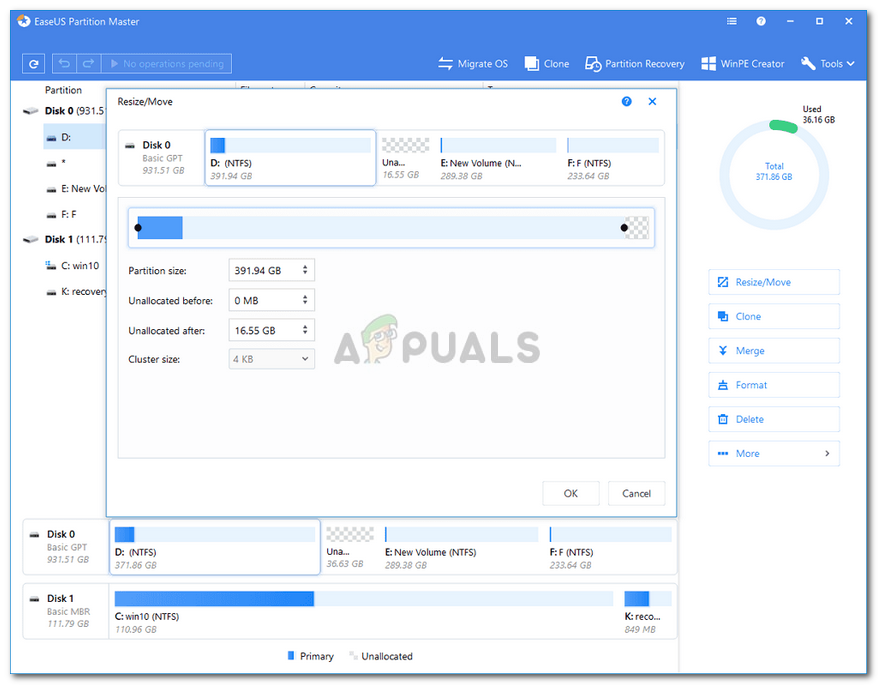
Förlänger volymen
- Klicka slutligen på “ Utför 1-operation 'I det övre vänstra hörnet och sedan slå Tillämpa .
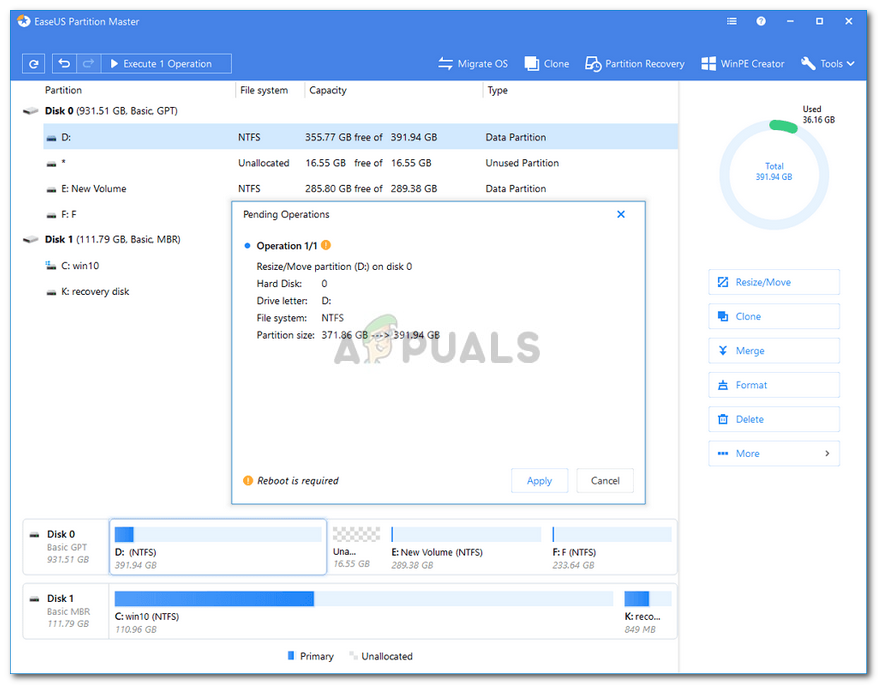
Tillämpa ändringarna