Vissa Windows-användare har rapporterat att de får ” fel vid utförande av sidan ”När du försöker öppna, installera eller ta bort ett program. Vissa berörda användare rapporterar att felmeddelandet endast uppstår med filer som finns på en viss enhet (i de flesta fall är enheten annorlunda än OS-enheten). Externa hårddiskar är mycket mer benägna att utlösa detta felmeddelande. Problemet rapporteras mestadels förekomma i Windows 7, men det finns vissa förekomster av användare som stöter på problemet i Windows 8.1 och Windows 10.

Vad orsakar felet ”fel vid utförande av en sida”?
Vi undersökte just denna fråga genom att titta på olika användarrapporter och de reparationsstrategier som de använde för att få problemet löst. Baserat på vad vi kan samla finns det vanliga synder som bekräftas vara ansvariga för uppenbarelsen av denna fråga:
- Skadade systemfiler - Det här problemet kan också uppstå om ditt system innehåller vissa skadade filer bland Windows-filer. Vissa användare som har kämpat med samma problem har rapporterat att felet löstes efter att ha kört en CHKDSK-skanning eller en systemåterställning.
- Den (externa) hårddisken går dåligt - Det här felet är ganska vanligt bland de hårddiskar som håller på att gå dåligt. I det här fallet är lösningen att ersätta den dåliga enheten och försöka återställa data från den dåliga (om det är möjligt).
Om du kämpar för att lösa detta felmeddelande kommer den här artikeln att ge dig några felsökningssteg. Nedanför har du en samling metoder som andra användare i en liknande situation har använt för att få problemet löst.
Eftersom metoderna ordnas efter svårighetsgrad och effektivitet rekommenderar vi att du följer dem i den ordning de presenteras. Du kommer så småningom att stöta på en fix som är effektiv i just ditt scenario.
Metod 1: Gör en CHKDSK-skanning
De flesta användare som tidigare kämpade för att lösa “ fel vid utförande av sidan ”Har lyckats lösa det på obestämd tid genom att köra en CHKDSK-skanning. Detta kommer sannolikt att vara effektivt i de fall där problemet orsakas av korruption i systemfiler.
CHKDSK är ett viktigt verktyg som är utformat för att skanna filsystemets integritet och filsystemets metadata. Utöver detta är den också utrustad för att åtgärda eventuella logiska systemfel som den lyckas hitta. Det här är exakt vad vi behöver för att lösa felet eftersom felet orsakas mestadels av korrupta volymmastfiler, dåliga säkerhetsbeskrivningar eller feljusterad tidsstämpel eller filinformation om enskilda filer
Även om det finns stora chanser att den här metoden kommer att vara effektiv, kom ihåg att det tar mycket tid (detta beror också på dina hårdvaruspecifikationer och hur allvarlig korruptionen är i systemfilen. Se till att du har tillräckligt med detta tid innan du går in i denna procedur.
När du är säker på att du har tid att genomföra proceduren, följ stegen nedan för att starta en CHKDSK-skanning:
- Tryck Windows-tangent + R att öppna upp en Springa Dialog ruta. Skriv sedan “ cmd ”Och tryck Ctrl + Skift + Enter för att öppna en förhöjd kommandotolk. När uppmanas av UAC (användarkontokontroll), klick Ja för att bevilja administrativa privilegier.
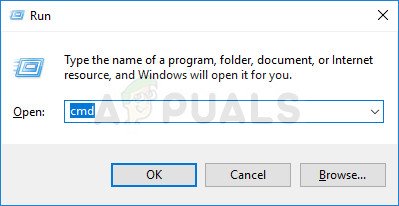
Öppna kommandotolken via dialogrutan Kör
- Inuti den upphöjda kommandotolken skriver du följande kommando och trycker på Stiga på att initiera en CHKDSK-skanning utrustad för att reparera de vanligaste typerna av systemfilfel:
CHKDSK L: / R
- Vänta tills proceduren är klar och starta om datorn när processen är klar.
- Återskapa samma steg vid nästa start som vi tidigare utlöser fel vid utförande av sidan ”Och se om frågan har tagits om.
Notera: Om CHKDSK-skanningen förblir fast utan avsikt att slutföra, är detta vanligtvis ett tecken på att din hårddisk dör. (Ser Metod 3 för instruktioner)
Om du fortfarande stöter på samma problem, gå ner till nästa metod nedan.
Metod 2: Utföra en systemåterställning
Ett par användare har rapporterat att felet inte längre inträffade efter att de använde en äldre systemåterställningspunkt för att föra maskinen till ett äldre tillstånd.
Systemåterställning är ännu ett verktyg som är utformat för att åtgärda vissa typer av kraschar som lämnar ett återkommande felmeddelande. Vad det här verktyget egentligen gör är att återställa hela din Windows-installation till ett fungerande tillstånd. En återställningspunkt är en ögonblicksbild av Windows-systemfiler, programfiler, registerinställningar, maskinvarudrivrutiner etc.
Systemåterställningspunkter kan skapas manuellt, men Windows skapar automatiskt en med fasta tidsintervall (ungefär en gång i veckan). Så om felet orsakas av en programvaruändring (dålig drivrutin, saknad fil etc.), kommer det här verktyget att hjälpa dig att återställa din maskin till ett fungerande läge.
Här är vad du behöver göra för att utföra en systemåterställning:
- Tryck Windows-tangent + R för att öppna en dialogruta Kör. Skriv sedan 'Rstrui' och tryck Stiga på för att öppna systemet Återställ trollkarl.
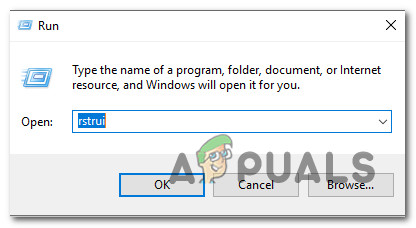
Öppna guiden Systemåterställning via rutan Kör
- När du kommer till startskärmen för Systemåterställning trycker du på Nästa att avancera.
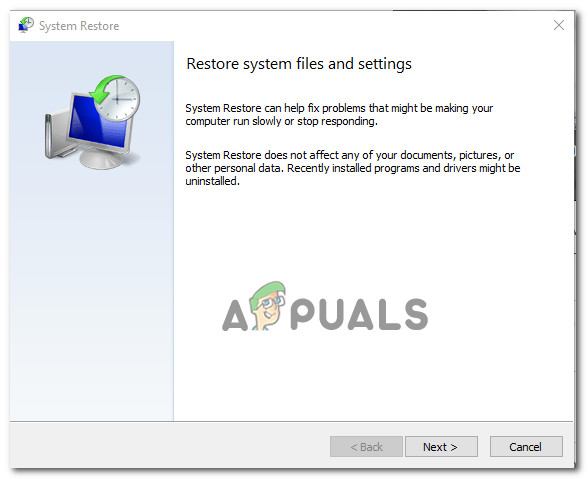
Använda systemåterställning
- När du har fått nästa skärm, se till att du markerar rutan som är associerad med Visa fler återställningspunkter . Välj sedan en punkt som har ett äldre datum än det datum då du började stöta på felet och tryck sedan på Nästa.
- Verktyget är nu klart. Allt som återstår att göra nu är att slå Avsluta. Din dator startas om och det äldre tillståndet kommer att genomföras vid nästa systemstart.
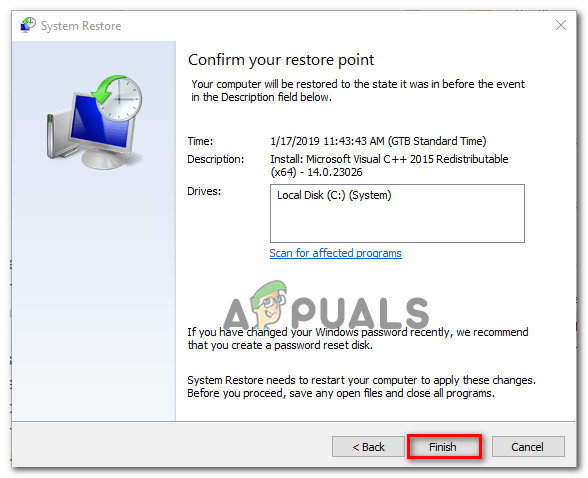
Starta systemåterställningsprocessen
Återskapa stegen som tidigare orsakade “vid nästa start fel vid utförande av sidan ”Problem och se om felet fortfarande inträffar.
Om du fortfarande kämpar för att lösa samma felmeddelande, gå ner till nästa metod nedan.
Metod 3: Rengör installation eller reparera installation
Om metoderna ovan inte var till hjälp måste du börja överväga möjligheten att återställa dina Windows-komponenter. Om du har kommit till den här punkten har du två vägar framåt:
- Ren installation - En ren installation kommer att återställa alla dina Windows-komponenter, men kommer också att förlora dina personliga filer, applikationer och användarinställningar.
- Reparera installationen - En reparationsinstallation är det bättre alternativet eftersom det bara vilar Windows-komponenterna (systemfiler, inbyggda appar etc.) utan att påverka dina personliga tillägg (appar, foton, musik, filer, systeminställningar).
Följ en av metoderna ovan (den som verkar mer bekväm för dig) och se om “ fel vid utförande av sidan ”Är löst.
Metod 4: Byt ut hårddisken
Om du har gått igenom metoderna ovan utan framgång är det stor chans att du har att göra med fel vid utförande av sidan ”Fel eftersom din hårddisk är döende. Detta är ganska frekvent med en extern hårddisk.
Om du stöter på det här problemet med en extern hårddisk, försök ansluta det till en annan dator och se om problemet fortfarande uppstår. Om detta scenario är tillämpligt för din situation måste du få en ersättare.
Om hårddisken innehåller viktiga data kan du överväga att ta den till en dataåterställningstjänst. Men kom ihåg att dessa saker vanligtvis är dyra (så gör det inte om du inte behöver).
5 minuter läst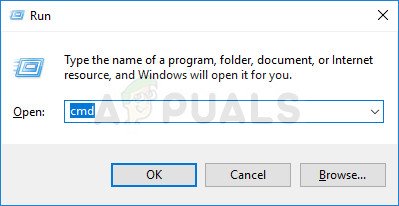
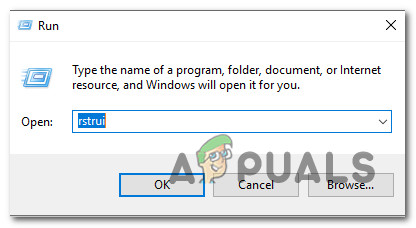
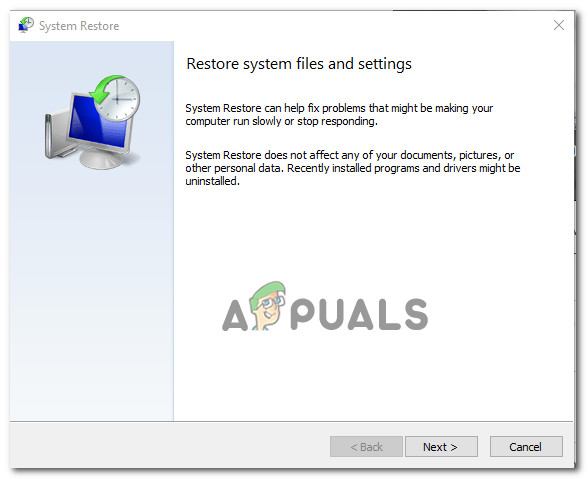
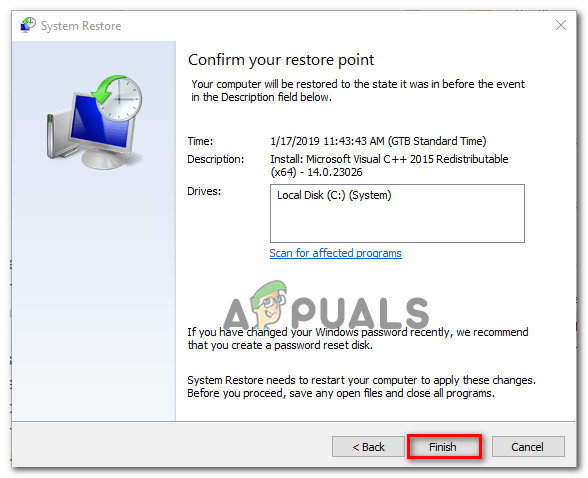




















![[FIX] Felkod 2203 vid installation av ett program](https://jf-balio.pt/img/how-tos/18/error-code-2203-when-installing-program.png)


