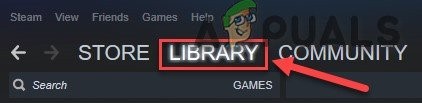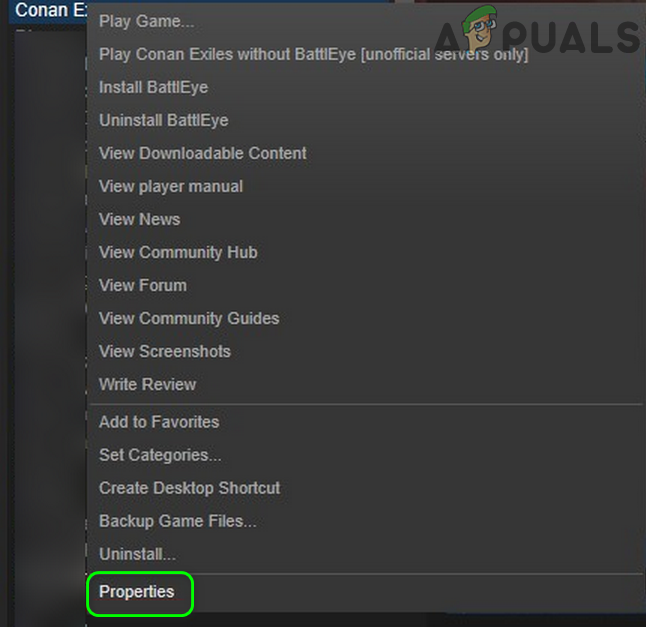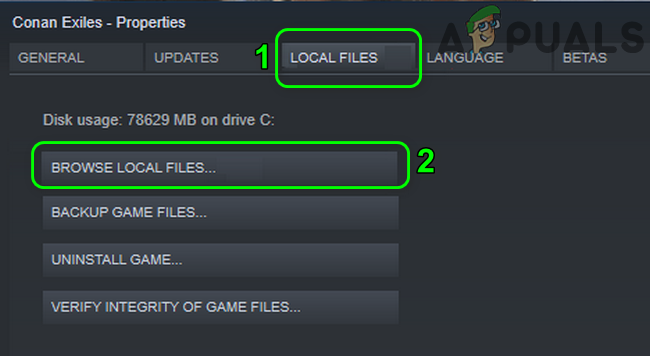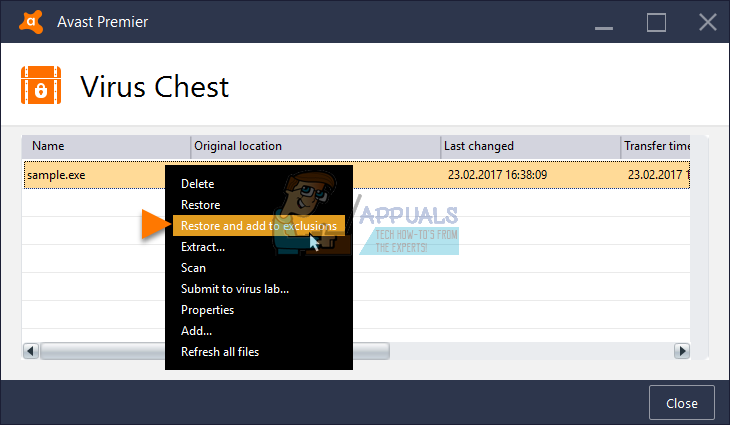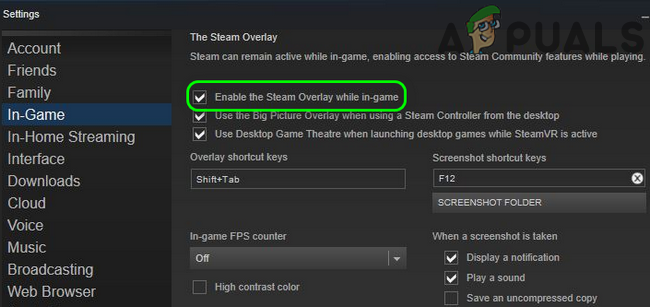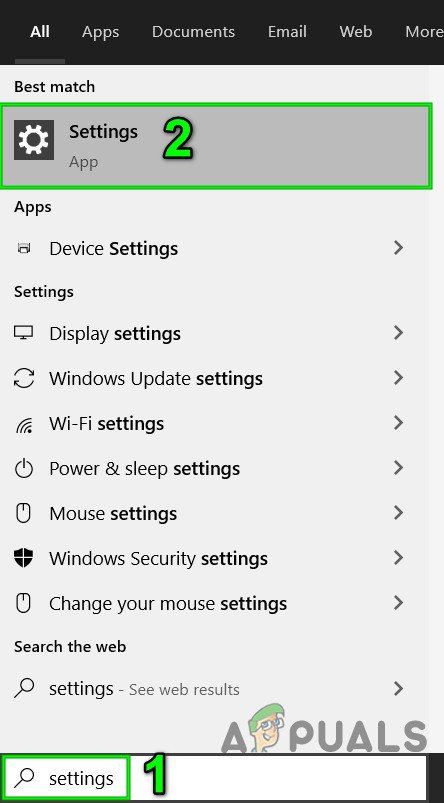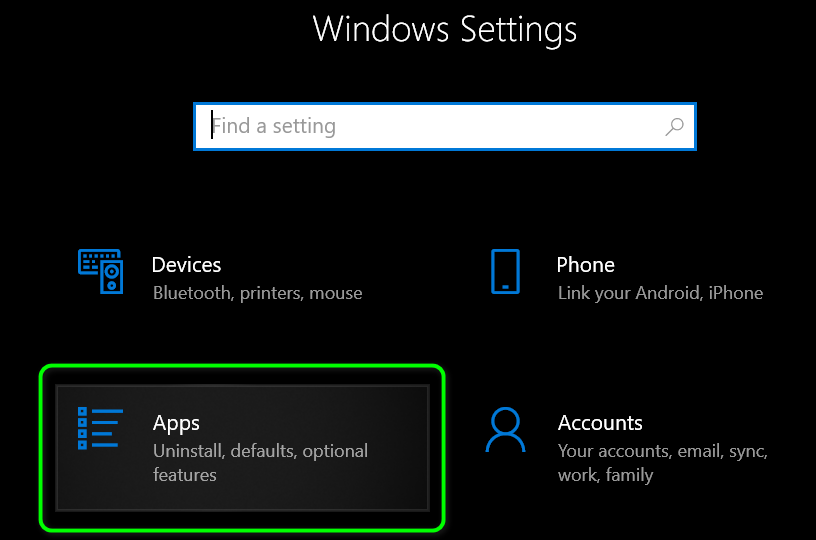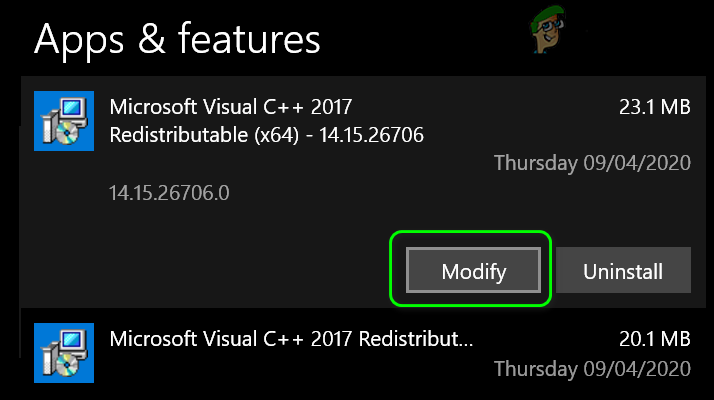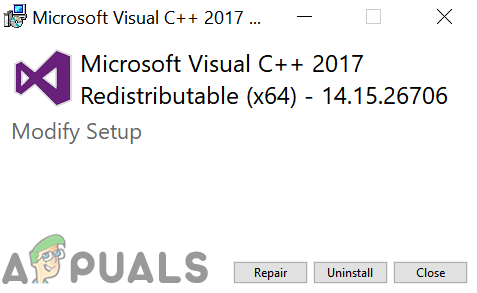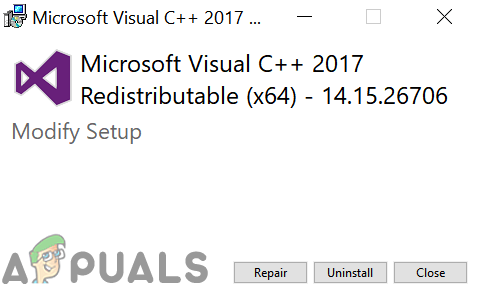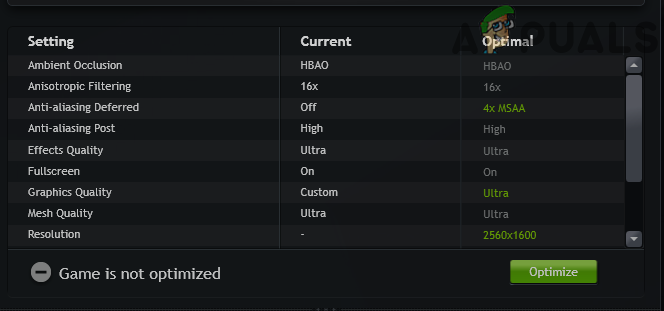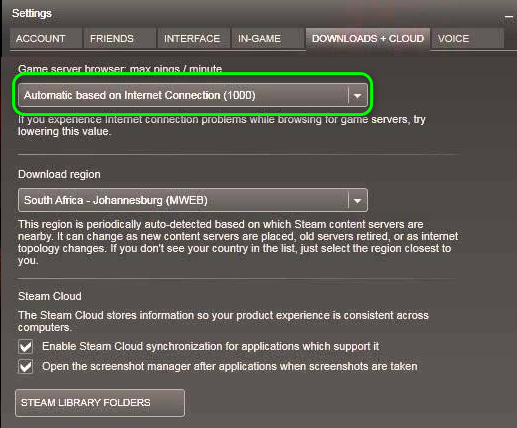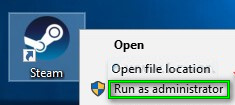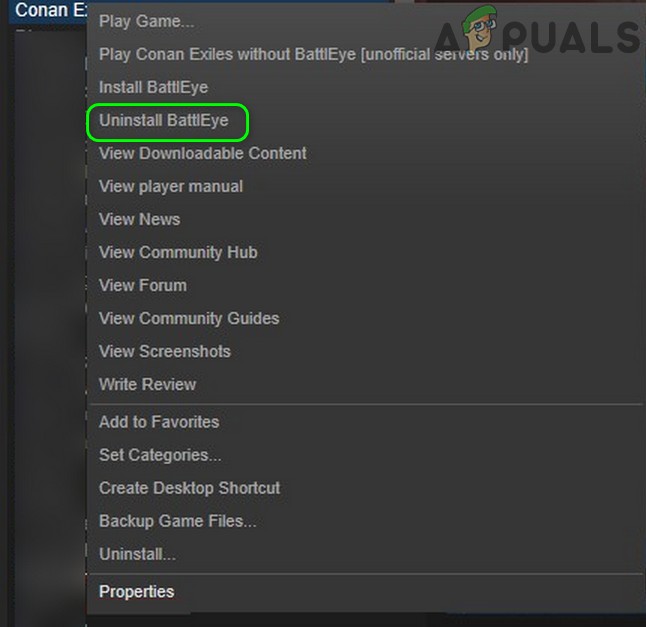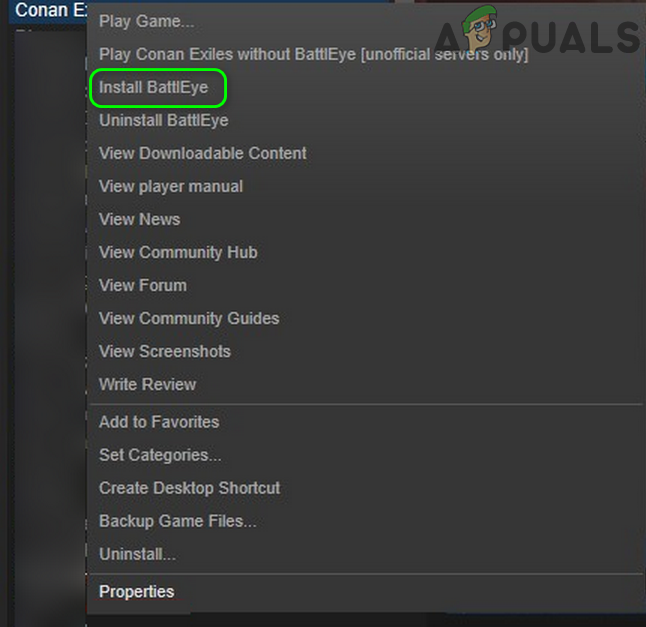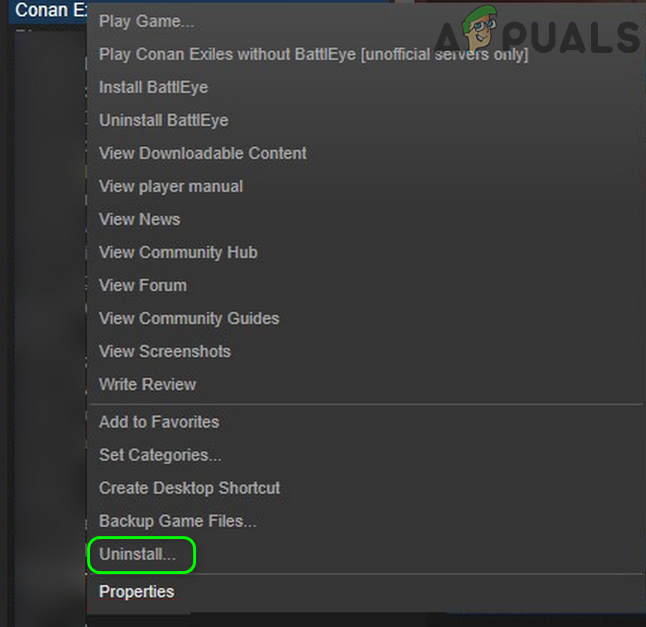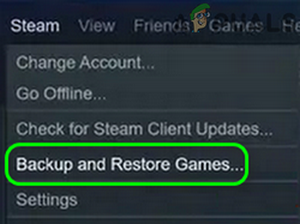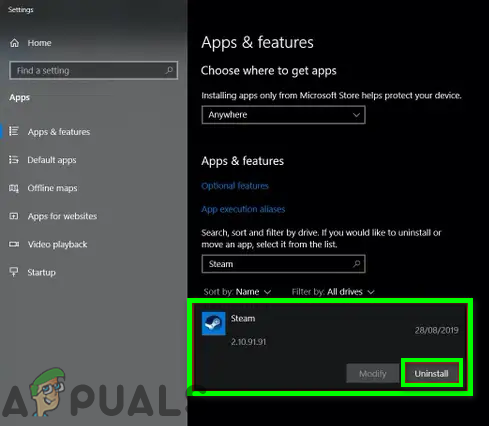Du kanske inte går med i det begärda spelet i Conan Exiles på grund av störningar från motstridiga applikationer i ditt system. Dessutom kan den korrupta installationen av Battleye eller spelet / Steam också orsaka felet som diskuteras.
Den drabbade användaren stöter på felet när han försöker gå med i en server / ett spel. I vissa fall stod användaren inför problemet efter en uppdatering av spelet. Problemet rapporteras förekomma både på de officiella servrarna och modderade. Steam-, Xbox- och PS4-versionerna av spelet rapporteras alla påverkas.

Det gick inte att gå med i det begärda spelet
Innan du går vidare med lösningarna, omstart ditt system / konsol och nätverksutrustning. Dessutom försök att starta spelet från installationskatalog med administratörsrättigheter och gå med i en enspelare spel. Sedan gå med i ett multiplayer-spel för att kontrollera om problemet är löst. Dessutom, mods bör vara i rätt ordning enligt servern. Se också till att du är inte förbjudet av Battleye .
Lösning 1: Rengör starta ditt system
I en Windows-miljö finns applikationer tillsammans och delar systemresurserna. Du kan stöta på felet till hands om en 3rdpartiprogrammet hindrar driften av spelet. I det här scenariot kan det lösa problemet genom att starta om systemet och starta spelet.
- Ren start din Windows-dator.
- Kontrollera sedan om Conan Exiles-spelet rensar felet.
Lösning 2: Starta BattlEye-applikationen som administratör
Anti-cheat-programmet BattlEye spelar en viktig roll för att hålla fuskarna borta från spelet. Men om den inte kan komma åt filer som krävs för dess funktion (på grund av UAC-kontroll), kan det orsaka felet som diskuteras. I det här fallet kan lanseringen av Battle Eye som administratör lösa problemet.
- Öppna Ånga klient och navigera till dess Bibliotek .
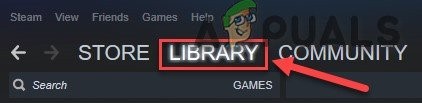
Library of Steam
- Högerklicka nu på Conan Exiles och klicka sedan på Egenskaper .
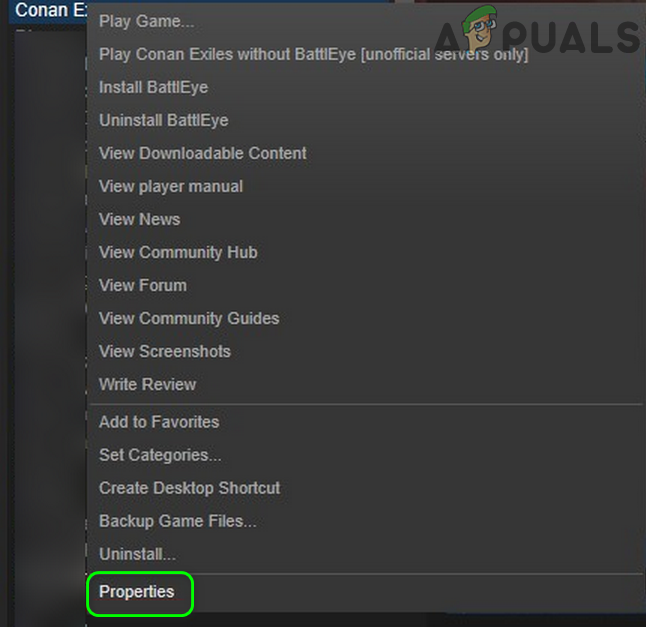
Öppna egenskaper för Conan Exiles
- Navigera sedan till fliken Lokala filer .
- Klicka nu på Bläddra i lokala filer .
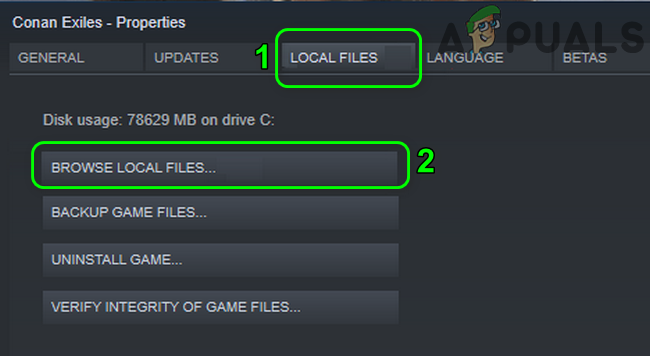
Bläddra i lokala filer av Conan Exiles
- Högerklicka nu på i File Explorer-fönstret ConanSandbox_BE.exe (du kan behöva öppna Battleye-mappen) och klicka sedan på Kör som administratör .
- Starta sedan Conan Exiles och kontrollera om det är klart av felet.
Lösning 3: Tillåt Conan-exiler genom antivirus- / brandväggsprogrammen
Antivirus och brandvägg spelar en central roll i säkerheten för dina data och system. Men du kan stöta på felet som diskuteras om dina antivirus- / brandväggsprogram hindrar driften av spelet / startprogrammet. I detta sammanhang kan det att lösa spelet / startprogrammet genom antivirus- och brandväggsprogrammen lösa problemet.
Varning : Fortsätt på egen risk eftersom ändrade inställningar för dina antivirus- / brandväggsprogram kan utsätta ditt system för hot som trojaner, virus etc.
- Tillfälligt inaktivera din antivirus och brandvägg . Se till att Windows Defender inte tar rollen som antivirus / brandvägg och inaktivera den också.
- Kontrollera också om någon av de spelrelaterade filerna finns i karantän inställningar för ditt antivirusprogram. Om så är fallet, återställ sedan filerna till den ursprungliga platsen.
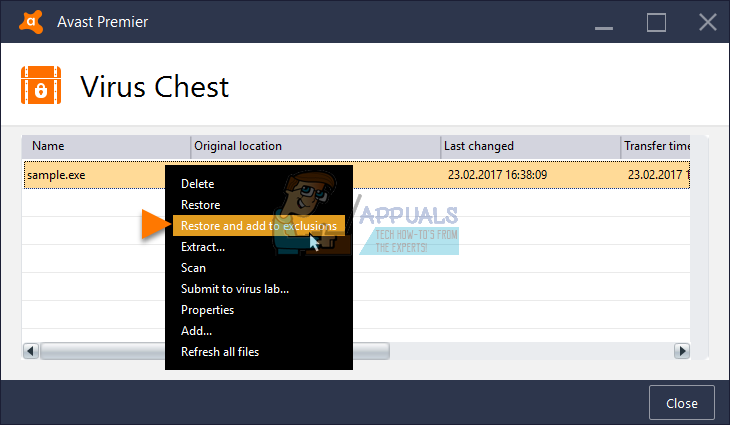
Återställa en fil från virusbröstet (karantän)
- Du kan också välja att lägga till följande spelrelaterade mappar i undantagslistan ( lägg till uteslutningen i Privat och offentlig båda profilerna) för ditt antivirus / brandvägg:
C: SteamLibrary steamapps common Conan Exiles C: Program Files Steam C: Program Files Steam (x86) SteamApps
- Kontrollera sedan om Conan Exiles inte klarar av felet.
Lösning 4: Använd eller ta bort VPN-klienten
Användningen av en VPN-klient för att övervinna alla nätverksbegränsningar är en vanlig norm i spelvärlden. Och detsamma kan användas för att kringgå ISP: s begränsningar och därmed lösa felet som diskuteras. Men för vissa användare var användningen av en VPN grundorsaken till problemet. I det här sammanhanget kan det försöka lösa problemet med en VPN-klient (och om du redan använder den och inaktiverar den).
- Ladda ner och Installera till VPN-klient valfri.
- Nu ansluta till en föredragen plats . Det är bättre att välja en plats nära din och servern. Om du redan använder en VPN-klient, då inaktivera Det.
- Sedan kolla upp om du kan gå med i ett multiplayer-spel i Conan Exiles.
Lösning 5: Inaktivera Steam Overlay
Steam-överlägget låter användare komma åt chatten, vänlistan etc. medan de är i spelet. Men det kan hindra driften av Conan Exiles och därmed orsaka problemet. I det här fallet kan det lösa problemet att inaktivera Steam Overlay.
- Starta Ånga ansökan och öppna Ånga Meny.
- Klicka sedan på inställningar .
- Klicka nu på i den vänstra rutan i fönstret I spelet .
- Sedan inaktivera Steam Overlay genom att avmarkera alternativet Aktivera Steam Overlay medan du är i spelet .
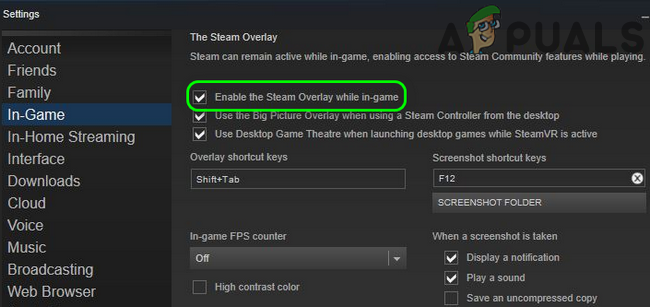
Avmarkera alternativet Aktivera Steam Overlay medan du är i spelet
- Starta nu Conan Exiles och kontrollera om det är klart av felet.
Lösning 6: Reparera installationen av Visual C ++ Redistributable
Visual C ++ Redistributable är viktigt för driften av spelet och startprogrammet. Du kan stöta på felet som diskuteras om installationen av Visual C ++ Redistributable är skadad. I detta sammanhang kan reparation av Visual C ++ -installationen lösa problemet.
- Utgång spelet och startprogrammet.
- Typ inställningar i Windows-sökning rutan och klicka sedan på i resultatlistan inställningar .
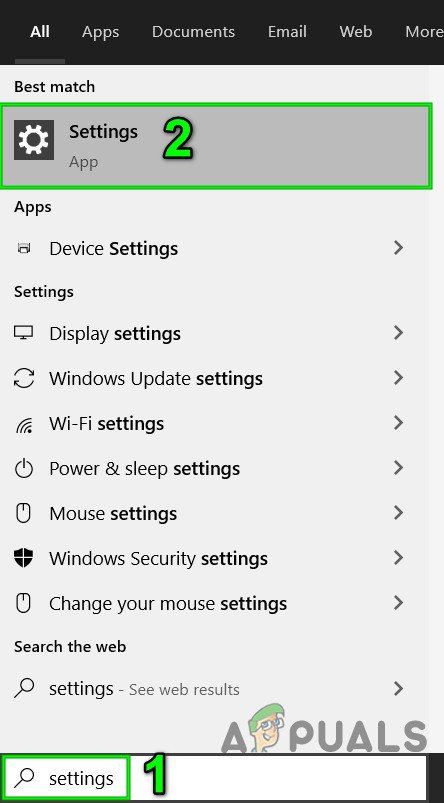
Öppna Inställningar i Windows-sökning
- Klicka sedan på Appar .
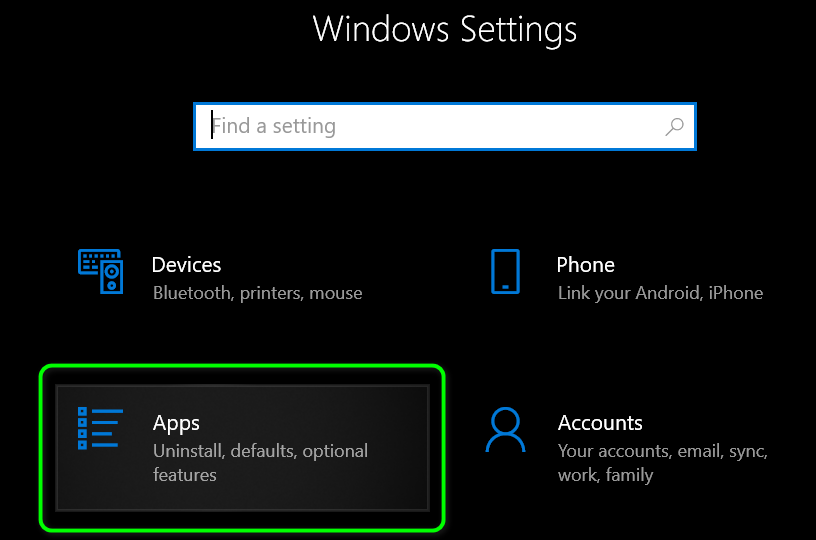
Öppna appar i Windows-inställningar
- Expandera nu Microsoft Visual C ++ 2017 Omfördelningsbar (X64) och klicka sedan på Ändra knapp.
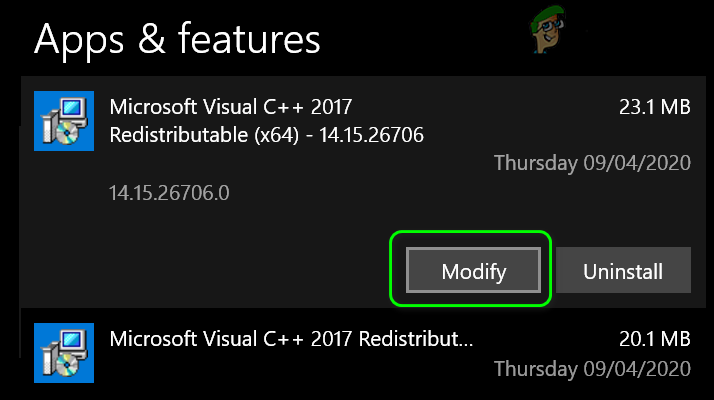
Ändra installationen av Microsoft Visual C ++ 2017 Redistributable (X64)
- Klicka sedan på Reparera och vänta tills reparationsprocessen är klar.
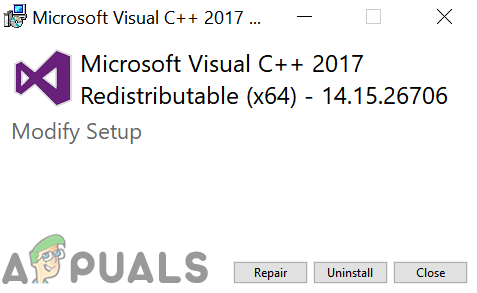
Reparera installationen av Microsoft Visual C ++ 2017 Redistributable (X86)
- Upprepa sedan processen för Microsoft Visual C ++ 2017 Redistributable (X86) .
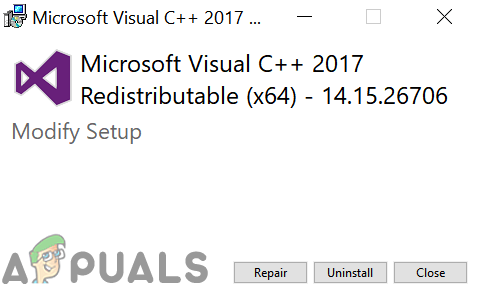
Reparera installationen av Microsoft Visual C ++ 2017 Redistributable (X86)
- Nu omstart och starta sedan spelet för att kontrollera om du kan gå med i spelet.
Lösning 7: Optimera grafikinställningarna för ditt system
Du kan stöta på det fel som diskuteras om drivrutinerna för ditt system inte uppdateras. Dessutom, om grafikinställningarna för ditt system inte är optimala, kan det också resultera i felet som diskuteras. I detta sammanhang kan det lösa problemet att uppdatera drivrutinerna eller optimera grafikinställningarna via grafikens kontrollpanel. Som illustration kommer vi att diskutera processen för Nvidia GeForce Experience.
- Utgång spelet och startprogrammet.
- Uppdatering de Windows (många OEM-tillverkare använder Windows Update-kanalen för att uppdatera drivrutinerna) och enhetsdrivrutiner av ditt system till den senaste versionen.
- Öppna sedan GeForce Experience och i Spel välj Conan Exiles .
- Klicka nu på den högra rutan i fönstret Optimera knapp.
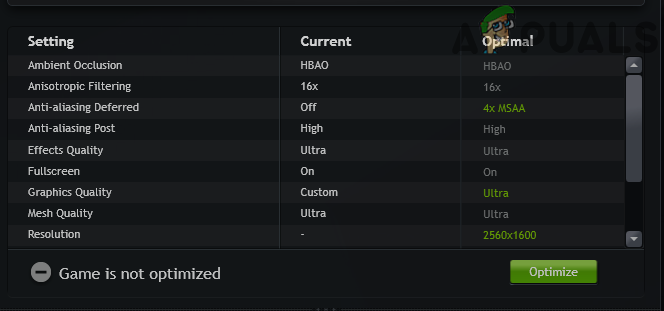
Optimera grafiska inställningar för Conan Exiles
- Sedan lansera Conan Exiles-spelet och kontrollera om det är klart av felet.
- Om inte, då inaktivera Diskutera och kontrollera igen om problemet är löst.
Lösning 8: Ändra NAT-typ av din anslutning för att öppna
Conan Exiles-spelet kräver, precis som många andra spel, NAT-typen av din anslutning för att vara öppen. Du kan stöta på felet till hands om NAT-typen inte är öppen och en lyckad anslutning inte kan upprättas. I det här fallet kan det lösa problemet att ändra NAT-typen till att öppna.
- Ändra NAT-typ av ditt system för att öppna.
- Spedition följande portar för spelet:
PlayStation TCP: 1935,3478-3480 UDP: 3074,3478-3479 Xbox ett TCP: 3074 UDP: 88,500,3074,3544,4500 Ånga TCP: 25575,27015-27030,27036-27037 UDP: 4380,7777-7780,27000-27031,27036
- Sedan lansera Conan Exiles-spelet för att kontrollera om det fungerar bra.
Lösning 9: Ändra Steam-klientens standardinställningar för Ping
I spelvärlden är ping nätverksfördröjningen mellan en spelares dator / spelklient till spelets server eller en annan klient (peer). Du kan stöta på felet under diskussion om pingvärdet för din spelklient inte är enligt servern eller är för högt. I det här sammanhanget kan det lösa problemet att ändra pingvärdet enligt servern eller sänka pingen.
- Utgång spelet.
- Starta sedan Ånga klient och gå till spelet alternativ .
- Klicka nu på i den vänstra rutan i fönstret I spelet .
- Sedan i Nedladdningar + Moln ändra fliken pingvärde till 500 .
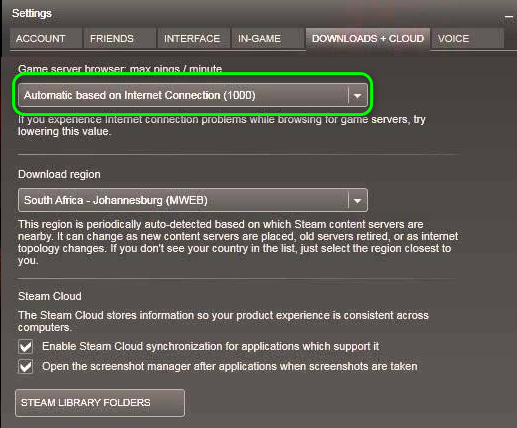
Ändra Steam-klientens standardvärde
- Nu lansera spelet och kontrollera om problemet är löst.
- Om inte, ändra sedan standard värde till 140 och kontrollera om Conan Exiles är fria från felet.
Lösning 10: Radera den sparade Conan-mappen
Det här problemet kan också uppstå om inställningarna och konfigurationerna för ditt spel är skadade. I det här scenariot kan det lösa problemet att återställa inställningarna och konfigurationerna till standardinställningarna.
- Utgång spelet / startprogrammet och se till att ingen spel- / startrelaterad process körs i Aktivitetshanteraren.
- Öppna nu Utforskaren och navigera till följande sökväg:
C: SteamLibrary steamapps common Conan Exiles ConanSandbox
- Sedan säkerhetskopiering de Sparad mappen till en säker plats.
- Nu radera den sparade mappen. Detta tar bort alla lokala sparar och konfigurationer.
- Sedan lansera Conan Exiles-spelet och kontrollera om du kan gå med i ett multiplayer-spel.
Lösning 11: Starta Steam-klienten som administratör och installera om Battleye
Microsoft har förbättrat säkerhet och integritet i de senaste versionerna av Windows genom att skydda viktiga systemfiler via UAC. Dessutom kan den korrupta installationen av Battleye också orsaka det aktuella problemet. I detta sammanhang kan det lösa problemet att öppna Steam-startprogrammet med administratörsrättigheter och installera om Battleye.
- Högerklicka på genvägen till stanna kvar klient och klicka på Kör som administratör .
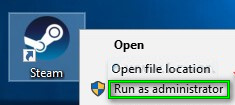
Kör Steam som administratör
- Kontrollera sedan om problemet är löst.
- Om inte, öppna Ånga Bibliotek.
- Nu Högerklicka på ikonen för Conan Exiles och klicka sedan på Avinstallera Battleye .
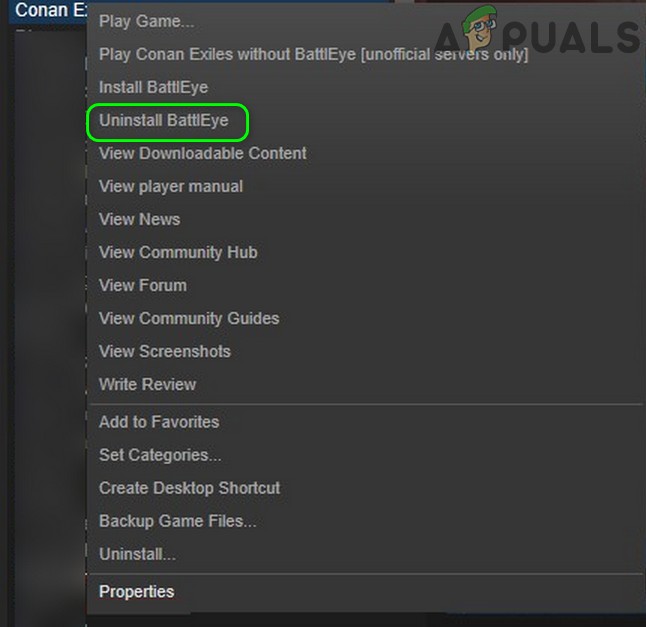
Avinstallera Battleye för Conan Exiles
- Sedan utgång Steam-klienten och omstart ditt system.
- Starta om vid omstart Ånga klient och navigera till dess Bibliotek .
- Nu Högerklicka på ikonen för Conan Exiles och klicka sedan på Installera Battleye .
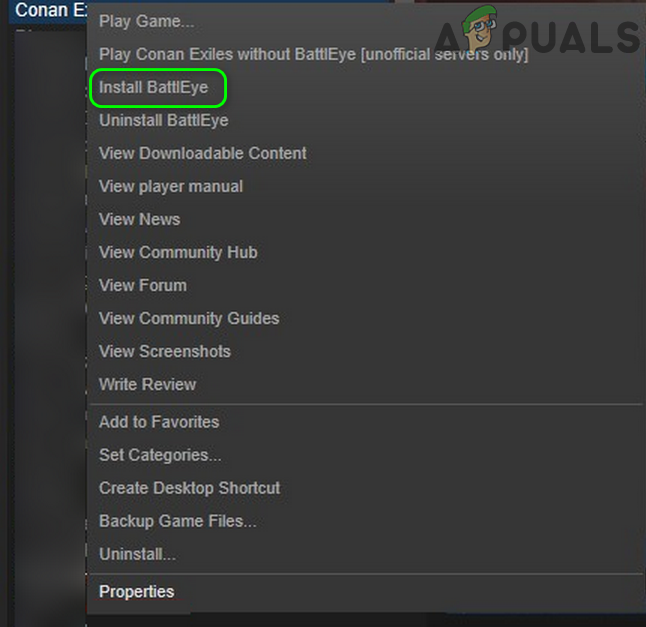
Installera Battleye för Conan Exiles
- Nu omstart de Ånga klienten och sedan spelet för att kontrollera om du kan gå med i ett multiplayer-spel.
Lösning 12: Installera om spelet och Steam
Om ingenting har hjälpt dig hittills är problemet ett resultat av korrupt installation av spelet eller Steam-klienten. I det här fallet kan ominstallering av spelet och Steam-klienten lösa problemet.
- Säkerhetskopiering följande mapp
C: SteamLibrary steamapps common Conan Exiles ConanSandbox Saved
- Starta Ånga klienten och öppna dess Bibliotek .
- Högerklicka nu Conan Exiles och klicka sedan på Avinstallera .
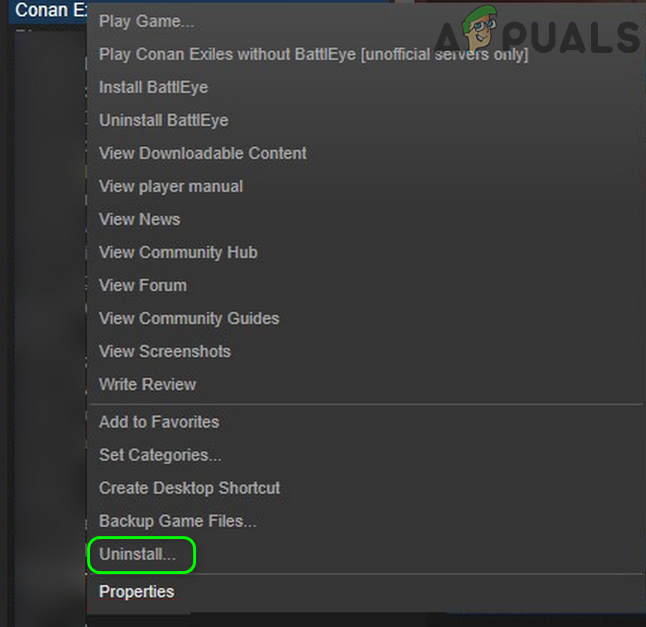
Avinstallera Conan Exiles
- Vänta på att avinstallationen av Conan Exile är klar.
- Starta sedan om systemet och öppna om det vid omstart Utforskaren och navigera till följande väg:
C: SteamLibrary steamapps common
- Radera nu Conan Exiles mapp.
- Starta sedan Ånga och installera om spelet för att kontrollera om du kan gå med i ett multiplayer-spel. Om så är fallet, återställ sedan den sparade mappen till sin plats.
- Om inte, starta Ånga klient och öppna Ånga meny.
- Välj sedan Säkerhetskopiera och återställa spel .
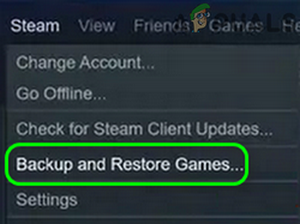
Öppna Backup och Restore Games i Steam-klienten
- Nu säkerhetskopiering spel till en säker plats och avsluta sedan Steam-klienten.
- Skriv nu inställningar i Windows-sökrutan (i Aktivitetsfältet i ditt system) och klicka sedan på inställningar .
- Klicka sedan på Appar .
- Expandera nu Ånga och klicka sedan på Avinstallera .
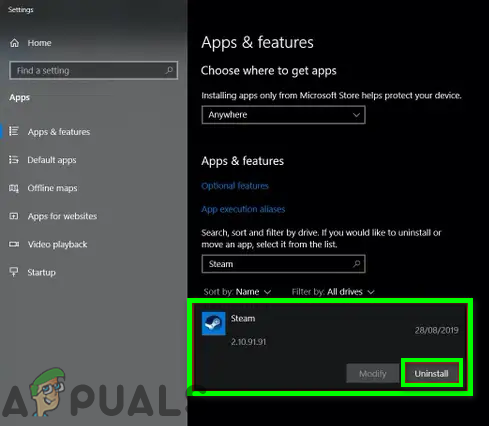
Avinstallera Steam
- Sedan Följ uppmaningarna på skärmen för att avinstallera Steam.
- Nu omstart ditt system och vid omstart, installera om Steam-klienten.
- Sedan installera om Conan Exiles och kontrollera om du kan gå med i ett multiplayer-spel.
Om du fortfarande stöter på problemet, försök att installera om mods . Om problemet kvarstår, installera om den dedikerade servern . Även då är problemet inte löst, du kanske måste Återställ din router eller installera om Windows .
Taggar Conan Exiles-fel 7 minuter läst