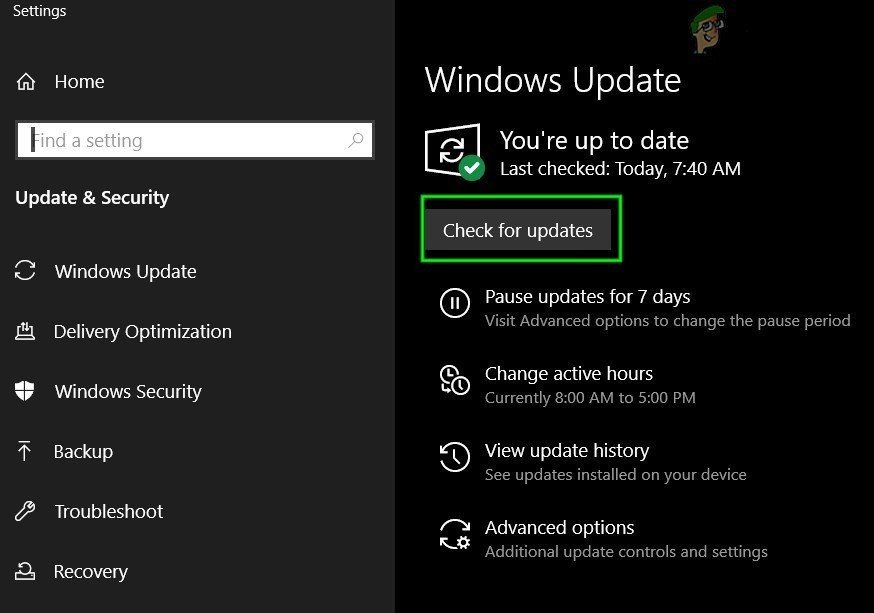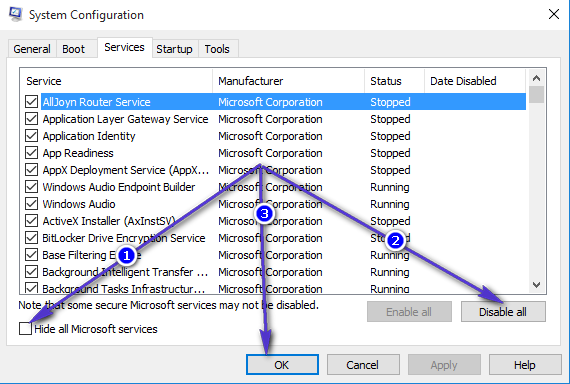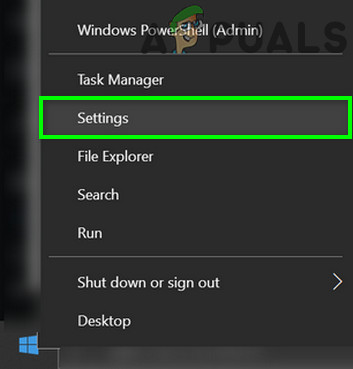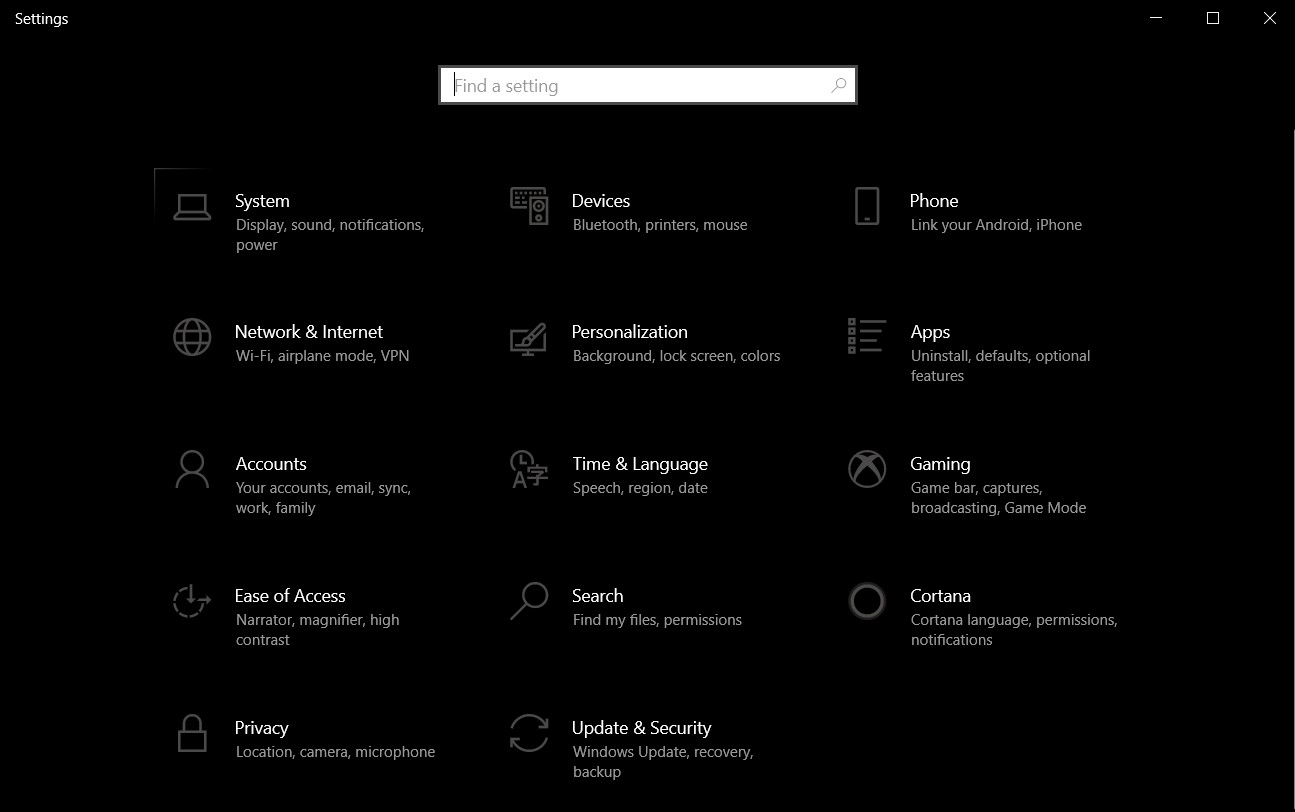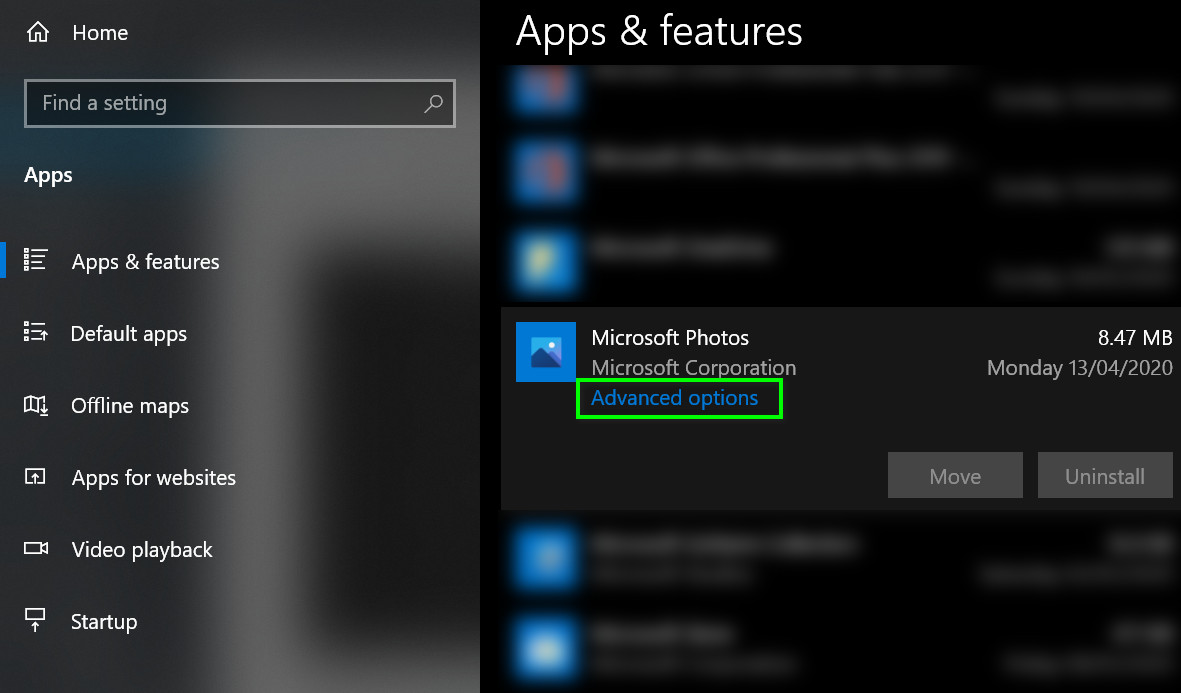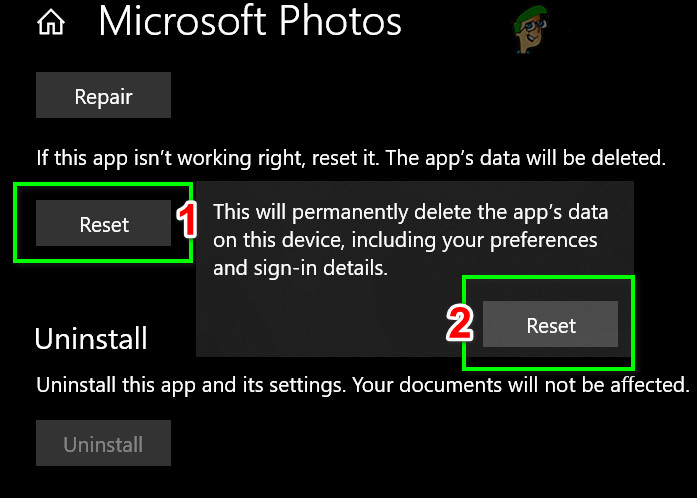En användare kan stöta på Filsystemfel 805305975 främst när du öppnar en fil oavsett filformat. Detta fel uppstår oftast på grund av programvaruproblem i operativsystemet jämfört med maskinvarufel på hårddisken där filen sparas. Vanligtvis stöter användare på det aktuella filsystemfelet när de försöker visa bilder. I vissa sällsynta fall kan felet uppstå med andra filtyper som videor och musikfiler.

Filsystemfel (-805305975)
För att åtgärda filsystemfelet i Windows 10, följ de lösningar som nämns nedan.
Lösning 1: Uppdatera Windows till det senaste byggda
Windows uppdateras kontinuerligt för att tillgodose ny teknik och utveckling. Även kända buggar lappas för att skapa en bättre användarupplevelse. Men om du använder en föråldrad version av Windows kan det vara orsaken till strömmen filsystemfel. Här kan uppdatering av Windows till det senaste byggda lösa problemet.
- Uppdatera Windows av ditt system till det senaste byggda och omstart ditt system.
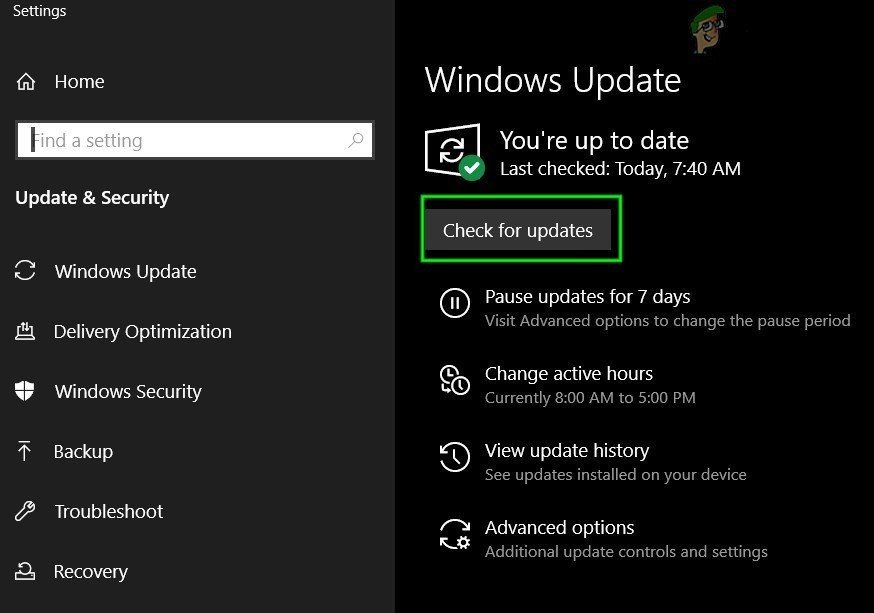
Sök efter uppdateringar i Windows Update
- Nu öppet filerna du hade problem för att kontrollera om de är fria från felet
Lösning 2: Rengör starta ditt system
Alla Windows-processer / applikationer finns tillsammans med andra på din dator. De delar resurser och tillgång till flera systemmoduler. Det finns flera fall där vissa applikationer strider mot den nuvarande systemprocessen vilket orsakar bisarra problem som inkluderar filsystemfelet. Det här är mestadels applikationer från tredje part.
För att utesluta att det inte finns några tredjepartsapplikationer som strider mot filsystemet använder vi ren uppstart.
- Ren start ditt system. Nu öppet filerna du har problem med och kolla upp om dessa filer öppnar bra.
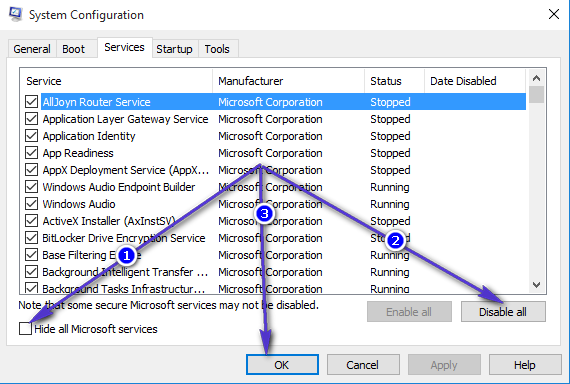
- Om så är fallet, hitta och inaktivera / avinstallera applikationerna som skapar problemet. En sådan applikation är Epson Negative Scanner .
Lösning 3: Återställ Photos-appen
Varje datoranvändare använder olika förevändningar, förinställningar och inställningar för olika applikationer. Men ibland passar dessa förinställningar / inställningar inte bra med applikationens och systemets övergripande funktion om de strider mot varandra. Vi stötte på tillfällen där foton var i konflikt med vissa systemmoduler som i sin tur orsakade detta fel. Här kan det lösa problemet att återställa fotonappen.
- Högerklicka på Fönster och klicka sedan på i menyn som visas inställningar .
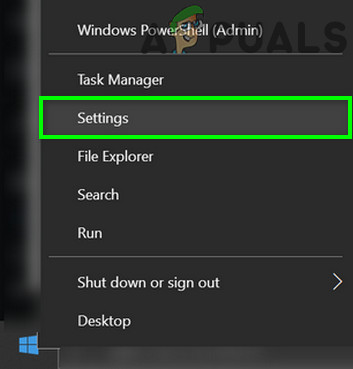
Öppna Windows-inställningar
- Klicka nu på Appar från huvudmenyn Inställningar.
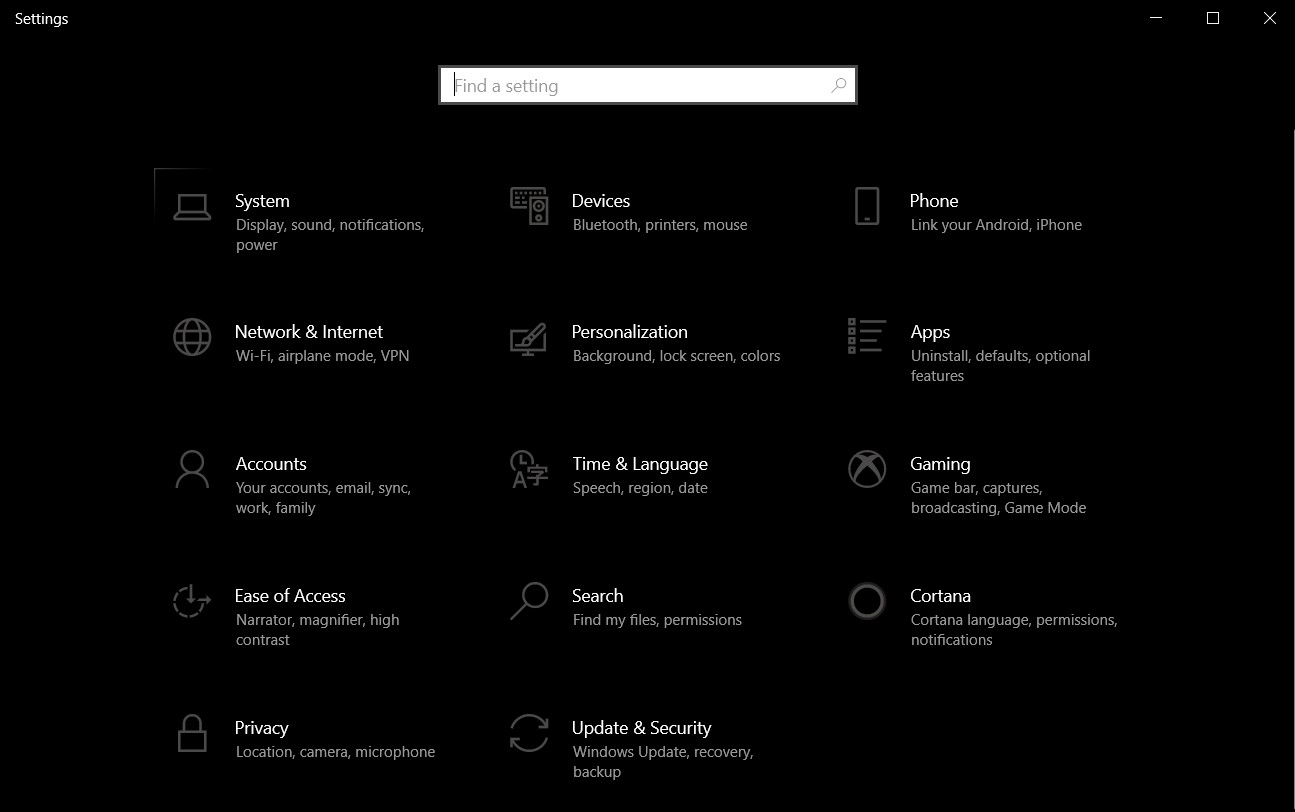
Välj Appar
- Klicka på Microsoft Photos och klicka sedan på Avancerade alternativ .
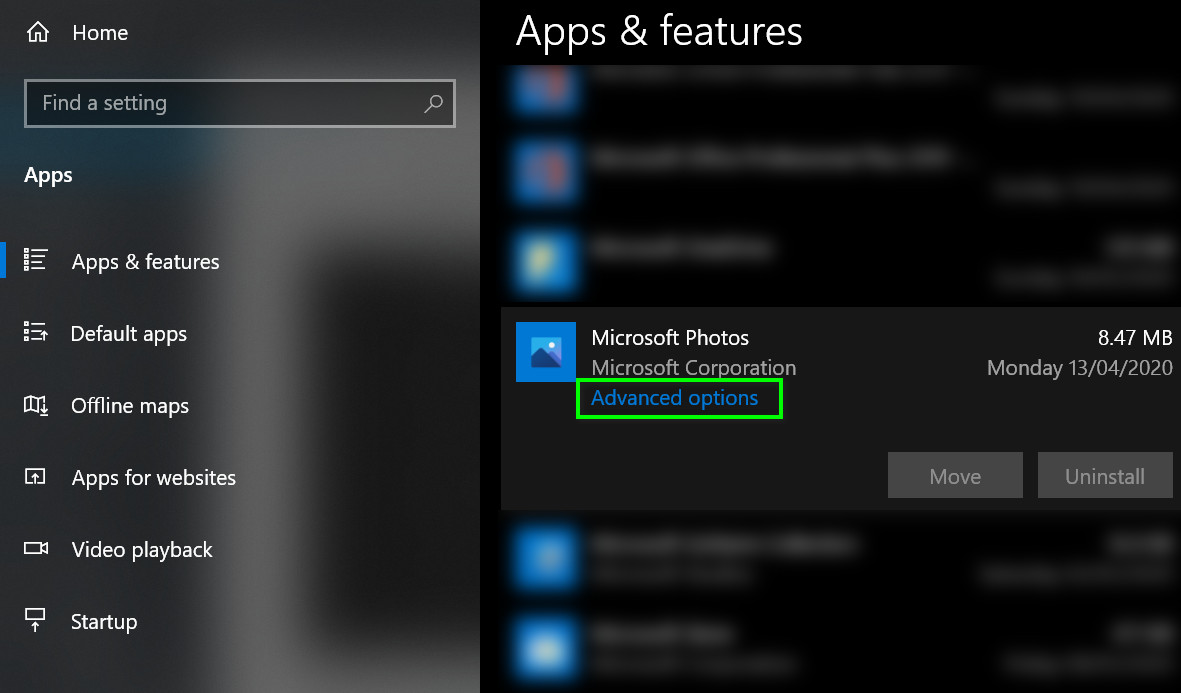
Öppna avancerade alternativ för Microsoft Photos
- Rulla sedan ner till slutet och klicka sedan på Återställa .
- Klicka nu på Återställ-knappen till bekräfta för att återställa appen.
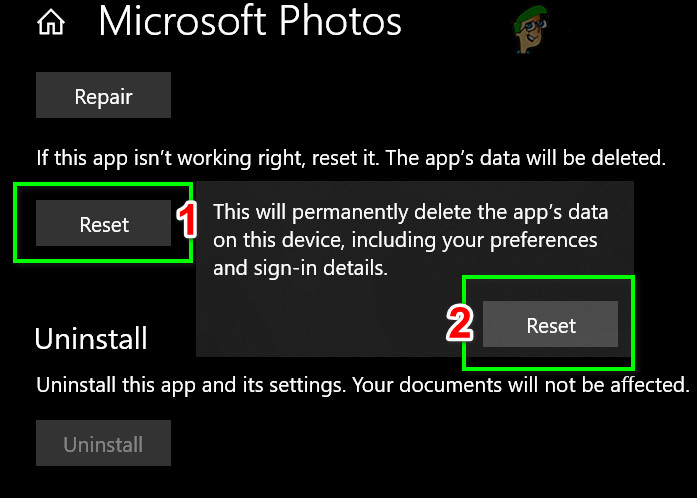
Återställ foton-appen
- Omstart ditt system och öppna de filer du hade problem för att kontrollera om de är fria från felet.
Lösning 4: Återställ Windows till fabriksinställningar
Om det inte hjälpte dig att gå igenom alla ovanstående lösningar kan problemet orsakas av Windows-systemmoduler i sig. För att utesluta detta, utför en SFC-skanning och sedan en DISM-skanning . Om detta inte löser det, återställa ditt system kan också hjälpa.

Kör SFC Command
Lösning 5: Kontrollera om det finns fel på hårddisken
Om återställning av Windows inte kunde lösa problemet verkar problemet vara på din hårddisk själv. Det finns många fall där hårddisken har dåliga sektorer eller kan börja misslyckas med tiden. Det kan till och med vara fysiska skador om hårddisken tappades. Se till att kontrollera om din hårddisken har börjat misslyckas bara för att vara säker.

Kontrollera hårddisken
Om problemet verkligen visar sig vara hårddisken kan du antingen åtgärda de dåliga sektorerna eller försöka ersätta det helt.
Taggar Windows windows 10 Windows 10-filsystemfel 2 minuter läst