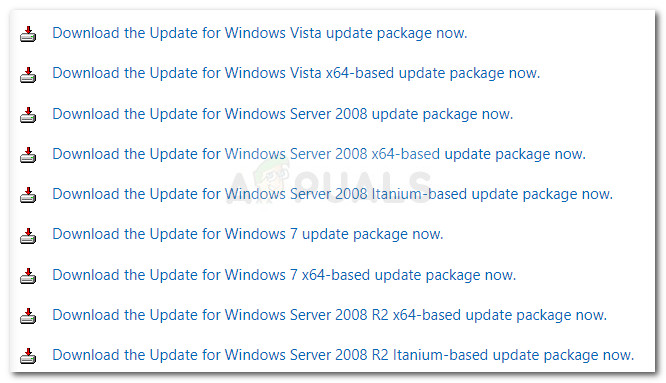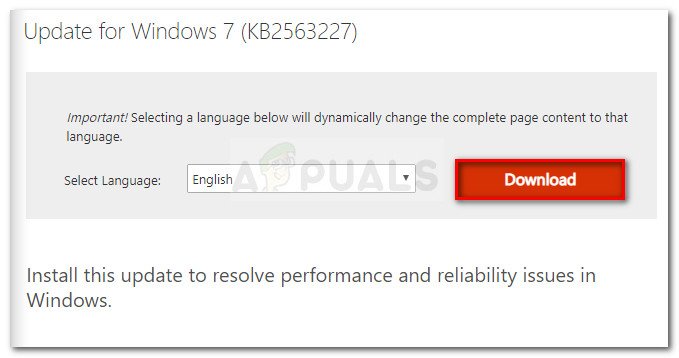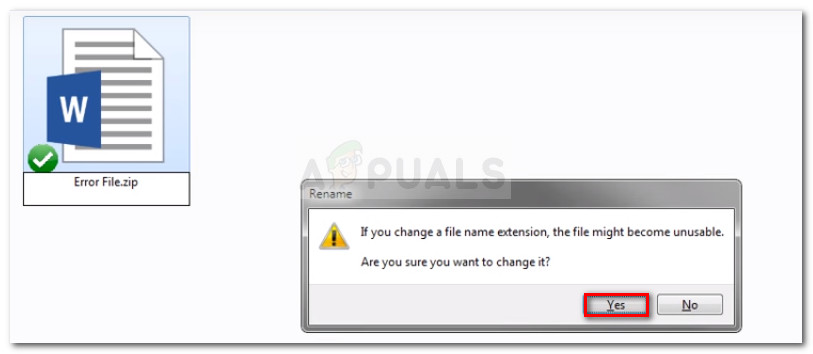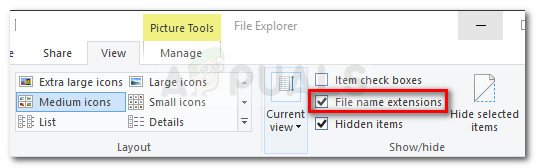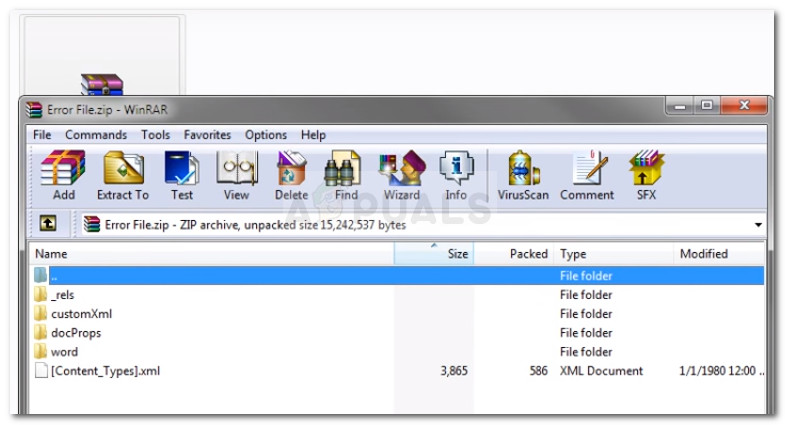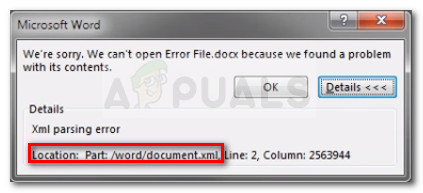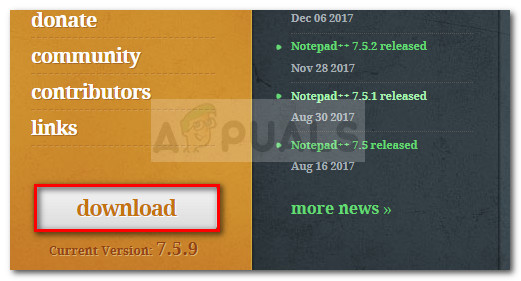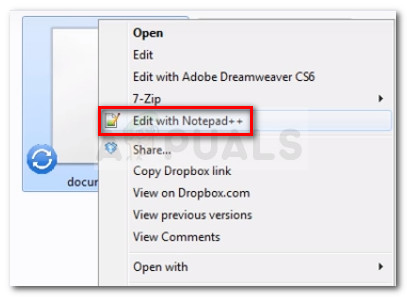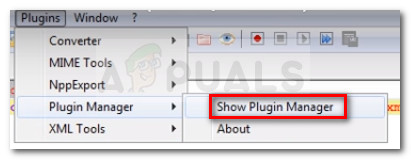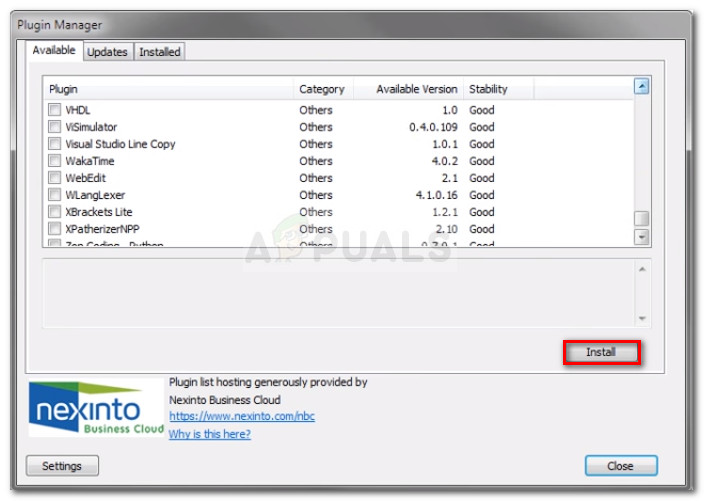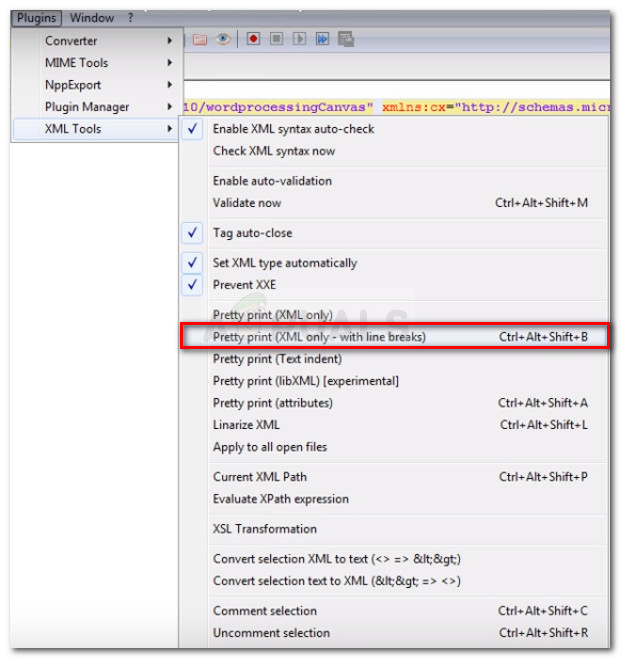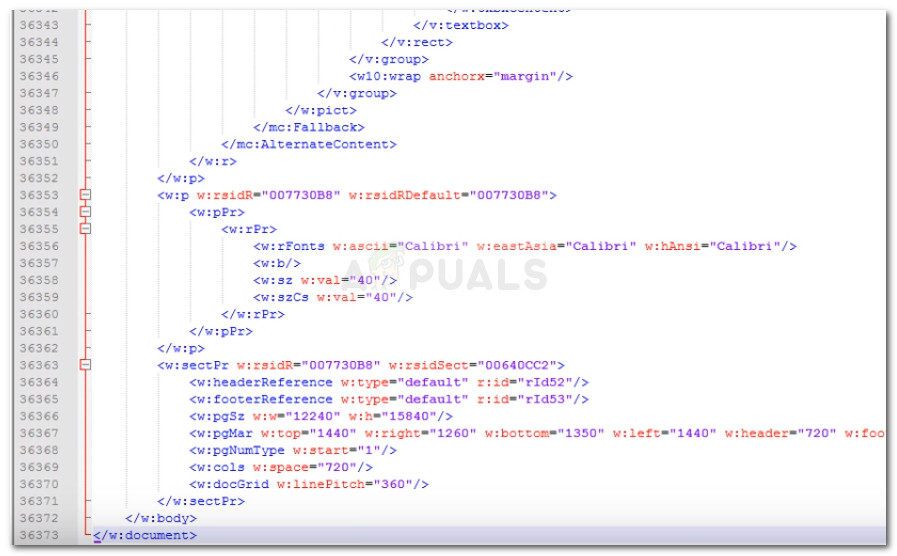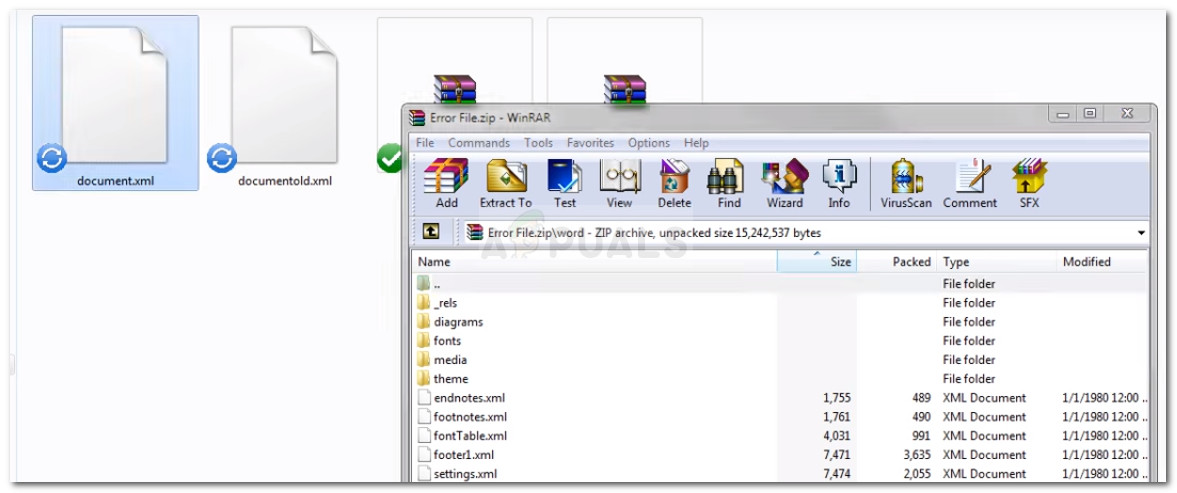Flera användare rapporterar att de har hanterat XML-tolkningsfel när de försöker öppna ett Microsoft Word-dokument som de tidigare exporterade. Problemet uppstår vanligtvis efter att användaren har uppgraderat till en nyare Office-version eller efter om Word-dokumentet tidigare exporterades från ett annat program. Problemet förekommer vanligtvis på Windows 7- och Windows 9-maskiner.

Word XML-tolkningsfel
Vad orsakar XML-analyseringsfel med Microsoft Word?
Som du kan se från felmeddelandet är felkoden allmänt och pekar inte på ett specifikt problem. Även om det inte finns en snabb lösning för alla som gör att problemet försvinner, är platsen en indikator på var du ska leta för att få problemet löst.
Vi undersökte problemet genom att titta på olika användarrapporter och försöka replikera problemet. Som det visar sig finns det ett par synder som kan sluta utlösa just denna fråga:
- Windows-uppdatering som används för parsning är inte installerad - Det här är det absolut vanligaste problemet. Denna speciella uppdatering borde inkluderas i WSUS, men av någon anledning installerar Windows Update inte den på alla maskiner, vilket producerar XML-tolkningsfel .
- En SVG-grafik som ingår i dokumentet analyseras inte korrekt - Det här problemet kan också uppstå på grund av XMLlite, som returnerar en felkod utan minnet oväntat under analysering av en SVG-grafik.
- Kodningsfel inuti XML-koden som tillhör dokumentet - Troligtvis innehåller XML-filen kodningsfel som Word-redigeraren inte kan förstå.
Om du för närvarande kämpar för att lösa problemet XML-analyseringsfel, den här artikeln ger dig en lista över verifierade felsökningssteg. Nedan har du en lista över metoder som andra användare i en liknande situation har använt för att få problemet löst.
För att få bästa resultat, följ metoderna nedan i ordning tills du hittar en lösning som är effektiv för att ta hand om problemet. Låt oss börja!
Metod 1: Installera SVG-grafiken Windows Update
Den här metoden rapporteras vanligtvis vara framgångsrik i Windows 7 och Windows 8, men vi har återskapat stegen för Windows 10. Problemet beror på ett felsteg som WU (Windows Update) tar när vissa uppdateringar installeras.
Som det visar sig bör den här uppdateringen (den som skapar problemet) installeras automatiskt av uppdateringskomponenten eftersom den ingår i WSUS (Windows Server Update Services) godkända uppdateringar.
Lyckligtvis kan du också installera den saknade uppdateringen (KB2563227) via en online-webbsida från Microsoft. Här är en snabbguide om hur du gör detta:
- Besök denna länk ( här ) och bläddra ner till Uppdatera informationsavsnittet . Hämta sedan lämplig uppdatering enligt din Windows-version och operativsystemarkitektur.
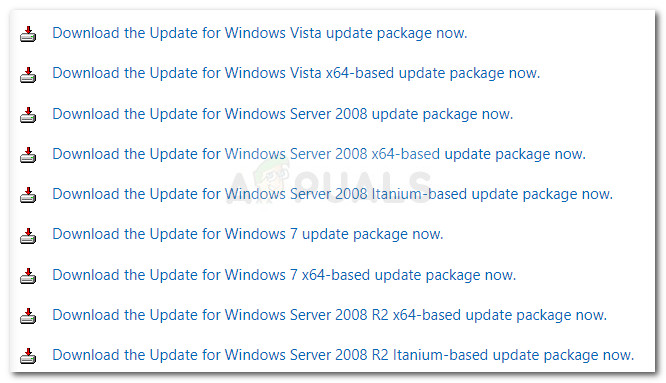
Hämtar tolkningen av Windows Update
- Välj ditt språk på nästa skärm och klicka på Ladda ner knapp.
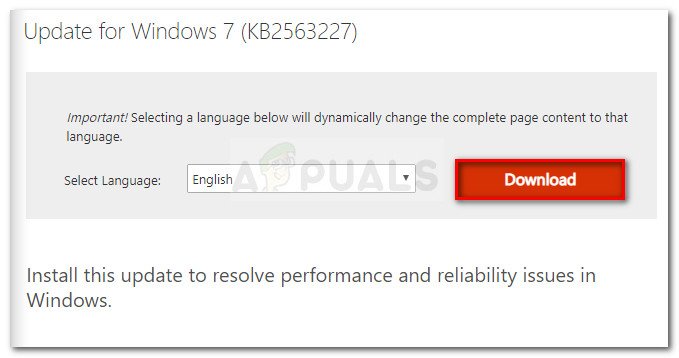
Nedladdning av KB2563227-uppdateringen
- Vänta tills nedladdningen är klar, öppna sedan den körbara uppdateringen och följ anvisningarna på skärmen för att installera den på ditt system.
- Starta om datorn när uppdateringen har installerats. Vid nästa start, öppna samma Word-dokument som tidigare visade XML-tolkningsfel och se om problemet har åtgärdats.
Om du fortfarande stöter på XML-tolkningsfel fel, fortsätt nedåt med nästa metod nedan.
Metod 2: Lösa felet via Notepad ++ och Winrar eller Winzip
Om den första metoden inte lyckades lösa problemet är det mycket troligt att XML-koden som följer med ditt Word-dokument inte är i enlighet med XML-specifikationen. Troligtvis innehåller XML-koden som åtföljer texten kodningsfel.
Lyckligtvis kommer felfönstret att ge dig ytterligare användbara detaljer som hjälper oss att hitta problemet mer exakt. För att vara exakt, attributet Plats precis under XML-tolkningsfel meddelandet pekar på raden och kolumnen där den felaktiga koden ligger.
Du kanske märker att attributet Plats pekar mot en .xml-fil medan du försöker öppna en ordfil. Undrar varför är det? Det beror på att .doc-filen faktiskt är en .zip-fil som innehåller en samling .xml-filer.
Följ instruktionerna nedan för att använda Notepad ++ och WinRar för att lösa problemet och öppna Word-dokumentet utan XML-tolkningsfel:
- Högerklicka på det dokument som orsakar felet och ändra tilläggsformuläret .doc till. blixtlås . När du blir ombedd att bekräfta ändringen av tilläggets namn, klicka på Ja att bekräfta.
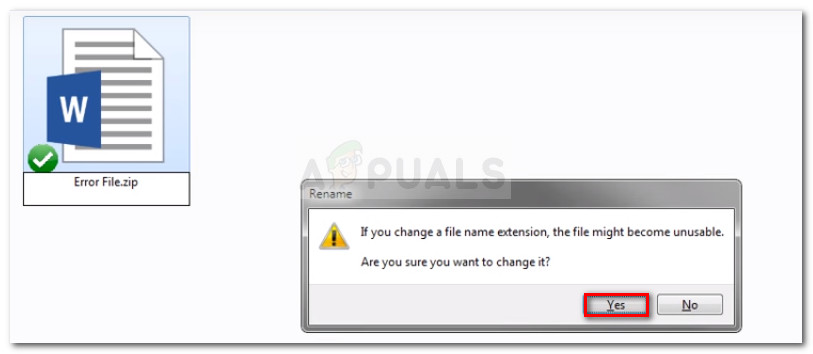
Ändrar tillägget från .doc till .zip
Notera: Om du inte kan se filtillägget, gå till Se flik i Utforskaren och se till att rutan associerad med Filnamnstillägg är kontrollerat.
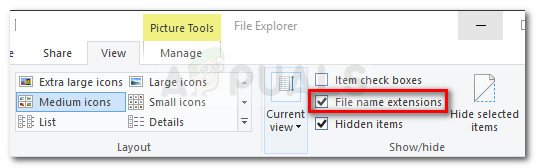
Se till att alternativet Filnamnstillägg är markerat
- Inte .DOC- eller .DOCX-filen konverteras säkert till en .ZIP-fil, du kan dubbelklicka för att öppna den. Du kommer att se en samling filer som du aldrig visste fanns tidigare.
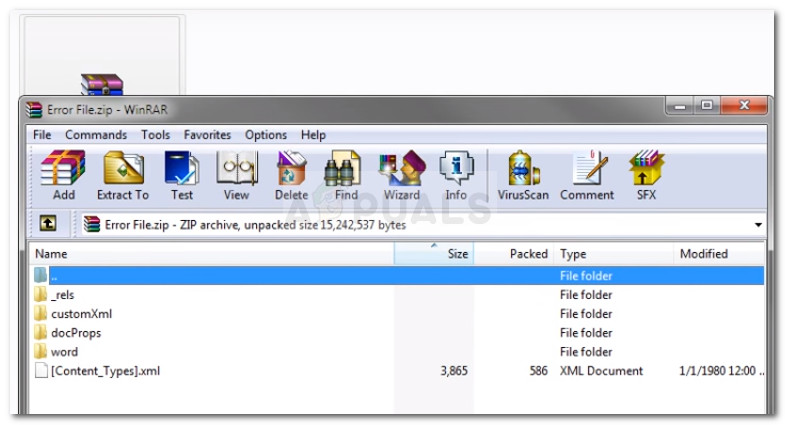
Öppna Word-dokumentet via Winzip eller WinRar
Notera: Om du inte kan öppna .zip-dokumentet, ladda ner Winzip från den här länken ( här ).
- Låt oss sedan titta på felmeddelandet och se vilket XML-dokument som orsakar felet. I vårt fall var det ansvariga dokumentet document.xml. Med detta i åtanke, fortsätt och extrahera XML-filen utanför ZIP-arkivet så att vi kan börja redigera.
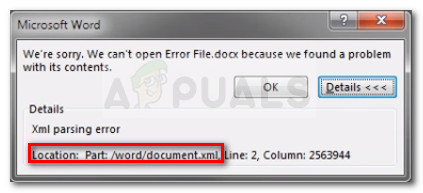
- Du kan öppna XML-filen med många textredigerare, men vi rekommenderar Notepad ++ eftersom den är tillförlitlig och har en kodmarkeringsfunktion som gör det mycket lättare för oss. Om du inte har Notepad ++ installerat på ditt system kan du ladda ner det från den här länken ( här ).
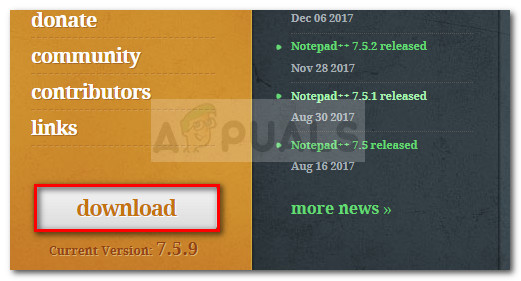
Nedladdning av NotePad ++
- När Notepad ++ har installerats på ditt system, högerklicka på XML-filen som du extraherade i steg 3 och välj Redigera med NotePad ++ .
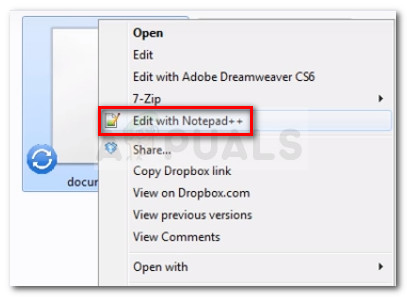
Öppnar XML-fil med Notepad ++
- Därefter måste vi installera ett plugin som heter XML-verktyg för att se rätt rader och kolumner. Detta hjälper oss att identifiera felet mycket lättare. För att göra detta, gå till Plugins (med menyfliksområdet högst upp) och gå sedan till Plugin Manager> Visa Plugin Manager .
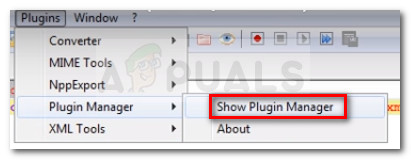
Öppna Plugin Manager
- Gå sedan till Tillgängliga fliken XML-verktygsprogrammet från listan, välj det och tryck på Installera knapp. Starta sedan om Notepad ++ för att tillåta att plugin-programmet tillämpas.
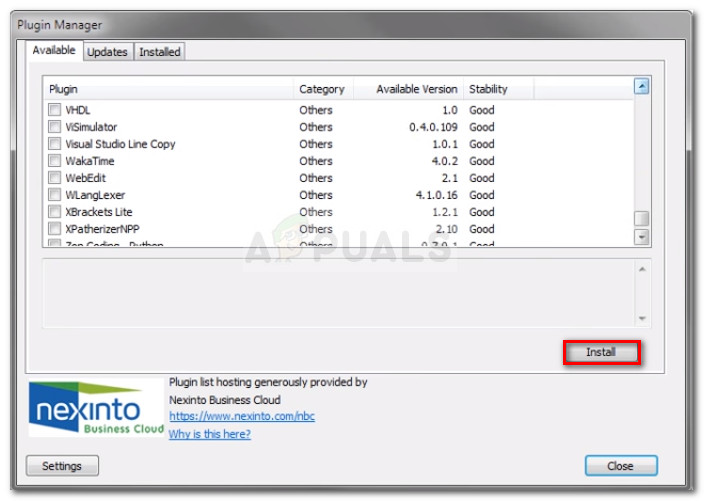
Installerar plugin-programmet XML-verktyg
- När XML-verktyg har installerats i Notepad ++, gå till Plugins> XML-verktyg och klicka på Vackert tryck (endast XML - med radbrytningar) .
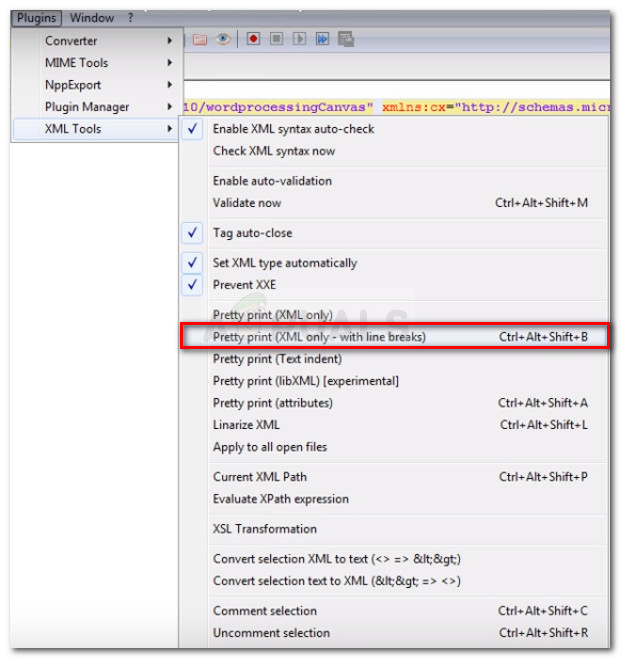
Aktiverar vackert utskrift (endast XML - med radbrytningar)
- När filen har formaterats går du till raden som nämns i felet med tanke på kolumnen. Nu kan felet vara annorlunda i varje situation men leta efter länkar som är konstigt formaterade eller kod och specialtecken som inte är inneslutna i ett kodblock. Generellt sett har inkonsekvenser som dessa ett utropstecken bredvid linjen.
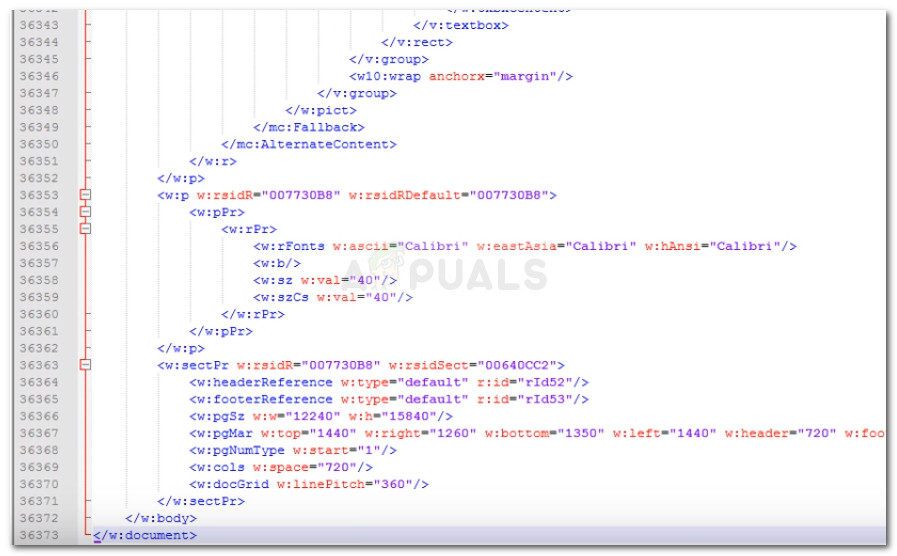
Löser XML-felet
- När felet har lösts, spara XML-filen och klistra in den igen i .ZIP-filen.
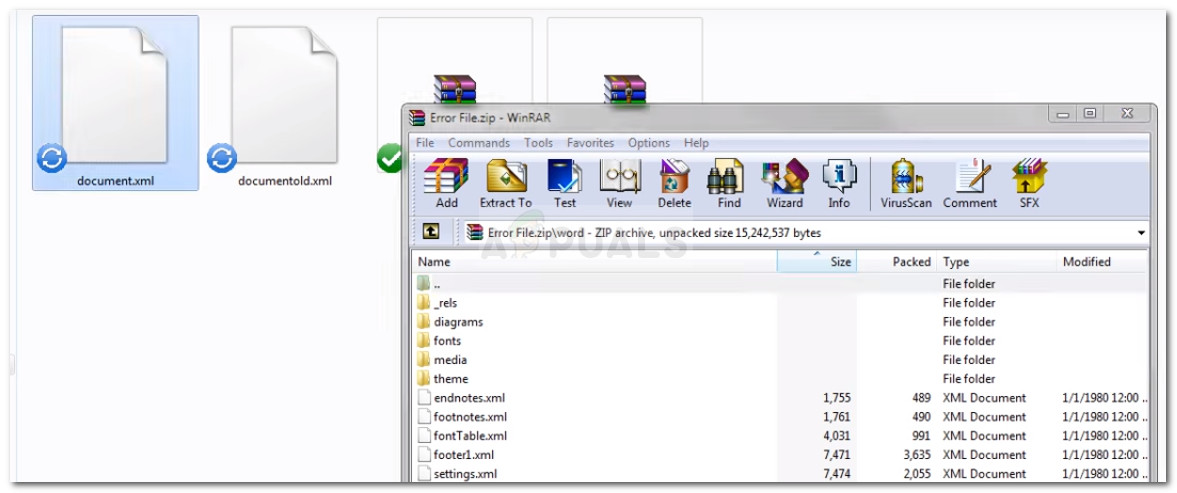
Klistrar tillbaka XML-filen i ZIP-arkivet
- När XML-filen har skickats tillbaka byter du namn på filen till vad den var (.doc eller .docx) och öppnar den igen. Om felet löstes korrekt bör du inte ha några problem med att öppna dokumentet nu.