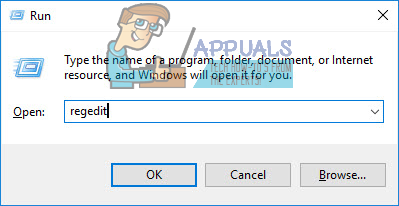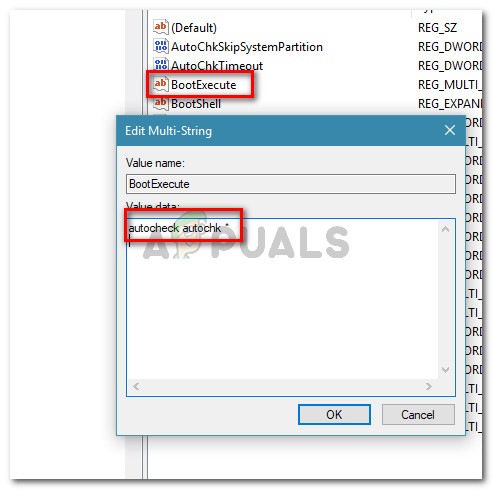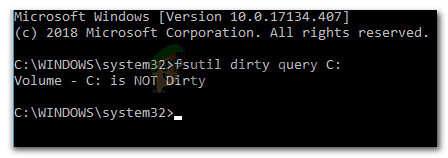CHKDSK är Windows-inbyggd och designad av Microsoft för att kontrollera och säkerställa diskintegritet för dåliga sektorer och fragmentutrymmen för att optimera diskprestanda och förbättra den totala effektiviteten. När en disk upptäcks ha fel av Windows körs den en chkdsk eller uppmanar användaren att köra chkdsk.

En av dina diskar måste kontrolleras för konsistens
Notera: I Windows 8 är felmeddelandet lite annorlunda: ”Vi hittade fel på en enhet. För att reparera dessa fel och förhindra dataförlust startar du om datorn nu. Reparationen kan ta ett tag att slutföra. ”
Vad som orsakar 'en av dina diskar måste kontrolleras för konsistens' -felet
Vi undersökte just denna fråga genom att titta på hur andra användare har hanterat problemet och de lösningar som de rapporterade tillbaka. Från vad vi samlat finns det flera vanliga orsaker som kommer att utlösa felmeddelandet. Ett av scenarierna nedan bör gälla för din nuvarande situation:
- En lagringsfil togs bort från datorn efter viloläge - Tänk på att när en Windows-baserad dator går i viloläge (oavsett Windows-versionen) lagras all nödvändig information (minnesinnehåll, systemtillstånd etc.) i en fil som kallas Hiberfile. Om innehållet på lagringsenheten ändras när systemet avslutas i viloläge kan du förvänta dig dataskada och andra inkonsekvenser.
- Windows 8 är installerat i en konfiguration som inte stöds - Detta händer vanligtvis om du installerade Windows 8 med andra operativsystem. Problemet uppstår när du försöker multiboot Windows 8 med en konfiguration som inte stöds.
- Hårddisken innehåller NTFS-filsystemfel - Problemet kan också uppstå om datorns hårddisk innehåller filsystemfel. I det här fallet är lösningen helt enkelt att skanna och åtgärda felen på enheten.
- Kontrollera att skivinmatning inte rensas från registret - Det är känt att det händer under vissa omständigheter. I det här fallet är lösningen att rensa registerposterna i CHKDSK manuellt med hjälp av Registerredigeraren.
Om du för närvarande letar efter eller en lösning på detta felmeddelande kommer den här artikeln att ge dig några felsökningssteg. Nedan har du en samling metoder som andra användare i en liknande situation har använt för att få problemet löst.
För bästa resultat, följ metoderna nedan i den ordning de presenteras tills du upptäcker en korrigering som är effektiv för att lösa felet i ditt specifika scenario.
Metod 1: Låt CHKDSK-skanningen slutföras
Innan du misstänker fel spel är det viktigt att överväga möjligheten att Windows har en legitim anledning att visa ' En av dina diskar måste kontrolleras för konsistens ” fel vid varje start.
Troligtvis försöker det hantera ett systemfilfel som stör en startprocess. Om du inte försökte det tidigare, låt CHKDSK-skanningen slutföras genom att inte trycka på någon knapp för att undvika skivkontroll.
Du kan också utlösa en manuell CHKDSK-skanning genom att följa instruktionerna nedan:
- Tryck Windows-tangent + R för att öppna en dialogruta Kör. Skriv sedan “ cmd ”Och tryck Ctrl + Skift + Enter för att öppna ett upphöjt kommandotolkfönster. När uppmanas av UAC (användarkontokontroll) , klick Ja för att bevilja administrativa privilegier.

Kör dialogruta: cmd och tryck sedan på Ctrl + Skift + Enter
- I fönstret Elevated Command Prompt skriver du följande kommando och trycker på Stiga på att utlösa en CHKDSK skanna:
chkdsk / r
När proceduren är klar, låt din dator slutföra startproceduren (om det behövs) och starta sedan om en ny omstart.
Om du inte längre stöter på felet är det bra att gå. Om du fortfarande ser ' En av dina diskar måste kontrolleras för konsistens ” fel vid varje start, fortsätt ner med nästa metod nedan.
Metod 2: Rensa kontrolldiskposterna manuellt med Registerredigerare
Om du kan starta din dator efter att CHKDSK-proceduren har slutförts (men du får fortfarande En av dina diskar måste kontrolleras för konsistens ” vid varje start kan det hända att du har att göra med ett postrensningsfel i registret.
Flera användare som stöter på samma problem har rapporterat att problemet för dem löstes efter att de använde Registerredigeraren för att rensa schemalagda CHKDSK-skanningar från registerredigeraren. Det är möjligt att du får detta fel eftersom den schemalagda Check Disk-genomsökningen inte rensas från registret efter att proceduren är klar.
Här är en snabbguide om hur du löser problemet genom att använda Registerredigerare för att rensa schemalagda CHKDSK-skanningar:
- Tryck Windows-tangent + R för att öppna en dialogruta Kör. Skriv sedan “ regedit ”Och tryck Stiga på för att öppna registerredigeraren. Vid UAC (användarkontokontroll) snabb, klicka Ja för att bevilja administrativa privilegier.
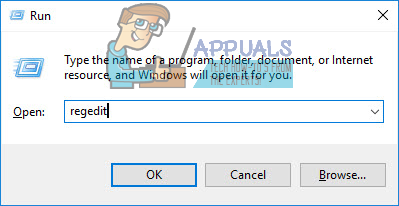
Kör dialogrutan: regedit och klicka sedan på Ja för att öppna som Admin
- Inuti Registerredigeraren navigerar du till följande plats med hjälp av den vänstra rutan:
HKEY_LOCAL_MACHINE SYSTEM CurrentControlSet Control Session Manager
- När du väl har kommit till ovan nämnda plats, flytta till höger ruta och dubbelklicka på BootExecute.
- Om värdedata av Boot execute är inställd på autocheck autochk * / r DosDevice C: till autocheck autochk * och tryck Ok för att spara ändringarna.
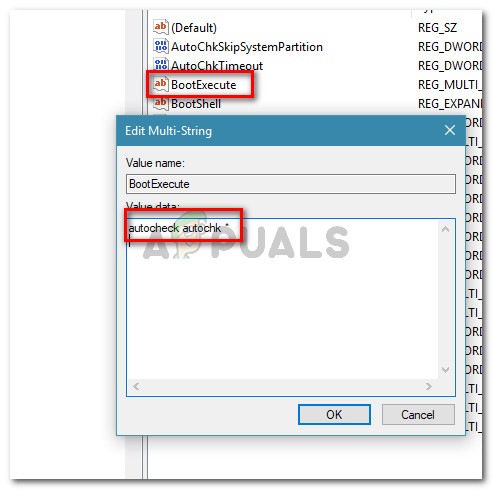
Se till att BootExecute-värdet är inställt på autocheck autochk *
Notera: Om värdedata redan är inställd på autocheck autochk * , ändra inte någonting och gå direkt till nästa metod nedan.
- Starta om din maskin och se om felet återkommer vid nästa start.
Om du fortfarande ser En av dina diskar måste kontrolleras för konsistens fel, gå ner till nästa metod nedan.
Metod 3: Verifiera statusen för biten som förmodligen är smutsig
En anledning till att du konsekvent ser CHKDSK-skanningar utan att schemalägga något är om diskens 'smutsiga bit' är inställd. Detta tillstånd kommer att tillämpas om Windows inte stängdes av korrekt, vissa filändringar inte har slutförts eller om disken är skadad.
I vissa fall kan det också vara en indikator på att disken håller på att misslyckas. Eller om du upplever detta med en extern enhet beror det förmodligen på att du tog bort det utan att använda Säkert ta bort hårdvara fungera.
I något av de fall som presenteras ovan kan du använda kommandot fsutil för att kontrollera status för den smutsiga biten. Men du måste göra det i en upphöjd kommandotolk med administrativa rättigheter.
Här är vad du behöver göra:
- Tryck på Windows-tangenten + R för att öppna en dialogruta Kör. Skriv sedan “ cmd ”Och tryck Ctrl + Skift + Enter för att öppna en upphöjd kommandotolk. När uppmanas av UAC (användarkontokontroll) , klick Ja för att bevilja administratörsrättigheter.

Kör dialogruta: cmd och tryck sedan på Ctrl + Skift + Enter
- Inuti det upphöjda kommandotolken, kör följande kommando och tryck på Stiga på för att kontrollera den smutsiga bitens status.
fsutil smutsig fråga X:
Notera: Tänk på att X är bara en platshållare. Byt ut det med bokstaven på enheten du har problem med.
- Om du får ett meddelande om att den riktade volymen inte är smutsig kan du utesluta att du har att göra med en smutsig enhet. I det här fallet går du direkt till nästa metod nedan.
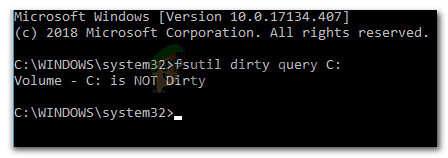
Exempel på en riktad volym som inte är smutsig
- Om volymen identifieras som smutsig kör du kommandot nedan för att hantera problemet:
chkdsk D: / f / x
- När processen är klar upprepar du steg 3 igen för att säkerställa att den smutsiga biten har tagits bort. Om svaret är ja, starta om maskinen och se om “ En av dina diskar måste kontrolleras för konsistens ” fel returneras.