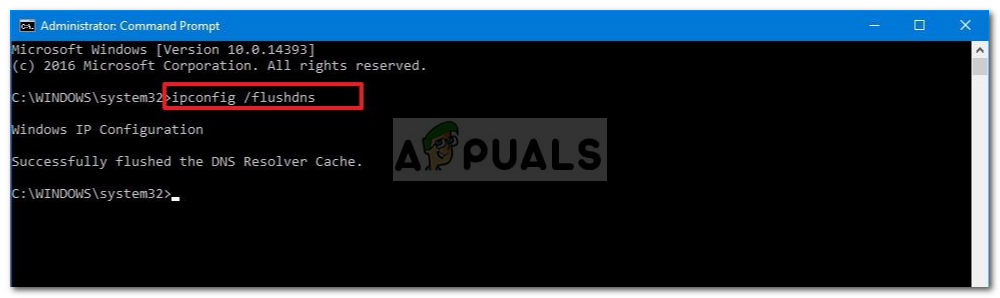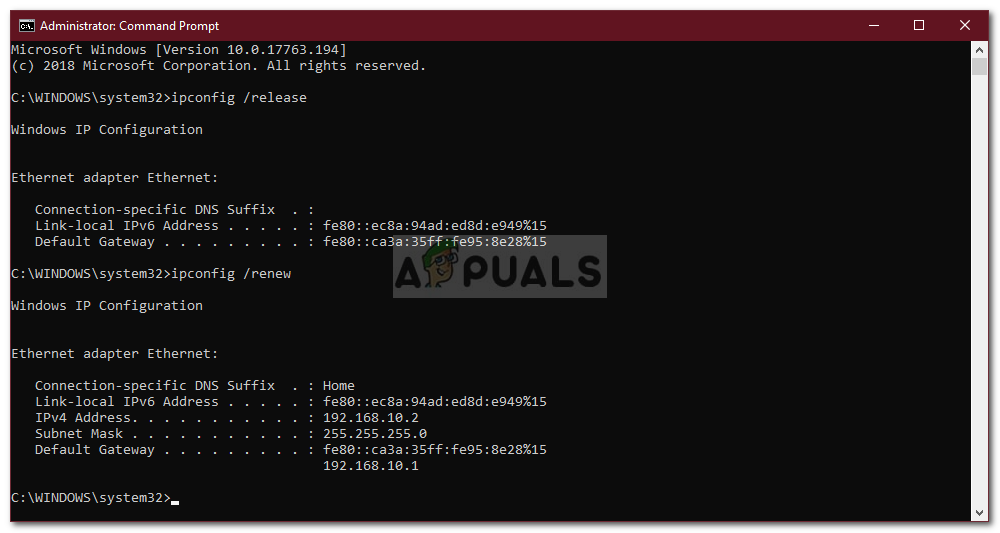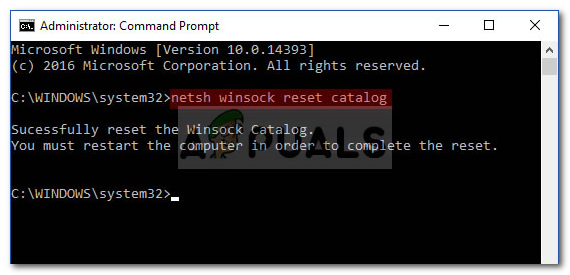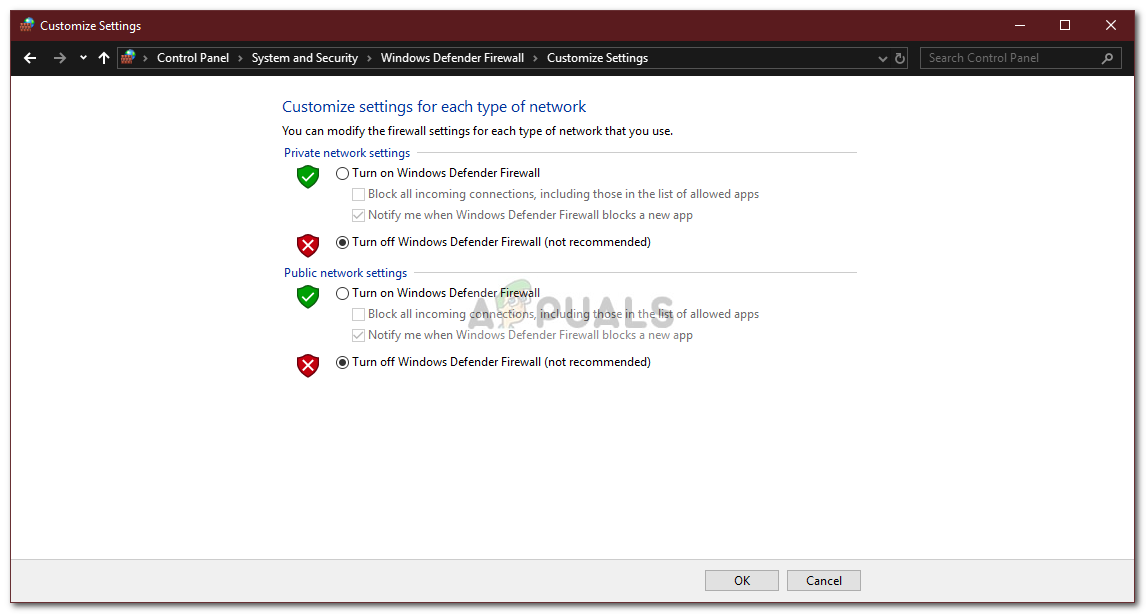Om du får Fjärranslutningen gjordes inte eftersom namnet på fjärråtkomstservern inte löstes Felmeddelande när du ansluter till en VPN kan det antingen bero på VPN-serverproblemet eller ett problem med datorns anslutning. Tillbaka i dagarna av Windows 7 fick detta fel en speciell felkod som var 868, men på Windows 10 har felkoden tagits bort.

Fjärranslutningen gjordes inte eftersom namnet på fjärråtkomstservern inte löstes
VPN används nästan överallt dessa dagar och vissa av oss använder dem som vår primära anslutning. Men om du hamnar mitt i sådana VPN-relaterade fel kan saker vara väldigt frustrerande. Ändå behöver du inte oroa dig längre eftersom den här artikeln leder dig igenom de möjliga lösningar som du kan implementera.
Vad orsakar felmeddelandet ”Fjärranslutningen gjordes inte eftersom namnet på fjärråtkomstservern inte löstes” i Windows 10?
Tja, det finns inte många faktorer som kan orsaka problemet, men när det inträffar beror det vanligtvis på följande skäl -
- VPN-server: I vissa fall kan felet bero på ett serverproblem med nätverket som du försöker ansluta till.
- Systemanslutning: En annan orsak till felet kan vara ditt systems nätverksanslutningar. Ibland kan det bero på din DNS-cache etc.
- Tredjeparts antivirus: Tredjeparts antivirusprogrammet som du har installerat på ditt system kan också utlösa felet. Ditt antivirusprogram kan införa begränsningar på grund av vilka felet uppstår.
Du kan isolera problemet genom att följa lösningarna nedan. Vi uppmanar dig att följa dem i samma ordning som anges nedan för att få dig en snabb upplösning.
Lösning 1: Spola DNS och återställa Winsock
Som vi nämnde ovan kan felet ibland utlösas på grund av din DNS-cache. Dessutom kan dina nätverksanslutningar spela en roll för att skapa felet. För att kringgå problemet måste du spola din DNS-cache och återställa Winsock. Så här gör du:
- Tryck Windows Key + X och välj Kommandotolken (Admin) från listan för att öppna en upphöjd kommandotolk.
- När kommandotolken öppnas skriver du in följande kommando:
ipconfig / flushdns
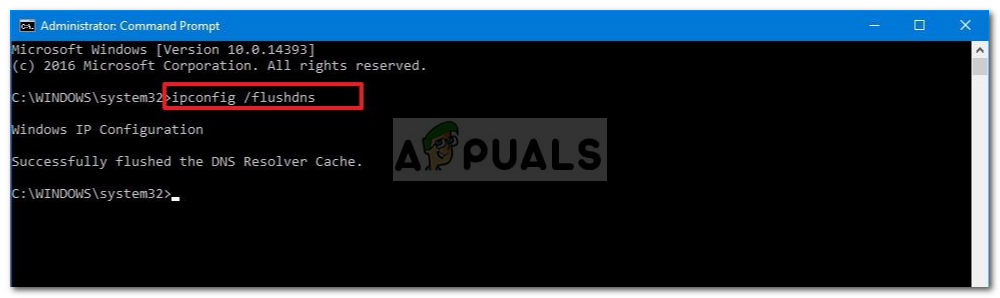
Spolande DNS-cache
ipconfig / registerdns
- Därefter anger du följande kommandon:
ipconfig / släpp ipconfig / förnya
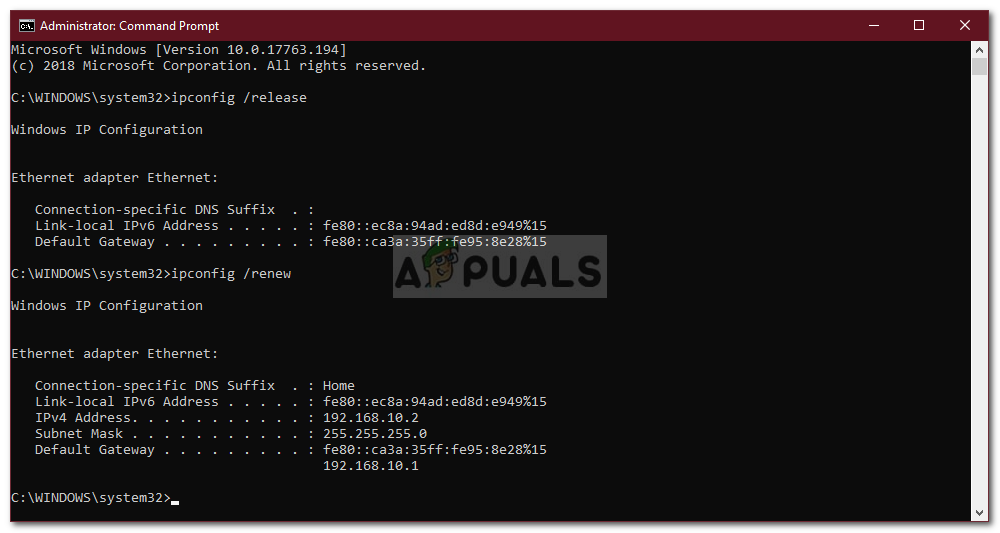
Förnya IP
- För att återställa Winsock, skriv in följande kommando och tryck på Enter:
Netsh winsock återställs
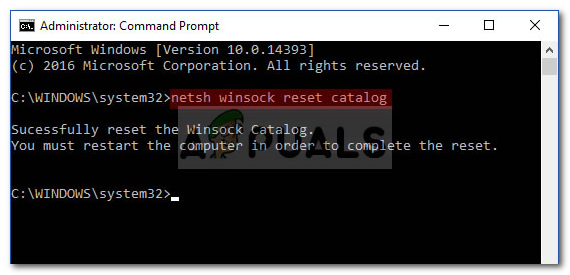
Återställer Winsock
- Starta om ditt system och kontrollera sedan om det löser problemet.
Lösning 2: Inaktivera antivirus från tredje part
Du kan också försöka hantera problemet genom att inaktivera ditt antivirus från tredje part. Antivirus, när de väl är installerade, inför vissa begränsningar för ditt systems aktivitet, inklusive nätverksanslutningar. För att eliminera möjligheten att ditt antivirus från tredje part orsakar problemet måste du inaktivera det. När du är inaktiverad, försök att ansluta till din VPN igen.

Inaktiverar antivirus från tredje part
Lösning 3: Stäng av Windows Defender-brandväggen
Windows Defender-brandväggen ansvarar för att hantera inkommande och utgående anslutningsförfrågningar. I vissa fall kan du inte ansluta till din VPN eftersom Windows Defender-brandväggen blockerar begäran. I ett sådant fall måste du inaktivera det ett tag och se om det löser problemet. Gör följande för att inaktivera Windows-brandväggen:
- Gå till Start meny och öppna upp Kontrollpanel .
- Ställ in Visa av till Stora ikoner och klicka sedan på Windows Defender-brandvägg .
- Klicka på ”på vänster sida Aktivera eller inaktivera Windows Defender-brandväggen '.
- Se till att Stäng av Windows Defender-brandväggen 'Väljs under båda inställningarna och klicka sedan på OK.
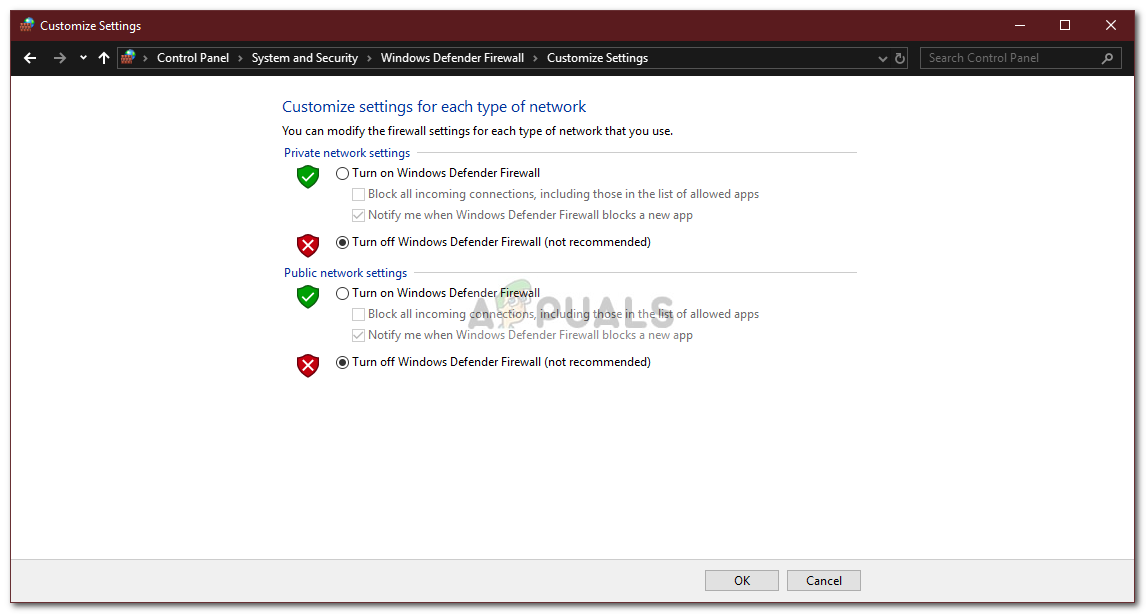
Stänger av Windows Defender-brandväggen
- Kontrollera om det löser problemet.
Om detta fortfarande inte löser problemet måste du kontakta din VPN-leverantör och skicka in dina frågor där.
2 minuter läst