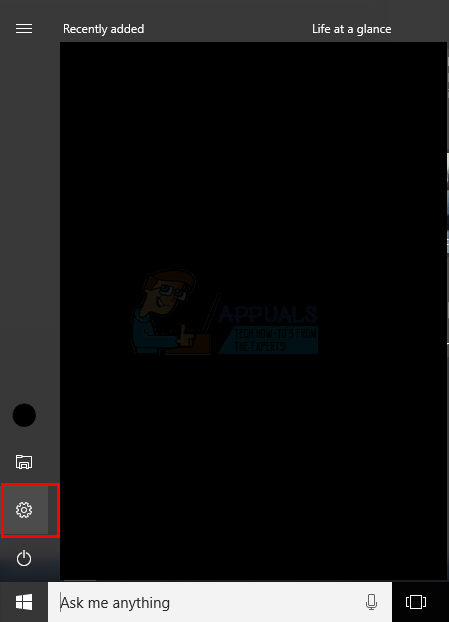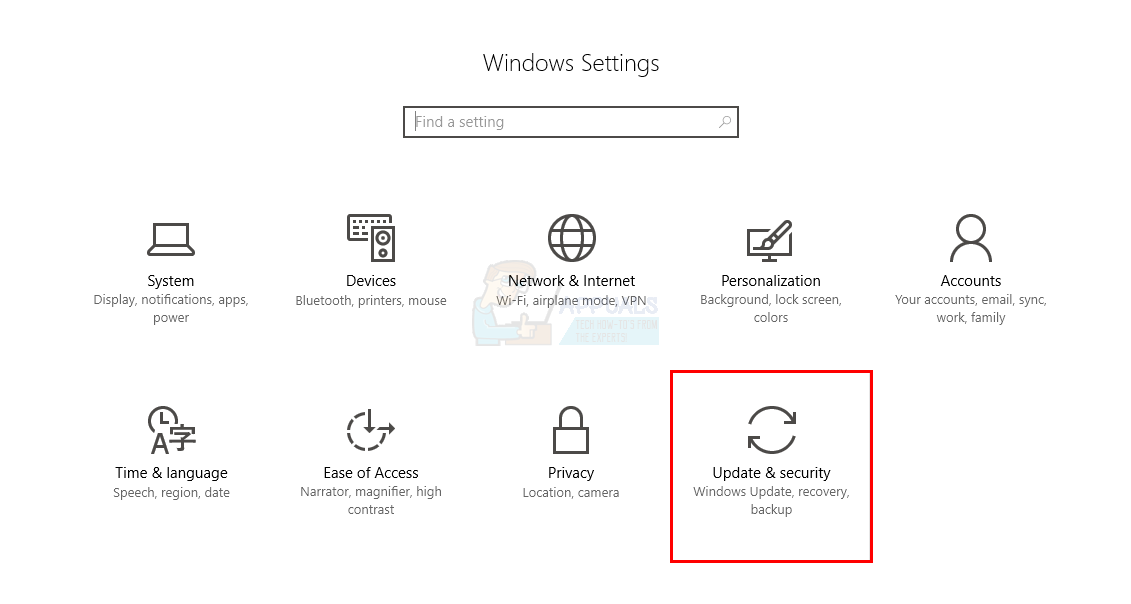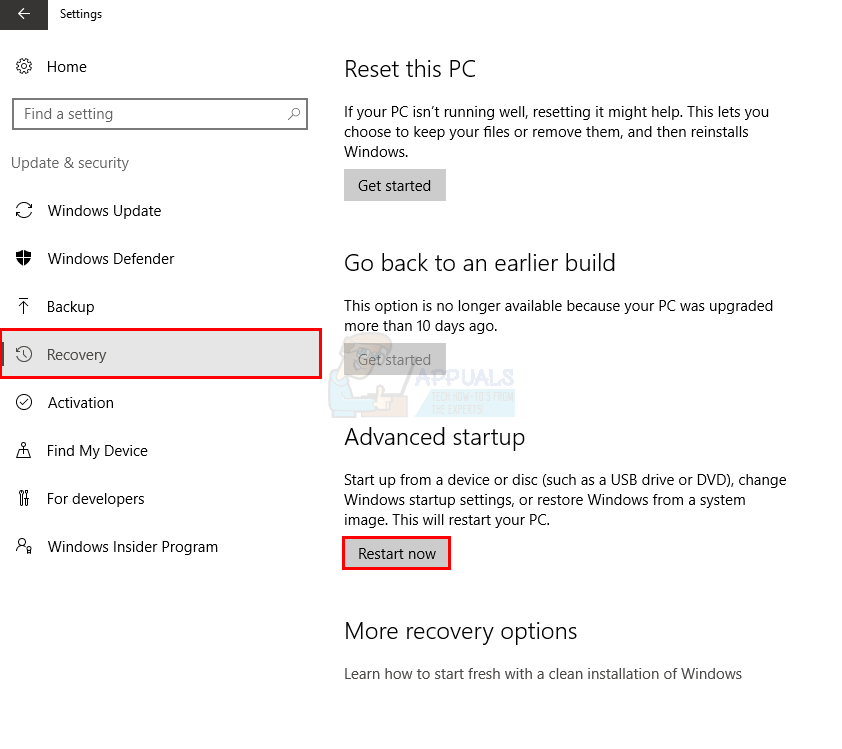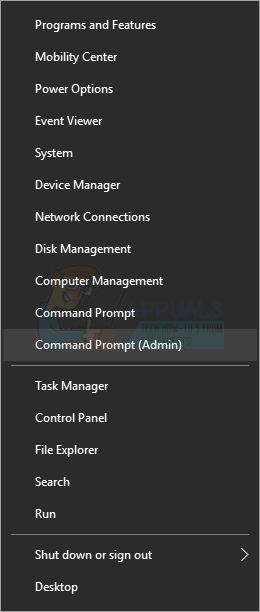Windows-försvarare är ett freeware-verktyg som tillhandahålls av Microsoft i Windows 8 och Windows 10 för skydda systemen från externa hot inklusive malware och spyware. Så det är ganska användbart för Windows-användare som det eliminerar behovet av att ladda ner ytterligare 3rdpartiprogram för skyddets skull. Men det finns ett fel 0x800705b4 associerad med Windows-försvarare som får den att sluta fungera.
Det är ett utmärkt program oavsett att det är gratis. Det gör samma arbete som andra betalda programvaror gör. Men dessa problem kan vara orsaken till ett gap som underlättar för virusen att tränga igenom. Så dessa fel bör åtgärdas för att ha ett helt säkert system.
Orsaker bakom felet 0x800705b4:
Detta fel uppstår vanligtvis när det finns en annan tredje part skyddstjänst installerad tillsammans med Windows Defender. Så, a konflikt upprättas mellan de två programmen som utför samma funktionalitet. I det här fallet bör antivirusprogrammet från tredje part inaktiveras eller avinstalleras för att Windows Defender ska fungera felfritt.
Lösningar för att åtgärda felet 0x800705b4:
Ett antal lösningar kan användas för att få Windows Defender tillbaka till sitt arbetsläge. Som jag nämnde i orsakerna bakom detta felmeddelande skulle det vara den bästa lösningen att lösa problemet om du inaktiverar antivirus från tredje part. Följ stegen som nämns nedan.
Om du har antivirus från tredje part samt brandvägg installerad kan du behöva inaktivera Du bör också se till att Windows brandvägg påslagen. Du kan aktivera den på kontrollpanelen. För detta, gå till Kontrollpanel genom att trycka
1. Vinn + X och välj det från listan. Klicka på på kontrollpanelen Windows brandvägg och klicka på Aktivera eller inaktivera Windows-brandväggen inuti den vänstra rutan. I nästa fönster, slå på brandväggen och tryck på OK därefter.

2. Sök nu efter Windows Services-panelen genom att skriva msc inuti Cortana-sökfältet. Högerklicka på programmet i sökresultatet och kör det som administratör.

3. När du har öppnat tjänsterna, sök efter Windows Defender i listan och kontrollera om Status kolumnen är tom eller inte. Om det är tomt, högerklicka på Windows Defender och välj Start . Om det inte kommer igång, ändra bara start till automatisk och starta om datorn igen. Kontrollera om problemet fortfarande kvarstår eller inte.

Ytterligare metoder för att åtgärda problemet
Uppdatera Windows
- Tryck Windows-nyckel en gång och välj inställningar
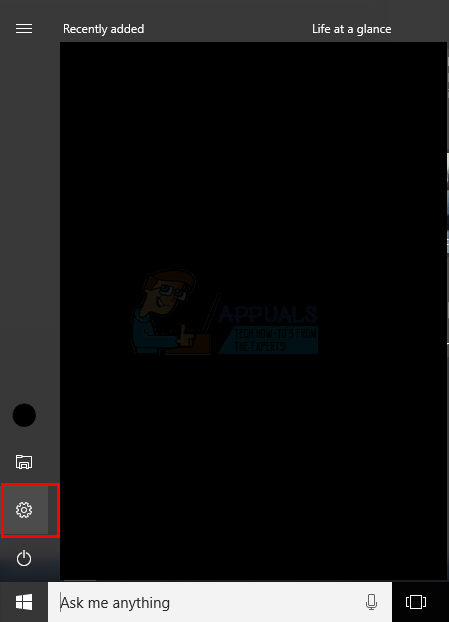
- Klick Uppdatering och säkerhet
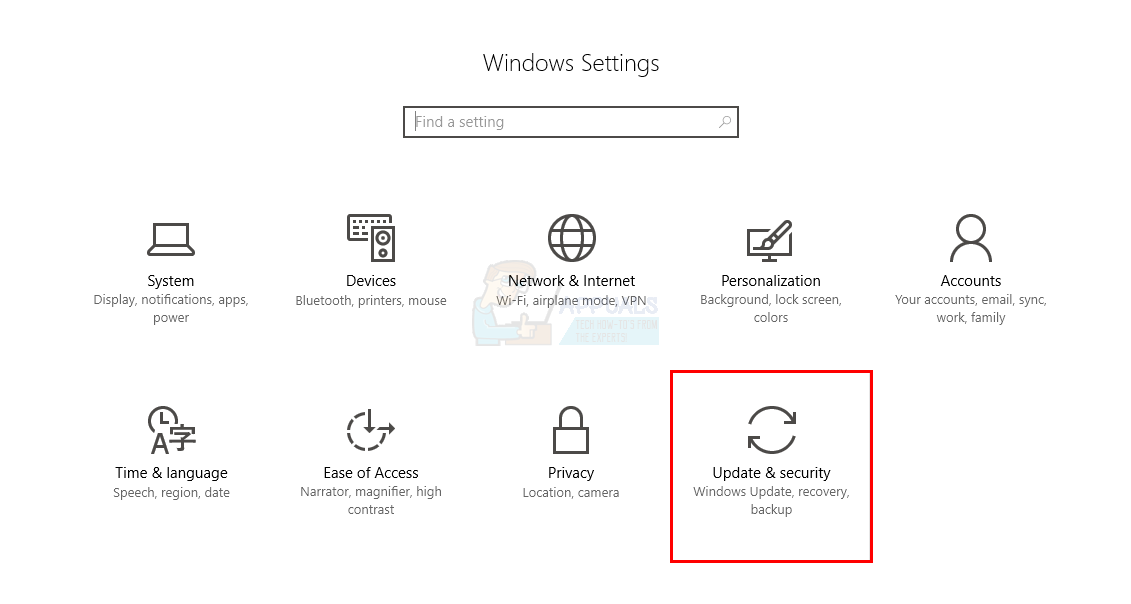
- Klick Återhämtning (på vänster sida) och välj Starta om nu under Avancerad start
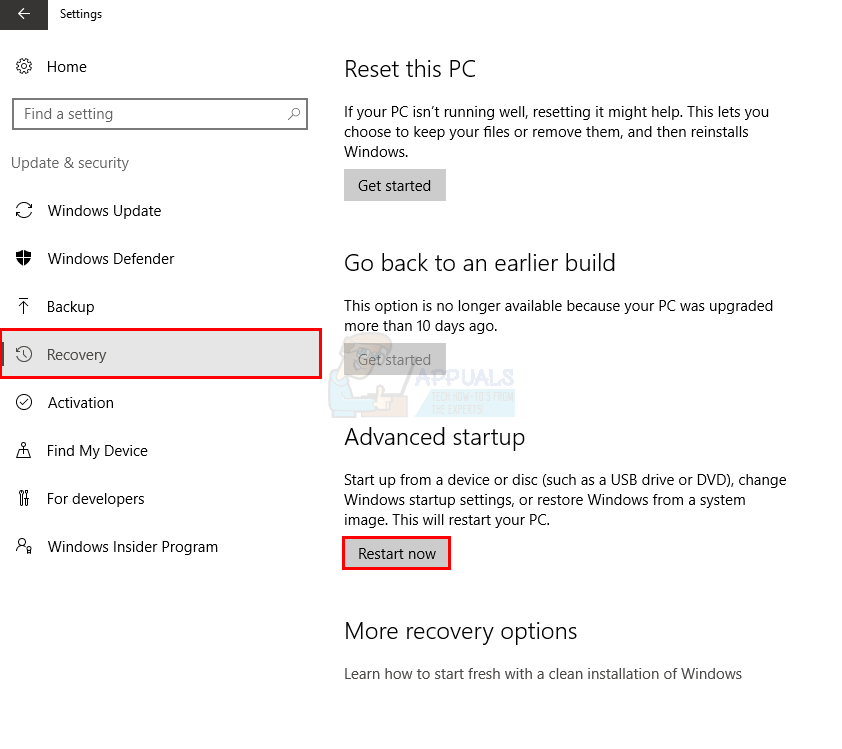
- Klicka på Felsök och välj Återställ den här datorn .
- Klick Behåll mina filer . Välj en om du uppmanas till det administratörskonto du vill ange autentiseringsuppgifter för och ange lösenordet och klicka sedan på Ok
- Om du blir ombedd att Sätt i media måste du infoga ett Windows 10-installationsmedium eller en återställningsenhet för att fortsätta processen
- Välj den Windows 10-installation som du vill uppdatera och klicka Återställa att börja
Uppdatering av Windows 10 startar nu. Det tar ett tag att avsluta och din dator startar om några gånger under processen. När du är klar loggar du in på Windows 10. Varje användare som loggar in för första gången efter uppdateringen går igenom första uppstarten innan han ser sitt skrivbord
Kör SFC
- Håll Windows och tryck på X (Släpp Windows-tangenten) och välj sedan Kommandotolken (Admin)
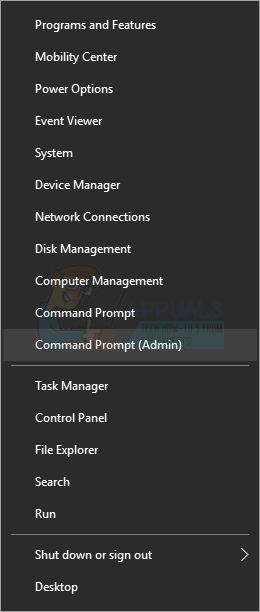
- Typ sfc / scannow och tryck Stiga på

Resultat
Det tar lite tid och ger dig resultaten. Resultaten kan bli

- Windows hittade inga integritetsöverträdelser
- Windows Resource Protection hittade korrupta filer och reparerade dem
- Windows Resource Protection hittade korrupta filer men kunde inte fixa några (eller alla) av dem
Det är alltid en bra idé att köra SFC-metoden tre gånger för att se till att alla problem är lösta.
3 minuter läst