Felet ' Windows kan inte köra skivkontroll på den här volymen eftersom den är skrivskyddad Orsakas när din volym / enhet är skadad eller tillskrivs skrivskyddad. CHKDSK är ett kommandoradsverktyg i Windows som låter dig söka efter dåliga sektorer i din volym och verifiera integriteten hos systemfiler som är lagrade på din enhet. Sporadiskt kan körning av verktyget uppmana dig till ett fel som anger att enheten antingen är skadad eller skrivskyddad.
Om en av dina enheter är skrivskyddade betyder det att du inte kan redigera innehållet på enheten som inkluderar redigering av filerna eller borttagning av dem. För att uttrycka det enkelt anger skrivskyddat att volymen tillskrivs skrivskyddad. Ett utmärkt exempel skulle vara skrivskyddet för USB-enheter som då och då inträffar för alla, i vilket fall du inte kan kopiera innehållet på USB-enheten till datorn eller vice versa.

Chkdsk skrivskyddat fel
Vad orsakar att Windows inte kan köra skivkontroll på den här volymen eftersom det är skrivskyddat fel?
Det kommer inte att vara fel att säga att alla stöter på det här felet då och då som vanligtvis orsakas av -
- Skriv skydd på din enhet . Om din enhet är skrivskyddad visas felet naturligtvis på grund av begränsade behörigheter.
- Skadad körning . Ibland, om din enhet är skadad eller skadad på grund av en dålig systemfil lagrad på den, kan det orsaka att felet dyker upp.
Du kan använda de lösningar som nämns nedan för att lösa problemet.
Lösning 1: Lös CHKDSK i kommandotolken
För att börja med något lätt har det rapporterats att felet löstes med ett annat chkdsk-kommando. Detta rekommenderades av Microsoft Support själv, därför är det definitivt värt att prova. Vad du måste göra är:
- Öppna en upphöjd kommandotolk genom att trycka på Winkey + X och välja Kommandotolken (Admin) från listan.
- När den öppnas skriver du in följande:

Chkdisk - Windows
chkdsk D: / f / r / x
3. Om D: är den felaktiga enheten, byt ut den därefter.
Parametrarna betyder följande:
/ f parameter söker efter hårddisk efter eventuella fel och försöker åtgärda dem.
/ r parameter kommer att skanna din enhet för dåliga sektorer och lösa dem.
/ x parametern avmonterar din enhet, vilket betyder att om din enhet används, kommer den inte att vara längre innan sökningen är klar.
Det är viktigt att notera att vissa användare rapporterade att deras problem kvarstod även efter att ha provat detta, i vilket fall du måste följa de andra lösningarna som nämns nedan.
Lösning 2: Ändra attributet via registret
Om lösningen från Microsoft inte fungerar för dig kan du försöka ta bort skrivskyddet med Windows-registret. Windows-registret kan orsaka vissa kritiska problem så se till att du följer stegen mycket noggrant. Så här gör du:
- Tryck Winkey + R. för att öppna Kör.
- Skriv in regedit .
- När Windows-registret öppnas klistrar du in följande i adress- / platsfältet:
HKEY_LOCAL_MACHINE SYSTEM CurrentControlSet Control StorageDevicePolicies
4. Där dubbelklickar du på Skrivskydda Och ändra värdet från 1 till 0.
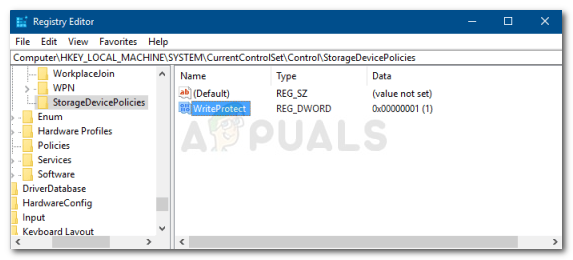
Inaktivera WriteProtect från Windows-registret
Om du inte hittar mappen StorageDevicePolicies i ditt Windows-register är det här ett alternativt sätt:
- Klistra in följande sökväg i adressfältet:
HKEY_LOCAL_MACHINE SYSTEM CurrentControlSet Control
2. I den mellersta rutan högerklickar du och väljer Ny> Nyckel .
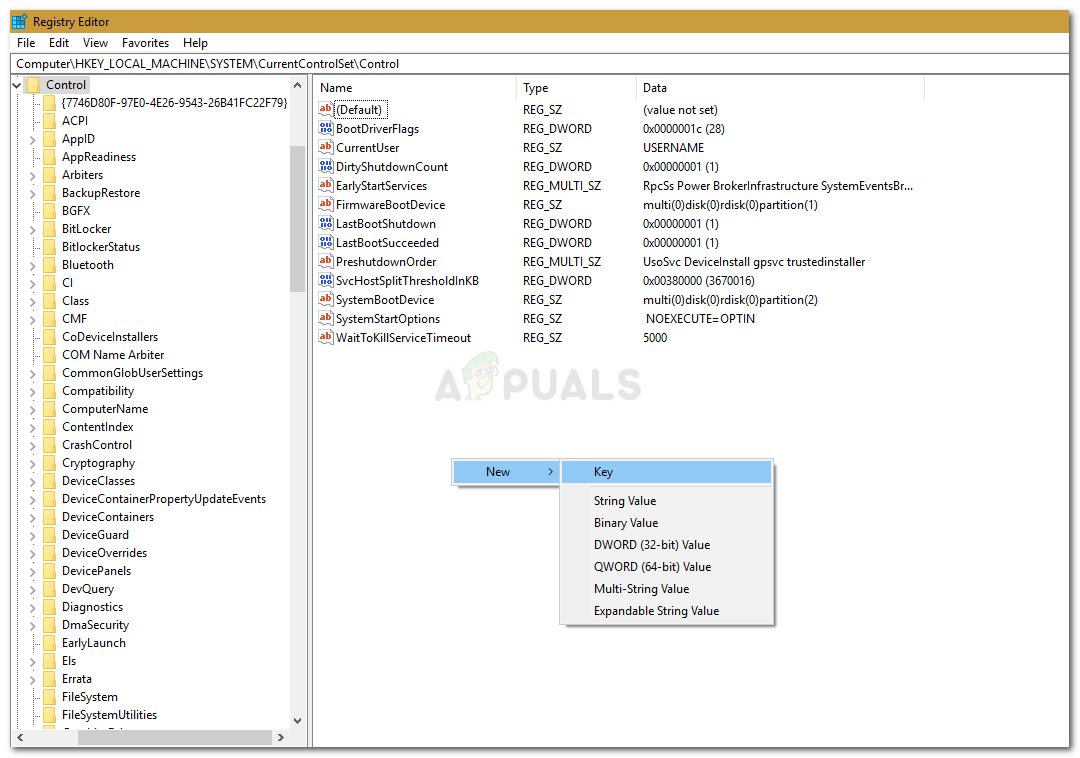
Windows-registret - Ny nyckel
3. En ny mapp kommer att skapas, namnge den ” StorageDevicePolicies ”. Se till att du inte skriver namnet fel.
4. Markera sedan den nyligen skapade mappen, högerklicka på den mellersta rutan och välj DWORD (32-bitars) värde .
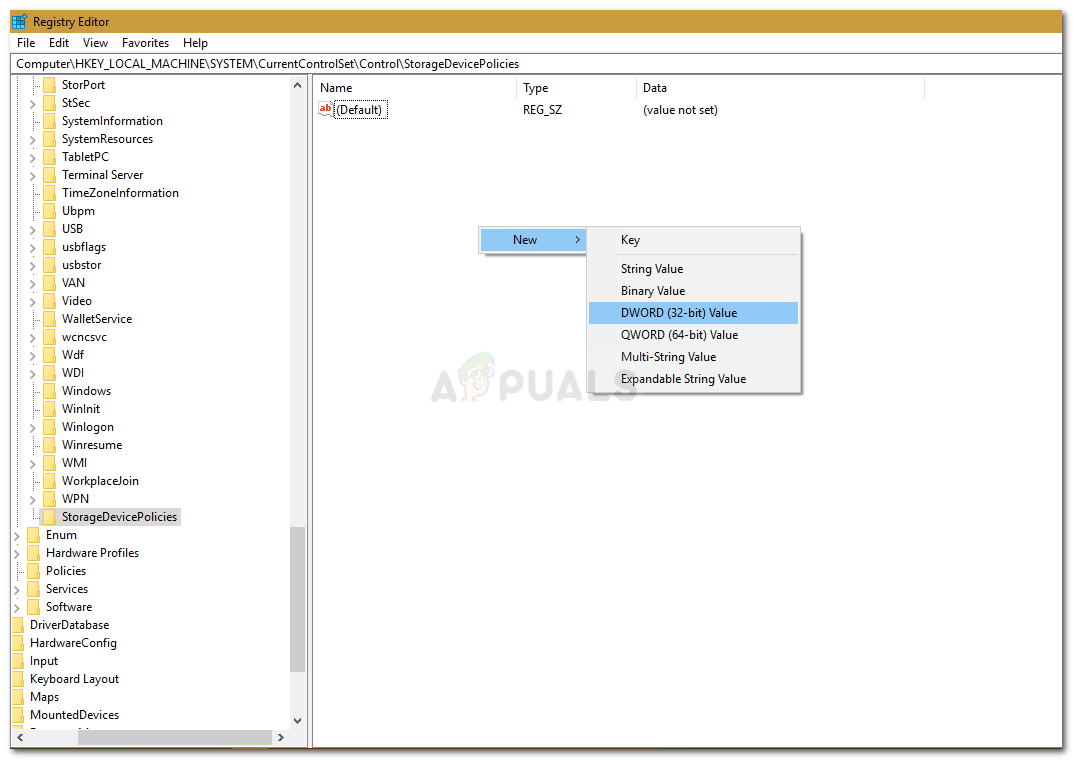
En ny post för att rensa Readonly Attribute
5. Namnge det Skrivskydda och ställ in värdet till 0 .
Lösning 3: Använda DiskPart
DiskPart är ett kommandoradsverktyg som du kan använda för att skapa partitioner på din enhet. Det kan också användas för att ändra attributen för en enhet vilket är vad vi ska göra här. Så här använder du det:
- Öppna Start-menyn, skriv in ” diskpart Och öppna den.
- När verktyget har laddats, skriv in:
listvolym
3. Volymerna på din hårddisk kommer att listas, skriv nu in följande:
välj volym #
4. Du måste ersätta # med ditt enhetsalfabet.
5. Därefter skriver du in följande:
attribut disk klart läsbart
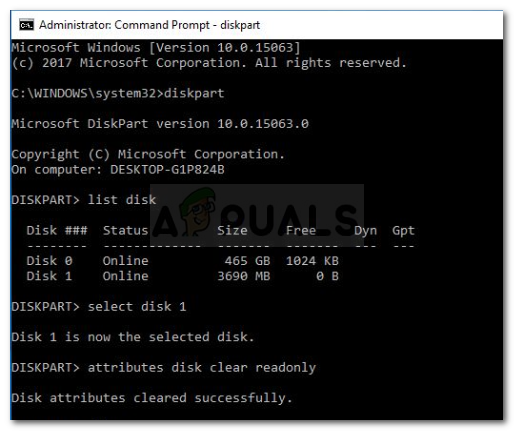
Använda Disk Part för att rensa attribut
6. Vänta tills den är klar.
Lösning 4: Skanna din enhet för korruption
En sista sak du kan göra för att åtgärda detta fel är att skanna din enhet för skadade filer, vilket är en av orsakerna till problemet. Så här gör du:
- Öppna ' Den här datorn '.
- Högerklicka på den felaktiga enheten och välj Egenskaper .
- Byt till Verktyg flik.
- När du väl är där klickar du på Kolla upp Alternativet.

Kontrollera om det finns fel på enheten
- Om du uppmanas till en UAC-dialogruta väljer du Ja.
- Vänta tills skanningen är klar.

























