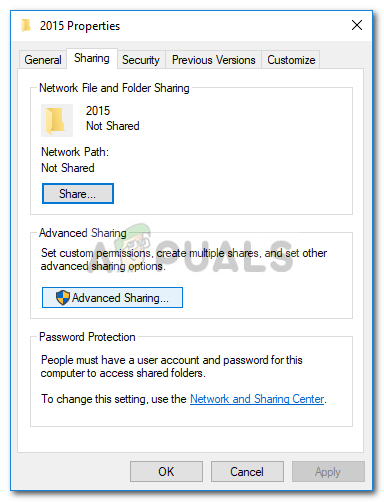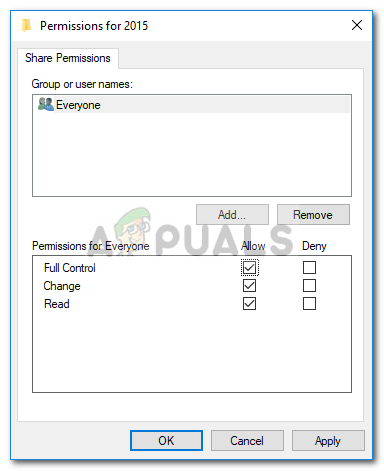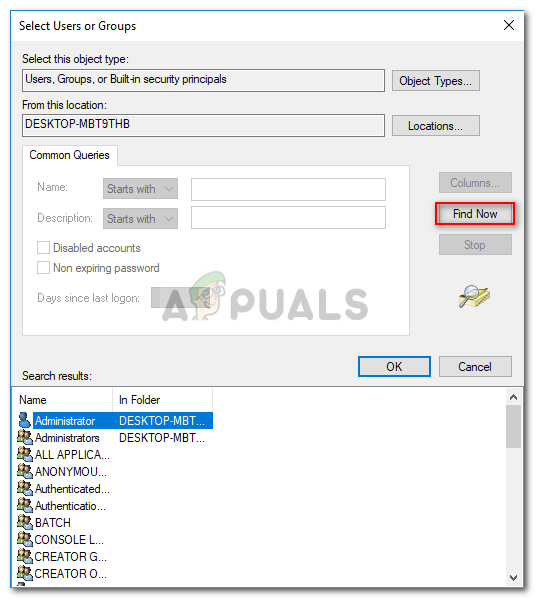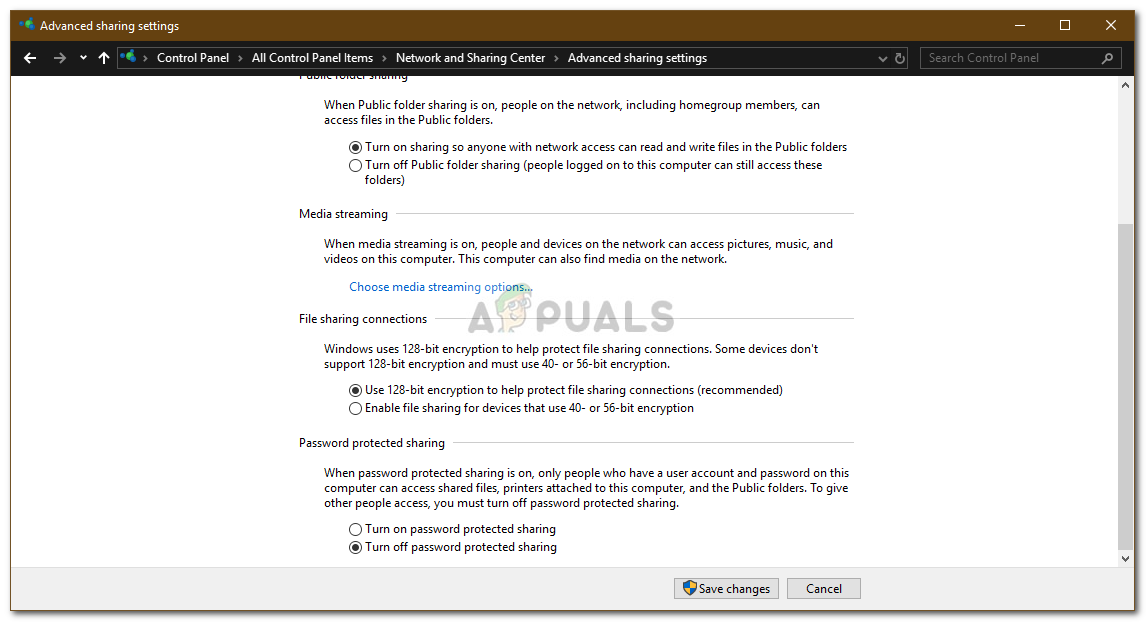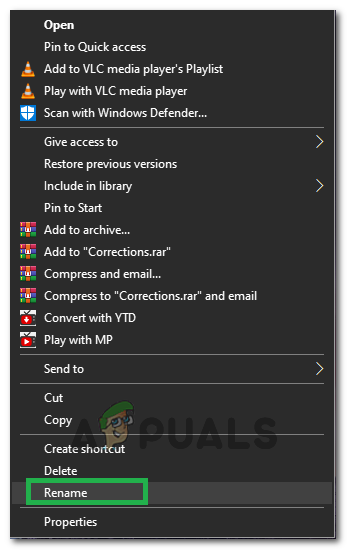Vissa användare har rapporterat Din mapp kan inte delas felmeddelande på deras Windows 10. Detta kan orsakas av flera faktorer inklusive ditt tredjeparts antivirusprogram, systemets delningsinställningar etc. Fildelning har alltid varit en av de stora funktionerna i Windows 10. Att dela filer över ett nätverk kan verkligen vara användbar och på grund av fildelningsfunktionen, räddas du från besväret att söka efter en applikation för detta ändamål.

Din mapp kan inte delas
Det finns dock ett par scenarier där du är tvungen att möta problem när du delar en fil eller mapp via ett nätverk. I vissa fall kan felmeddelandet vara falskt positivt vilket innebär att mappen delas, men du blir bara ombedd med felmeddelandet. Ändå är det inte vad som kommer att hända varje gång eftersom du i vissa fall verkligen har ett problem. Du kan reda ut det genom att gå igenom lösningarna nedan.
Vad orsakar felet ”Din mapp kan inte delas” på Windows 10?
Om det nämnda problemet har omringat dig när du delar en fil eller mapp över ett lokalt nätverk kan det bero på följande skäl -
- Ditt tredje parts antivirusprogram: I flera fall kan problemet orsakas av antivirus från tredje part som du har installerat på ditt system. Antivirus är kända för att införa vissa begränsningar och detta fel kan bara bero på det.
- Inställningar för fildelning: En annan faktor som potentiellt kan orsaka nämnda felmeddelande är dina avancerade inställningar för fildelning. Användarkontot som du använder kanske inte har behörighet att dela mappen med alla som kan orsaka att felet uppstår.
För att kunna dela filer eller mappar över ett nätverk framgångsrikt igen, kan du implementera lösningarna nedan och se om de fungerar för dig. Dessutom behövs ett administratörskonto när lösningarna implementeras, så se till att du är inloggad som administratör.
Lösning 1: Inaktivera antivirus från tredje part
Tja, om du använder ett antivirus från tredje part på ditt system kan det vara källan till problemet. De flesta antivirusmedel är kända för att införa vissa begränsningar för ditt system som hindrar dig från att använda vissa Windows-funktioner. Innan du implementerar nedanstående lösningar, se därför till att ditt antivirus från tredje part är avstängt. Om det fortfarande inte löser problemet kan du gå in på de andra lösningarna nedan.

Inaktiverar tredje parts antivirusprogram
Lösning 2: Ändra användare av delad mapp
I vissa fall kan problemet bero på användarna som du delar mappen med. I en sådan händelse måste du ändra de användare som får se den delade mappen. Detta kan göras genom att göra följande:
- Gå till där mappen du vill dela lagras.
- Högerklicka på mappen och välj Egenskaper .
- Byt till Delning och klicka sedan på Avancerad delning .
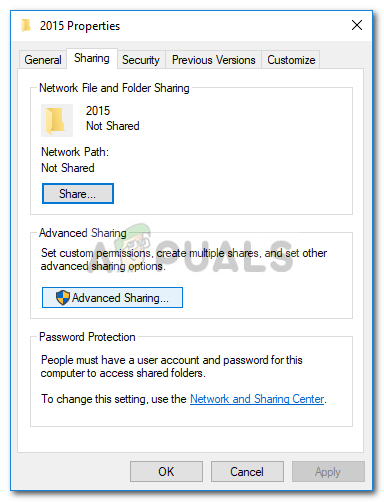
Mappegenskaper
- Kolla ' Dela den här mappen Rutan och klicka sedan på Behörigheter .
- Markera de användare du vill dela den med och se till att Full kontroll kryssrutan är markerad.
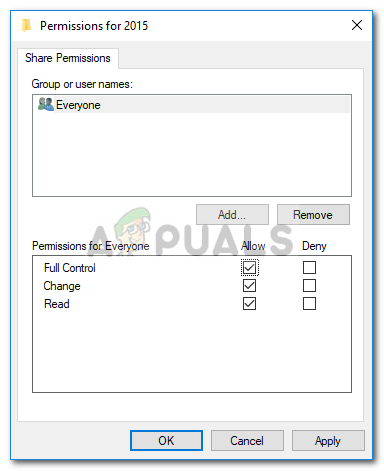
Ändra behörigheter för de tillåtna användarna
- Klick Tillämpa och sedan slå OK .
- Om du har det lösenordsskyddade delningsalternativet aktiverat klickar du på Lägg till och gå sedan till Avancerad .
- Klick Hitta nu och markera sedan de användare du vill dela mappen med.
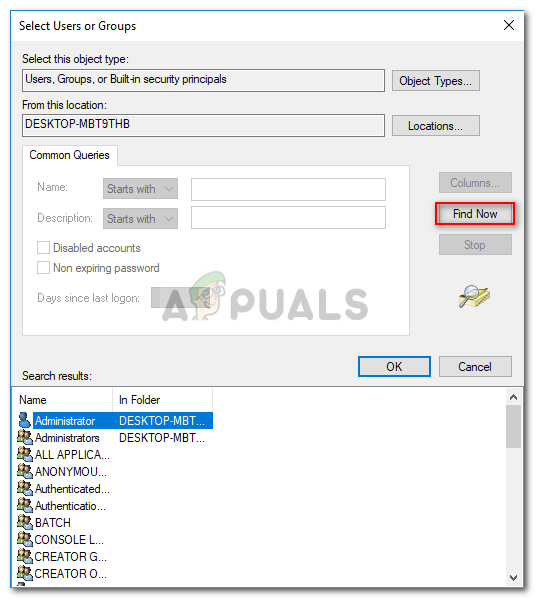
Välja auktoriserade användare
Lösning 3: Inaktivera lösenordsskyddad delning
Vissa av oss vill dela våra mappar med lösenordsskydd, men i vissa fall kan det orsaka vissa problem. Därför, om detta fall gäller dig, måste du inaktivera det lösenordsskyddade delningsalternativet och sedan se om det löser problemet. Så här gör du:
- Gå till Start meny och öppna upp Kontrollpanel .
- Gå sedan till Nätverks-och delningscenter .
- Klicka på ”till vänster Ändra avancerade delningsinställningar '.
- Bläddra ner och klicka på nedåtpilen för Alla nätverk .
- Kolla ' Stäng av lösenordsskyddad delning Alternativet.
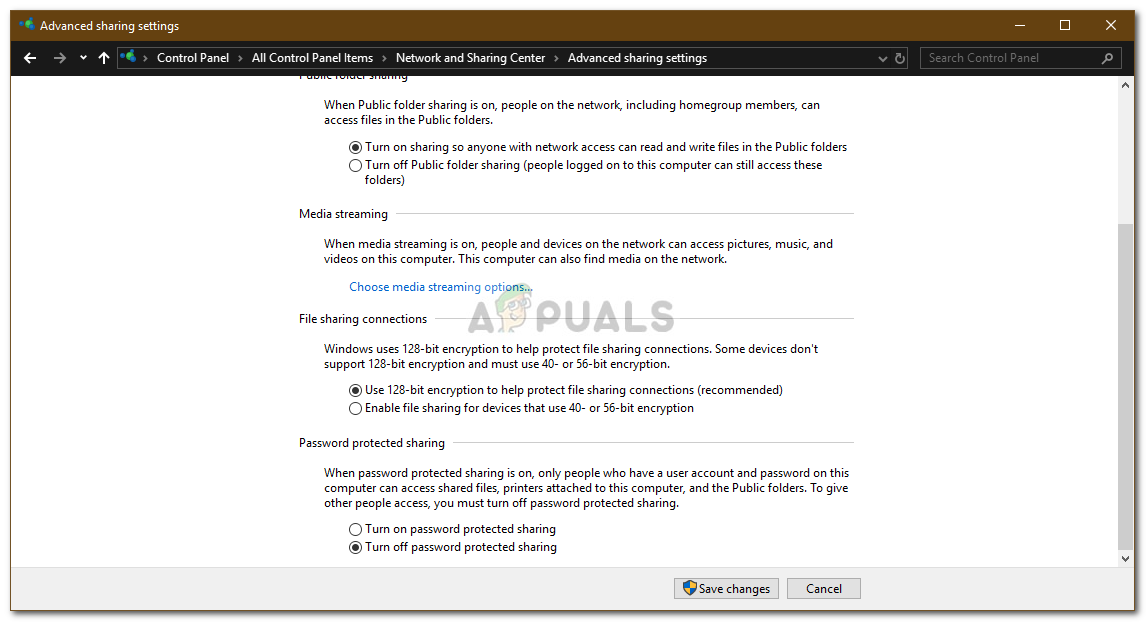
Stänger av lösenordsskyddad delning
- Klick Spara ändringar .
- Se om det löser problemet.
Lösning 4: Byta namn på mappar
I vissa fall åtgärdas felet genom att helt enkelt byta namn på mappen. Därför visar vi dig i det här steget metoden för att byta namn på en mapp och det finns två sätt att åtgärda detta fel genom att byta namn. Antingen kan du byta namn på den på din dator eller kopiera den till en flash-enhet, byta namn på den och sedan klistra in den igen. För att byta namn på:
- Högerklicka på den mapp som du vill byta namn på.
- Välj 'Döp om', skriv in det nya namnet på filen och tryck på enter.
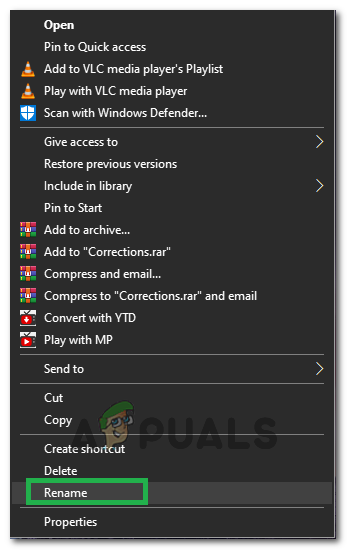
Välj Byt namn
- Kontrollera om problemet kvarstår.